Как скинуть видео (фильм) с компьютера на iPhone
Истинные ценители яблочной продукции знают, как переносить фильмы и прочие видеофайлы на свои Айфоны. Однако, если iPhone впервые попал к Вам в руки, Вы вряд ли сможете быстро разобраться с копированием видеофайлов на устройство – процесс далёк от такового в смартфонах на Android ОС. Именно поэтому мы решили рассказать Вам о процессе скидывания видео с компьютера на Айфон. Ничего сложного здесь нет, но времени уйдёт порядком.
- Конвертирование видео в нужный формат;
- Их загрузка на устройство.
Как перенести фотографии с Windows на iPhone или iPad
Если вы ранее не синхронизировали свое устройство с iTunes, вы не сможете воспользоваться функцией беспроводной синхронизации c помощью Wi-Fi в iTunes, и потребуется подключить айфон кабелем. Прежде всего, убедитесь, что вы установили последнюю версию iTunes на свой компьютер, чтобы продолжить эту операцию.
- Подключите iPhone или iPad к компьютеру с Windows с помощью оригинального кабеля USB-Lightning (или USB-USB C) и откройте приложение «iTunes» на своем компьютере.
- Нажмите на значок iPhone или iPad, который находится прямо рядом с вкладкой Музыка, как показано на скриншоте ниже.

Перейти на страницу устройства в iTunes

Необходимо включить синхронизацию фото

Выберите папку, где хранятся ваши фотографии
Теперь, если вы перейдете в приложение «Фото» на своем iPhone или iPad, вы сможете получить доступ ко всем фотографиям, которые вы выбрали для синхронизации на своем компьютере.
Если у вас фотографии в формате HEIC, вам может быть полезной статья, чем его открыть.
Впрочем, подключение iPhone или iPad к компьютеру по проводу постепенно уходит в прошлое. Если вы не хотите полагаться на кабель USB-Lightning для передачи контента, вы можете включить синхронизацию по Wi-Fi в iTunes для беспроводной передачи данных. Однако, чтобы это работало, ваш ПК и iPhone / iPad должны быть подключены к одной и той же сети Wi-Fi.
Использование VLC для копирования фильмов на iPad и iPhone по кабелю и Wi-Fi
Есть сторонние приложения, позволяющие переносить видео на устройства iOS и воспроизводить их iPad и iPhone. Одно из лучших бесплатных приложений для этих целей, на мой взгляд — VLC (приложение доступно в магазине приложений Apple App Store https://itunes.apple.com/ru/app/vlc-for-mobile/id650377962).
Основное преимущество этого и других такого рода приложений — беспроблемное воспроизведение почти всех популярных форматов видео, включая mkv, mp4 с кодеками, отличными от H.264 и другие.
После установки приложения есть два способа копировать файлы видео на устройство: с помощью iTunes (но уже без ограничений по форматам) или по Wi-Fi в локальной сети (т.е. и компьютер и телефон или планшет должны быть подключены к одному роутеру для передачи).
Копирование видео в VLC с помощью iTunes

- Подключите iPad или iPhone к компьютеру и запустите iTunes.
- Выберите ваше устройство в списке, а затем в разделе «Настройки» выберите «Программы».
- Пролистайте страницу с программами вниз и выберите VLC.
- Перетащите файлы видео в «Документы VLC» или нажмите «Добавить файлы», выберите нужные файлы и дождитесь завершения их копирования на устройство.
После окончания копирования, вы сможете просмотреть загруженные фильмы или другие видео в плеере VLC на вашем телефоне или планшете.
Передача видео на iPhone или iPad по Wi-Fi в VLC
Примечание: для того, чтобы способ работал, требуется, чтобы и компьютер и iOS устройство были подключены к одной сети.
- Запустите приложение VLC, откройте меню и включите «Доступ через WiFi».
- Рядом с переключателем появится адрес, который следует ввести в любом браузере на компьютере.
- Открыв этот адрес, вы увидите страницу, на которую можно просто перетащить файлы, либо нажать по кнопке «Плюс» и указать нужные файлы видео.
- Дождитесь окончания загрузки (в некоторых браузерах строка прогресса и проценты не отображаются, но загрузка происходит).
После завершения, видео можно будет просмотреть в VLC на устройстве.
Примечание: заметил, что иногда после загрузки VLC не отображает загруженные файлы видео в списке воспроизведения (хотя занимают место на устройстве). Опытным путем определил, что это случается при длинных названиях файлов на русском языке со знаками препинания — четких закономерностей не выявил, но переименование файла во что-то «более простое» помогает решить проблему.
Существуют и множество других приложений, которые работают по тем же принципам и, если представленный выше VLC вам по какой-то причине не подошел, рекомендую также попробовать PlayerXtreme Media Player, также доступный для загрузки в магазине приложений Apple.
Метод 1: Скинуть видео с компьютера на айфон через AnyTrans
AnyTrans является одной из лучших альтернативных программ для iTunes. Она позволяет передавать различные файлы между компьютером и айфоном, в том числе видео.
Главные преимущества программы AnyTrans:
- Передача видео с компьютера на айфон без удаления существующих данных.
- Автоматическое преобразование видео в поддерживаемый формат, включая AVI, WMA, WKV и т.д.
- Программа умеет переносить фотографии, музыку, контакты, сообщения, заметки и т.д.
Теперь давайте посмотрим, как скинуть видео с компьютера на айфон:
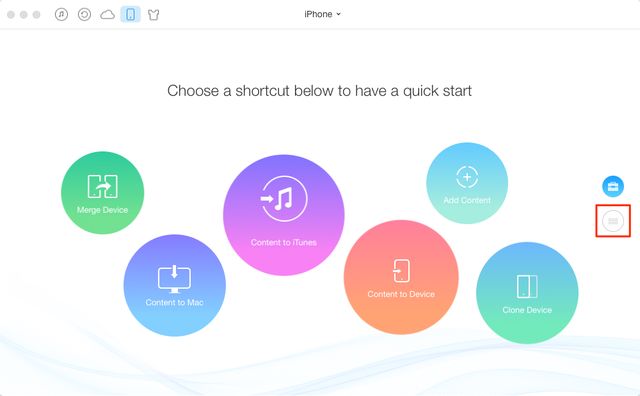
Шаг 1. Откройте программу AnyTrans -> Подключите айфон к компьютеру с помощью USB кабеля -> Прокрутите вниз экрана и нажмите кнопку справа, как на изображении ниже.
Шаг 2. Нажмите кнопку «Видео» на домашней странице -> Выберите «Домашнее видео».
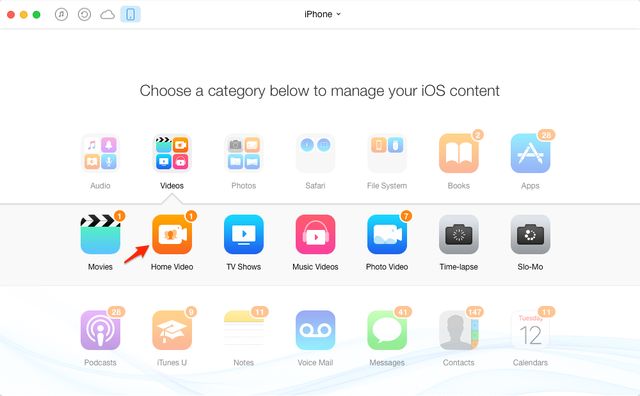
Шаг 3. Нажмите на кнопку «+» -> Выберите видео, которое вы хотите скинуть -> Нажмите кнопку «Открыть», чтобы начать перенос видео с компьютера на айфон.

Шаг 4. Подождите несколько минут, пока завершится загрузка видео.
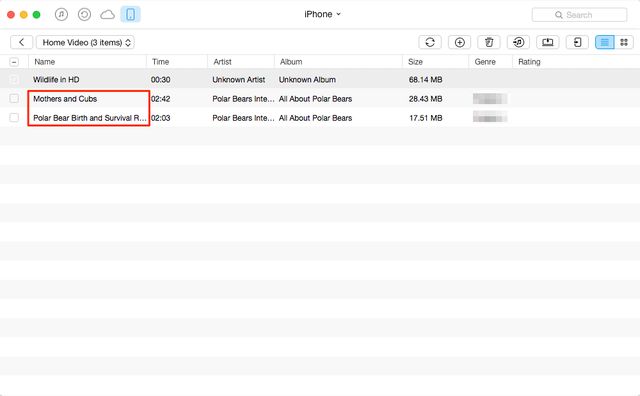
Как видите, скинуть видео с компьютера на айфон через программу AnyTrans очень просто.
Если вы предпочитаете использовать официальную программу iTunes, тогда используйте следующий метод, чтобы передать видео с компьютера на айфон.
По Wi-Fi
Скачать фильмы для iPad и iPhone можно и без айтюнсов, не присоединяя устройство проводом к ПК. Некоторые плееры умеют передавать контент по Wi-Fi: AVPlayer, OPlayer Lite, PlayerXtreme и др. Разберем, как закачать фильм на iPad с компьютера на примере PlayerXtreme – в остальных приложениях алгоритм настройки аналогичен:
- Присоедините ПК и мобильное устройство к одной сети Wi-Fi.
- В меню PlayerXtreme в пункте Wi-Fi установите Enabled.
- Скопируйте IP-адрес из строки Web, вставьте его в строку браузера на ПК.
- Откроется страница, кликните «Add files», выберите видеозаписи для скидывания.
- Нажмите кнопку со стрелкой рядом с названием файла, начнется загрузка.

Этим способом можно скопировать видео на iPhone в разных форматах. Только скорость передачи будет не очень высокой – большие файлы переносятся довольно долго, по сравнению с загрузкой по кабелю.
Удаление перенесенного файла с iPhone, iPad или iPod touch
Подключите устройство к компьютеру.
Для подключения устройства можно использовать кабель USB или USB-C, а также подключение к сети Wi-Fi. Для включения синхронизации по сети Wi-Fi см. Синхронизация контента iTunes на ПК с другими устройствами по сети Wi-Fi.

В приложении iTunes на ПК нажмите кнопку устройства в левой верхней части окна iTunes.
Нажмите «Общие файлы».
В списке справа в разделе «Общие файлы» выберите файл, который требуется удалить.
Нажмите клавишу Delete, затем нажмите «Удалить».

Важно! Перед отсоединением устройства от компьютера нажмите кнопку «Извлечь» .









