Скидываем видео на iPhone или iPad
Всем привет, уважаемые читатели, сегодня я расскажу вам как можно быстро скинуть любое видео с компьютера (перед этим, разумеется, его сконвертировав в необходимый формат) на ваш мобильный гаджет айфон или айпад. Разницы между загрузкой видео на айфон и айпад нет никакой. Так что, если на некоторых скриншотах будет iPad не теряйтесь.
Итак, проводить загрузку видео с компьютера мы будем в несколько этапов, а именно:
- Подготовка видео для iPhone или iPad. Как вы можете догадаться – ваше мобильное Apple устройство поддерживает только определенные форматы и разрешения видео. Т.е. просто закинуть любое видео не получится. Перед тем как скинуть видео на ваш айфон мы его сконвертируем в нужный формат, с помощью специальной бесплатной программы;
- Далее вам нужно будет скинуть на свой персональный компьютер специальное программное обеспечение – программу iTunes. Именно с помощью нее мы и сможем скинуть видеоролик на ваш мобильный гаджет: айфон или айпад. Если программа iTunes у вас уже есть, то этот этап вам нужно пропустить;
- Третий этап состоит в простой настройки программы айтюнс и добавление необходимого видео в медиатеку. Здесь, также, все очень просто;
- И заключительный этап состоит из синхронизации медиатеки программы iTunes и файлов на вашем айфоне.
Приступим к добавлению видео с компьютера.
Как перенести фотографии с Windows на iPhone или iPad
Если вы ранее не синхронизировали свое устройство с iTunes, вы не сможете воспользоваться функцией беспроводной синхронизации c помощью Wi-Fi в iTunes, и потребуется подключить айфон кабелем. Прежде всего, убедитесь, что вы установили последнюю версию iTunes на свой компьютер, чтобы продолжить эту операцию.
- Подключите iPhone или iPad к компьютеру с Windows с помощью оригинального кабеля USB-Lightning (или USB-USB C) и откройте приложение «iTunes» на своем компьютере.
- Нажмите на значок iPhone или iPad, который находится прямо рядом с вкладкой Музыка, как показано на скриншоте ниже.

Перейти на страницу устройства в iTunes

Необходимо включить синхронизацию фото

Выберите папку, где хранятся ваши фотографии
Теперь, если вы перейдете в приложение «Фото» на своем iPhone или iPad, вы сможете получить доступ ко всем фотографиям, которые вы выбрали для синхронизации на своем компьютере.
Если у вас фотографии в формате HEIC, вам может быть полезной статья, чем его открыть.
Впрочем, подключение iPhone или iPad к компьютеру по проводу постепенно уходит в прошлое. Если вы не хотите полагаться на кабель USB-Lightning для передачи контента, вы можете включить синхронизацию по Wi-Fi в iTunes для беспроводной передачи данных. Однако, чтобы это работало, ваш ПК и iPhone / iPad должны быть подключены к одной и той же сети Wi-Fi.
Конвертирование видеозаписей в формат MP4 для iPhone
На просторах Интернета можно найти бесчисленное множество конвертеров: и платные, и бесплатные аналоги с достойным функционалом. У всех свои особенности, плюсы и минусы. Мы остановились на одном – он достаточно прост в обращении и бесплатен: Any Video Converter. Итак, приступим:
- Переходим на официальный сайт конвертера – any-video-converter.com (Внимание! Вы можете использовать любую другую программу для конвектора видео в формат MP4);
- Скачиваем оттуда последнюю версию программы;
- Устанавливаем программу и запускаем её;
- Кликаем по кнопке «Добавить видео» или «Добавить или перетащить файлы» в зависимости от версии софта;
- Находим на жёстком диске компьютера видеофайл, который нужно конвертировать;
- В боковом меню выбираем Ваше устройство (в новых версиях список более обширный, с поддержкой последних моделей смартфонов Apple);
Копирование видео с компьютера на iPhone и iPad в iTunes
Apple предусмотрела лишь один вариант копирования файлов медиа, в том числе видео с компьютера Windows или MacOS на телефоны iPhone и планшеты iPad — использование iTunes (далее я предполагаю, что iTunes уже установлен на вашем компьютере).
Основное ограничение способа — поддержка лишь форматов .mov, .m4v и .mp4. Причем для последнего случая формат не всегда поддерживается (зависит от используемых кодеков, наиболее популярный — H.264, поддерживается).
Для копирования видео с помощью iTunes достаточно выполнить следующие простые действия:
- Подключите устройство, если iTunes не запустится автоматически, запустите программу.
- Выберите ваш iPhone или iPad в списке устройств.
- В разделе «На моем устройстве» выберите «Фильмы» и просто перетащите нужные файлы видео из папки на компьютере в список фильмов на устройстве (можно также выбрать в меню «Файл» — «Добавить файл в медиатеку».
- В случае, если формат не поддерживается, вы увидите сообщение «Некоторые из этих файлов не были скопированы, так как они не могут воспроизводиться на этом iPad (iPhone).
- После добавления файлов в список нажмите кнопку «Синхронизировать» внизу. По завершении синхронизации можно отключить устройство.

По завершении копирования видео на устройство, вы сможете посмотреть их в приложении «Видео» на нем.
Перенос файлов с iPhone, iPad или iPod touch на компьютер и наоборот
Подключите устройство к компьютеру.
Для подключения устройства можно использовать кабель USB или USB-C, а также подключение к сети Wi-Fi. Для включения синхронизации по сети Wi-Fi см. Синхронизация контента iTunes на ПК с другими устройствами по сети Wi-Fi.

В приложении iTunes на ПК нажмите кнопку устройства в левой верхней части окна iTunes.
Нажмите «Общие файлы».
В списке слева выберите приложение на устройстве, которое Вы хотите использовать при переносе файлов.
Чтобы узнать, поддерживает ли то или иное приложение общий доступ к файлам, ознакомьтесь с документацией приложения.
Выполните одно из следующих действий.
Перенос файла с компьютера на устройство. Нажмите «Добавить», выберите файл, который требуется перенести, затем нажмите «Добавить».
Перенос файла с устройства на компьютер. В списке справа выберите файл, который требуется перенести, нажмите «Сохранить в», выберите папку, куда требуется сохранить файл, затем нажмите «Сохранить в».
Выбранный файл будет перенесен на устройство или сохранен в указанной Вами папке на компьютере.
На устройстве файл можно открыть, используя приложение, которое Вы указали в шаге 4.
Способ 3. Перенести видео с компьютера на айфон через iCareFone
Добавить видео с компьютера быстрее и проще всего используя утилиту iCareFone от разработчика Tenorshare. Она крайне проста в использовании и не требует разбираться в синхронизациях и других особенностях iTunes. Вы просто работаете с памятью вашего смартфона как с обычной флешкой.
Шаг 1. Установите себе Tenorshare iCareFone скачав с официального сайта. Для начала будет достаточно и бесплатной версии.
Шаг 2. Подключите вам айфон к компьютеру и запустите утилиту. Подождите пока ваш айфон определиться.

Шаг 3. Перейдите в раздел с видео в утилите. Или выберите раздел с видео во вкладке с файловой системой.
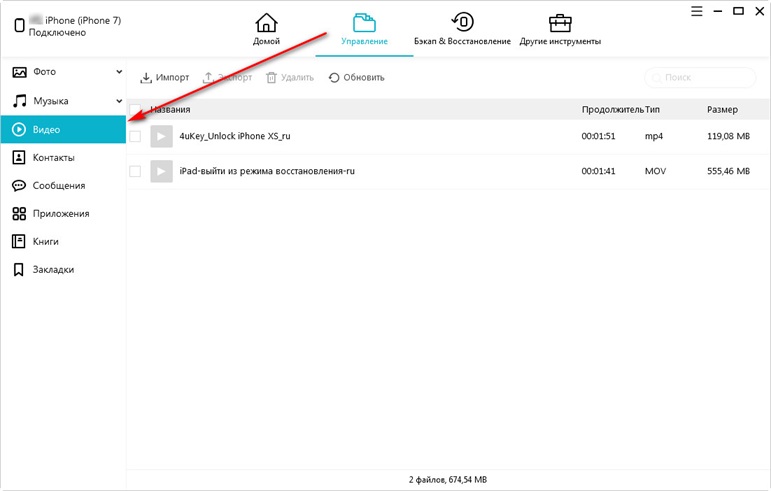
Шаг 4. Теперь перед вами показаны все файлы и видео на вашем айфоне. Просто выберите «Импорт» и перетащите необходимые видео с компьютера в окно iCareFone. После загрузки видео будут на айфоне.
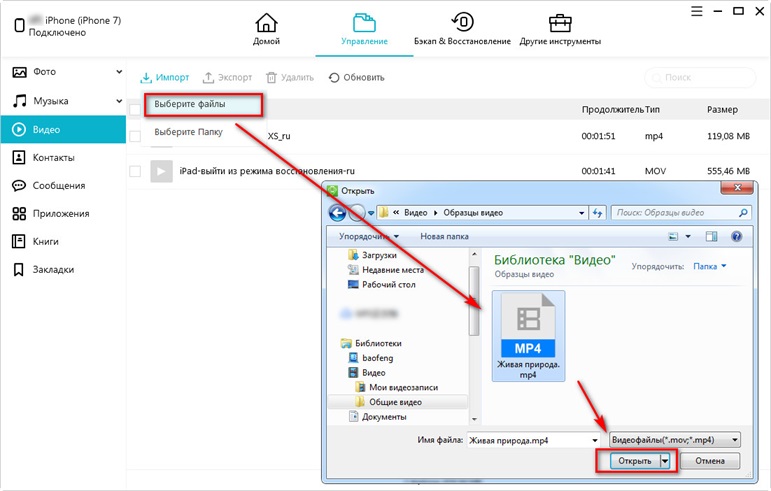
Чтобы перенести папки видео, выберите «Импорт» > «Выбрать папку», затем выберите папку и нажмите «ОК».
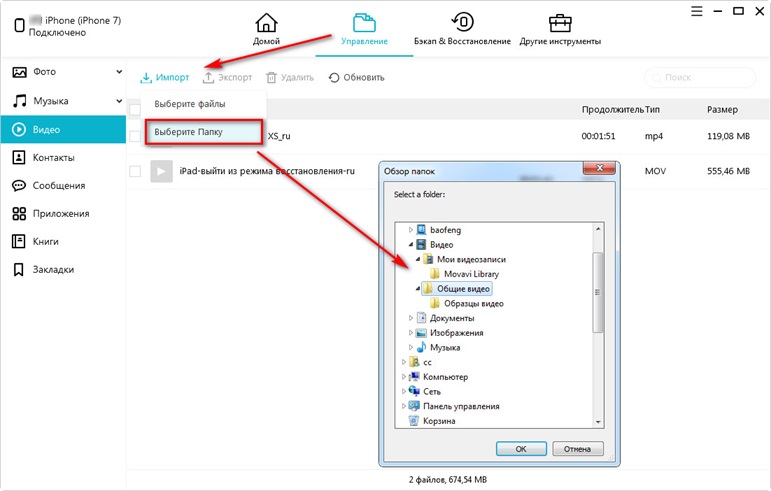
Утилита Tenorshare iCareFone сделана с упором на простоту использования. Таким образом, вы можете буквально в несколько кликов перебрасывать любые файлы. К тому же, само приложение имеет широкий функционал включающий возможность скачивания любых файлов вплоть до приложений. Также с помощью утилиты вы можете создавать резервные копии вашего смартфона, восстанавливать его, обновлять прошивку или чинить прошивку при критических ошибках. В общем iCareFone является более просто в использовании версией iTunes, но без лицензионной медиа теки и привязки к Apple ID.
Заключительная часть
Скачать видео с компьютера на айфон очень просто. Для этого можно использовать любой из представленных ранее способов. Все они — самые простые и наиболее быстрые. К примеру, iTunes — самый очевидный способ для тех, кто использует множество устройств от Apple или уже давно пользуется продукцией бренда. В таком случае, освоить iTunes и пользоваться им — необходимость. iCloud и Google Drive — способы для тех, у кого есть стабильное интернет соединение, и кто постоянно пользуется облачными хранилищами. К тому же, такой способ позволит перебросить видео на айфон, который может находиться в любой точке мира, где есть интернет.
Утилиты от Tenorshare, а именно iCareFone — универсальное решение. Она работает с любым компьютером, кроме тех, на которых установлена операционная система Linux. Также утилита поддерживает любую версию iOS и модель iPhone.
Сам разработчик Tenorshare выпускает и другие утилиты для работы с айфоном. Все они максимально посты в использовании, универсальны и выполняют свою функцию буквально в несколько кликов. К примеру, Tenorshare UltData позволяет восстановить удаленные файлы на айфоне. Другие утилиты позволяют создавать резервные копии или перенести файлы или всю систему с одного айфона на другой.









