Как перекинуть фото с телефона на компьютер – пять разных способов
Мобильные телефоны уже давно используются не только как средство связи, но и как вполне хорошие фото- и видеокамеры. Сделанные снимки по умолчанию сохраняются либо во внутреннюю память устройства, либо на установленную SD-карту. Просматривать и даже редактировать фото можно прямо на смартфоне, но рано или поздно все равно возникает необходимость перекинуть файлы на компьютер. Обычно это делается для освобождения памяти или выполнения с фотографиями каких-нибудь манипуляций, ведь как ни крути наличие большого монитора и клавиатуры значительно облегчает работу с графикой. Также периодически сбрасывать фото с телефона на компьютер нужно просто для обеспечения сохранности снимков, так как от потери или выхода из строя гаджета, как известно, никто не застрахован.
У тех, кто дружит с современной техникой, как правило, не возникает проблем с копированием данных между устройствами. Неопытные же пользователи зачастую сталкиваются с трудностями при выполнении подобного рода операций. В этой статье постараемся максимально простым и понятным языком рассказать о том, как перекинуть фото с телефона на компьютер с использованием проводов и без них.
Как перенести файлы с телефона на компьютер используя Bluetooth
Второй популярный способ позволяет копировать фото со смартфона на компьютер с помощью подключения блютуз.
Для осуществления данного подключения необходимо:
- Перейти в настройки гаджета и включить там Bluetooth ;
- Также включите блютуз на ПК (обычно это ноутбук, для стационарных машин необходимо докупить блютуз-модуль). В его настройках разрешите другим устройствам обнаруживать ПК через блютуз;
- Выполнить поиск ближайших устройств Блютуз в настройках блютуз вашего телефона;
- После нахождения введите пароль для установления соединения на гаджете ;
- Введите тот же пароль на ноутбуке ;
- Теперь вы можете пересылать ваши фото с телефона на PC. Для этого тапните на нужную фотографию, затем над фото нажмите на значок « Поделиться », и в появившемся меню выберите отправку через блютуз – имя вашего ноутбука;
- Ваше фото будет отправлено, и вы найдёте его в папке « Bluetooth », которая находится в папке « Документы » (или другой соответствующей директории).
WiFi File Transfer
WiFi FIle Transfer — простое приложение, которое используется для передачи данных со смартфона на компьютер через Wi-Fi.
ПО работает в фоновом режиме. Чтобы начать передачу файлов, нужно запустить мобильное приложение и нажать «Старт». После этого отобразится URL-адрес, который нужно ввести в браузере на компьютере.
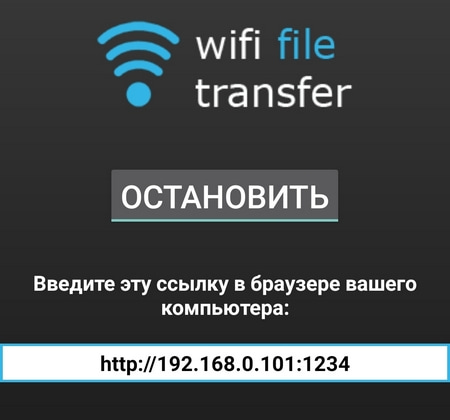
Это нужно для удаленного подключения к смартфону с ПК. Когда вы укажите этот URL-адрес в браузере, откроется доступ ко всем файлам на мобильном устройстве (в веб-интерфейсе).
Так можно скачать любые данные — для удобства есть поддержка загрузки нескольких файлов за один раз.
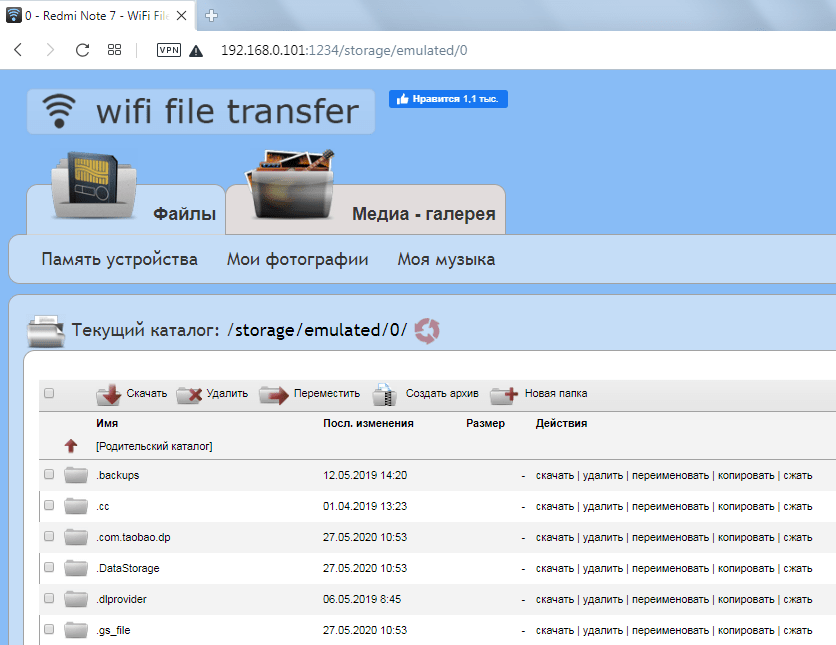
При наличии в смартфоне флэш-карты и внешнего или встроенного картридера на стационаре:
Важно! На переходнике находится тумблер, который в положении «Lock» блокирует передачу документов.
Когда необходима передача данных с телефона на компьютер удаленно, используют облачные сервисы от Яндекс, Google, Mail или DropBox. Принцип их работы идентичен, в качестве примера использован Яндекс.Диск:
Интересно! Некоторые облачные хранилища предлагают безлимитное место под хранение фото. Если его не отключить вначале, изображения будут автоматически выгружены на диск.
Выбор переноса данных зависит от удобства для пользователя. Самый простой с помощью кабеля, если рядом нет шнура, подойдет Wi-Fi или Bluetooth. Когда необходимо передать файлы удаленно — используйте облачные диски.
Способы переноса фото с телефона на ПК
Перенос фотографий с памяти смартфона на компьютер требуется, если на устройстве заканчивается память, а также при замене мобильного девайса. Разберем, как это сделать различными способами.
При помощи USB шнура от зарядки
Чтобы перенести фото с телефона на компьютер этим способом, потребуется шнур от зарядки.
Разберем подробную инструкцию для чайников, как скинуть изображения на ПК:
- Соединить компьютер и телефон между собой с помощью USB-кабеля.
- Дважды кликнуть по иконке «Мой компьютер» на рабочем столе ПК.
- Найти портативное устройство в списке, затем дважды щелкнуть по значку.

- Откроется новое окно, где нужно выбрать место, куда сохраняются фотографии: память устройства или SD-карта.
- Открыть папку DCIM, затем перейти в Camera.

- Выделить нужные изображения, щелкнуть по ним правой кнопкой мыши и выбрать пункт «Копировать».

- В созданной папке щелкнуть по белому полю правой клавишей мыши и выбрать функцию «Вставить».
Обратите внимание! Скорость переноса картинок зависит от их количества и объема.
Если при подключении смартфона к ПК происходит только зарядка, телефон не будет отображаться в Проводнике. Требуется выбрать способ подключения «Мультимедийное устройство (MTP)», чтобы просмотреть или переместить файлы.

Через Wi–Fi
Способ беспроводной передачи данных через точку доступа Wi–Fi позволяет скинуть фотки на комп без лишних шнуров. Метод подойдет для устройств, работающих на базе Android или iOS. Для процедуры потребуется скачать на смартфон программу, к примеру, «Файловый менеджер +». Установив софт, на ПК необходимо проделать следующее:
- Выбрать папку, в которую будут переноситься файлы. Щелкнуть по ней правой кнопкой мыши в контекстном меню — «Свойства».
Перейти во вкладку «Доступ», затем нажать на «Общий доступ».
- В специальном поле открыть выпадающий список и нажать на пункт «Все». В разрешениях должны стоять параметры «Чтение и запись».
- Нажать на кнопку «Поделиться».

Чтобы полностью открыть доступ к папке, потребуется IP–адрес компьютера или ноутбука. Нужно перейти в программу «Командная строка» через поиск в нижней панели. В открывшемся окне ввести команду «ipconfig», после нажать на клавиатуре клавишу Enter. Появится информация о ПК, в том числе адрес IPv4.

Рассмотрим, как выполнить синхронизацию ПК с телефоном через Wi-Fi с помощью программы «Файловый менеджер +»:
- Перейти в «Удаленные службы», выбрать добавление удаленного места, затем «Локальная сеть».

- В строке «Хост» ввести IP-адрес ПК, придумать имя пользователя и пароль.
- Нажать на кнопку ОК для подтверждения.

Отобразится папка, доступ к которой открыт. Через инструменты Андроид можно перекинуть нужные файлы в эту директорию. Фотографии появятся на жестком диске компьютера или ноутбука.
По Bluetooth
Можно перевести фотографии через Bluetooth, если не получается выйти в интернет или отсутствует кабель USB. Но большинство стационарных компьютеров не оснащено модулем, в отличие от ноутбуков: для работы потребуется внешний BT-адаптер.
Чтобы отправить файлы со смартфона, необходимо синхронизировать устройство с ноутбуком:
- В нижней панели на ноутбуке кликнуть по иконке Bluetooth правой кнопкой мыши, затем пункт «Принять».
- Выделить фотографии в галерее телефона, которые нужно перебросить.
- Нажать на кнопку «Поделиться» и выбрать способ по Bluetooth.

После поиска устройств на экране ноутбука отобразится список доступных подключений. Следует выбрать телефон, тогда отправка файлов произойдет автоматически.
Передача фото через облачные хранилища
Для передачи фото с телефона на компьютер можно использовать и облачные хранилища. Такой вариант требует подключения к интернету на обоих устройствах. Скорость передачи данных зависит от скорости интернет-соединения. Данный способ беспроводной передачи файлов обладает несомненными плюсами: довольно высокой надёжностью, высокой дальностью связи (передать данные можно из любой точки мира, где есть интернет), простотой использования.
Облачные хранилища позволяют бесплатно передать достаточно большой объём фото. Так «Яндекс.Диск» при регистрации в сервисе предоставляет 10 Гб виртуального пространства. Подобные сервисы есть у Google, Mail.ru и многих других. Выбор сервиса не принципиален, пользователь может использовать любой из них по своему желанию. Можете почитать статью про лучшие бесплатные облачные хранилища. Также, вероятнее всего, вам полезно будет узнать, как сделать безлимитный Яндекс.Диск для фото и видео с телефона.
Для передачи изображений с телефона на компьютер необходимо выполнить следующие действия:
- Загрузить фотографии с телефона на облачный сервис;
- Войти на компьютере в аккаунт облачного сервиса, где хранятся нужные файлы;
- Скачать фото с сервиса на ПК.
У «Яндекс.Диск» есть удобное приложения для Windows, позволяющее работать с файлами на облаке, не загружая их непосредственно на компьютер. Приложение может помочь при нехватке места на накопителе ПК. Нужно отметить, что подобное приложение есть и у Google.
Передача фото с помощью картридера
Для беспроводного скидывания фото с телефона на компьютер можно использовать картридер. Этот способ передачи информации довольно прост и надёжен, плюс к этому имеет высокую скорость передачи фото, но требует наличия дополнительного оборудования (картридера и micro sd карты).

Знакомьтесь, это картридер, который читает очень много форматов флеш накопителей
Картридеры различаются по типу подключения. Наиболее распространены USB картридеры, так как это популярнейший разъём подключения к компьютеру устройств и аксессуаров. Широко распространены и SD картридеры.
Для передачи данных посредством картридера необходимо:
- (опционально). Переместить или скопировать фото, которые необходимо передать, на micro sd телефона. Пропустить этот пункт, если фотографии по умолчанию сохраняются на micro sd;
- Извлечь micro sd из телефона и вставить в картридер;
- Подключить картридер к соответствующему интерфейсу компьютера;
- Дождаться определения компьютером micro sd;
- Скопировать или переместить фото с micro sd на компьютер, предварительно отыскав файлы на micro sd средствами ОС.
Способы того, как скинуть фото с телефона на персональный компьютер без провода, в сравнении с тем, как перекинуть снятые фото с телефона на компьютер через шнур, отличаются требованием некоторого оборудование, которого может не быть в наличии у пользователя. Зарядный шнур же необходимое приложение к любому телефону, поэтому проводной способ передачи данных более универсален. Однако и беспроводные методы передачи фото обладают некоторыми преимуществами. В статье приведены далеко не все способы передачи фото со смартфона на ПК, только самые простые из них, которые сможет использовать и неопытный пользователь. Однако простота в данном случае не подразумевает плохой результат.
Тестирование


С работоспособностью программы Zapya у меня не возникло никаких проблем. Передача файлов осуществляется корректно, разрывов связи замечено не было; заряд АКБ и ОЗУ приложение не перерасходует.
Единственный момент, с которым могут быть проблемы – поиск устройств для подключения. В отличие от всех рассмотренных приложений, в этой программе мы можем установить чувствительность поиска. При увеличении данного показателя поиск устройств будет происходить дольше, зато адресат уж точно найдется.
Видео инструкции
В представленной подборке собраны лучшие андроид приложения для передачи данных, что упростят обмен информации между смартфонами и компьютером. При условии использования одного приложения на устройствах, что отправляют и получают файлы.
Лидер подборки – AirDroid. Приятный интерфейс и широкая функциональность ставит в невыгодное положение любого конкурента. При этом набор возможностей существенно ограничен без платной подписки. Поэтому программа актуальна, когда требуется переслать до 200 МБ информации.
Менее функциональный сервис, но без ограничений на объем передаваемых файлов — Send Anywhere. Удобство использования перевешивают наличие рекламы и заметное потребление оперативной памяти.
В роли догоняющих – Xender, Zapya и SHAREit. В Xender нет рекламы и низкое потребление ОЗУ, при этом программа недостаточно отлажена. А Zapya и SHAREit — перенасыщенные рекламой, а так же потребляют много оперативной памяти – более 305 и 465 МБ соответственно.
С помощью USB-кабеля
Классический способ передачи – через провод USB, который идет в комплекте со смартфоном. Здесь можно воспользоваться встроенной программой Windows – «Проводник», либо взять фирменное приложение телефона (установить его можно сразу после подключения кабеля USB).
Через «Проводник Windows»
Если не хотите устанавливать дополнительную программу, просто подключитесь к компьютеру и откройте хранилище телефона как обычную флешку через «Проводник Windows».
Подробная инструкция, как сбросить фото или скриншот на ПК:
- Вставьте USB-шнур в компьютер и телефон. На смартфоне должна появиться панель. Выберите «Передача фото» или «Передача файлов».
- На компьютере появится окошко «Проводника Windows» с двумя дисками (если у вас в телефоне стоит дополнительно флешка) – SD-карта и внутренняя память. Выберите диск, на котором хранятся фотографии. Обычно это SD-карта (внутренней памяти часто не хватает для хранения большого количества снимков).
- В процессе подключения у вас могут возникнут сложности. Например, у вас не появилась панель передачи данных на смартфоне. В этом случае попробуйте перезапустить соединение (экран смартфона обязательно включите – нажмите на кнопку питания и смахните дисплей вверх, чтобы его разблокировать). Если не помогло, откройте настройки Андроид, перейдите в «Подключенные устройства» (в зависимости от версии ОС названия разделов могут отличаться).
- Откройте блок «USB».
- Выберите тип подключения – «Передача фото» или «Передача файлов».
- Если после подключения кабеля на экране ПК не открылся «Проводник Windows», запустите его вручную. Для этого щелкните дважды по иконке «Этот/Мой компьютер».
Фирменная программа смартфона
Каждый производитель смартфонов создает фирменную программу для управления телефоном с компьютера. Ее можно установить на ПК сразу после соединения двух устройств USB-кабелем. Либо скачать отдельно на официальном сайте компании.
В случае Самсунга это программа Kies. Для смартфонов Mi устанавливается Mi PC Suite, для iPhone – iTunes, для Huawei – HiSuite Huawei.
В программе можно смотреть фотографии, сообщения, контакты и другую информацию с телефона. В некоторых приложениях также дублируется картинка с экрана – вы можете смотреть на компьютере, что происходит на дисплее смартфона.
Мы рассмотрим инструкцию на примере HiSuite Huawei:

-
Подключите телефон к компьютеру с помощью USB-кабеля. Если у вас Windows 10, нажмите на меню «Автозапуск» в правом нижнем углу экрана. В других версиях Виндовс сразу выберите вариант действия – «Выполнить HiSuiteDownloader.exe».
Приложение «Фотографии» на Windows 10
В Виндовс 10 встроена программа «Фотографии». Она позволяет не только просматривать снимки на ПК и диске OneDrive, но и делать импорт фотокадров с телефона (после подключения USB-кабеля).
Как использовать приложение:
- Подключите телефон к компьютеру с помощью USB. На смартфоне выберите «Передача фото» – на специальной панели которая появится после подключения. Если она не появилась, зайдите в настройках в раздел «Подключенные устройства». Выберите «USB» и «Передача фото» (Важно: не выбирайте «Передача файлов» – иначе программа «Фотографии» не обнаружит никакие снимки на вашем телефоне).
- Откройте меню «Пуск» на ПК. Найдите и запустите приложение «Фотографии».
- Если у вас есть доступ к облачному диску OneDrive, войдите в него. Если его нет, кликните «Не сейчас».
- Нажмите «Импорт». Выберите «С подключенного устройства».
- Подождите, пока программа обнаружит телефон и фотографии на нем.
- Выберите папку для импорта. Для этого кликните по ссылке «Изменить назначение».
- Отметьте галочкой папку, в которую хотите добавить фотографии. Если нужного каталога нет в списке, кликните «Добавить еще одну папку» и выберите ее в «Проводнике Виндовс». Нажмите «Добавить папки».
- В выпадающем меню выберите «Все элементы» либо «Элементы с момента последнего импорта», если хотите перекинуть сразу все снимки. Или нажмите на название текущего месяца, чтобы передать на ПК фотографии, сделанные совсем недавно. Необходимые снимки можно также отметить вручную.
- Если хотите удалить снимки из телефона сразу после импорта, поставьте галочку на соответствующем пункте внизу. Нажмите «Импорт», чтоб запустить передачу файлов.
Как передать файлы с телефона на компьютер : 5 комментариев
Как обмениваться файлами по wifi с телефона на компьютер, если нет подключения к сети? То есть одна локальная сеть, но интернет не оплачен.
Кроме облака все другие способы доступны, если приложения и драйверы заранее установлены.
Я не пойму как скинуть файлы с телефона на компьютер через wifi по веб-серверу? Нужно приложение или нет?












