Различные способы передачи фотографий на iPhone с Windows PC или Mac легко
«Как перенести фотографии с компьютера на iPhone 6?» Есть много людей, задающих такие вопросы в Интернете. И у вас может возникнуть та же проблема, и вы попытаетесь найти простой способ импортировать фотографии в ваш iPhone X / 8 // 7/6/5 или iPad из Windows10 / 8/7 или Mac OS X. Здесь вы можете найти множество способов чтобы скопировать свои фотографии с компьютера на устройства iOS, просто проверьте сейчас!
Нажмите здесь, чтобы узнать больше информации о Перенос фотографий с iPhone на iPhone.
Как скопировать фотографии с компьютера на iPhone с помощью iTunes
Одной из наиболее доступных программ для переноса изображений на iPhone является iTunes. Это официальная утилита компании Apple для работы с различными файлами на компьютере и устройстве iPhone. Она довольна удобна при копировании большого объема фотографий с компьютера. Среди недостатков можно выделить низкую скорость работы, частые синхронизации, необходимость двойного копирования нужных файлов (сначала в саму программу, затем уже на айфон). Тем не менее, эта программа остается достаточно популярной среди пользователей устройств компании Apple. Если данная программа не установлена на Вашем компьютере, загрузить ее можно с официального сайта.
Шаг 1. Подключите Ваш iPhone к компьютеру с помощью USB-кабеля. Запустите на компьютере программу iTunes. Программа может также автоматически запускаться при подключении айфона к компьютеру.
Шаг 2. Нажмите на иконку iPhone на верхней панели отрывшегося окна программы. В левой колонке окна откроется меню с различными вкладками мультимедиа.
Шаг 3. Выберите вкладку «Фото».
Шаг 4. Выберите опцию «Синхронизировать фотографии». Нажмите на кнопку «Изображения».
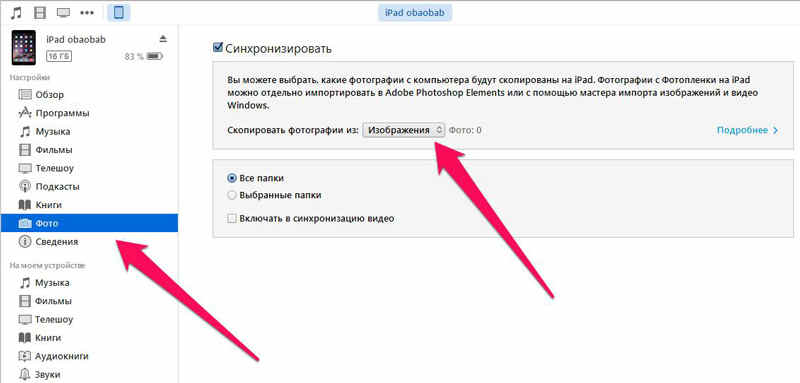
Шаг 5. После появления выпадающей вкладки Вы можете выбрать папку (или подпапку/несколько подпапок), фото из которых необходимо будет загрузить на Ваш iPhone.
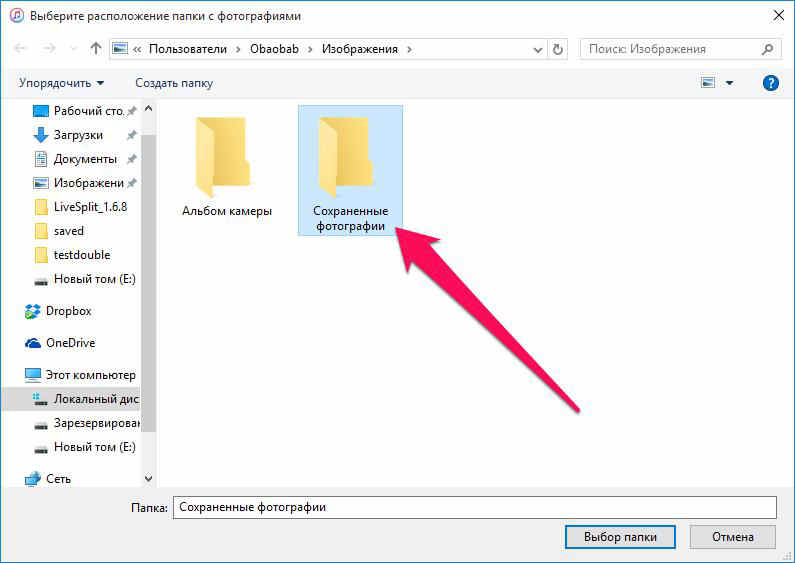
Шаг 6. Выделите нужные фотографии в папке или целую папку (подпапку/несколько подпапок).
Шаг 7. Нажмите кнопку «Применить» и дождитесь завершения процесса копирования изображений на Ваш iPhonе, после чего фотографии будут доступна для просмотра и совершения иных операций на Вашем айфоне.
Как загрузить фото с ПК на Айфон при помощи альтернативных файловых менеджеров?
Для загрузки фотографий на Айфон можно использовать китайскую альтернативу медиакомбайну iTunes – iTools. После установки этой утилиты необходимо действовать так:
Шаг 1. Подключите мобильное устройство к ПК и запустите программу.
Шаг 2. Когда iTools определит устройство, перейдите во вкладку «Фото» главного меню.

Шаг 3. Нажмите кнопку «Импорт» и выберите через «Проводник» папку со снимками, которые хотите загрузить.

Скачивать через iTools фотографии по одной не удастся.
Шаг 4. Подтвердите, что хотите скопировать папку на устройство – нажмите «Да».

Не пытайтесь понять вопрос – он составлен «криво». Русификация – настоящая проблема приложения iTools.
Дождитесь завершения импорта, и вы увидите, что фотографии появились в памяти гаджета.
Фото, скачанные через iTools, также нельзя удались со смартфона напрямую – только через компьютерную утилиту. Но в чём же тогда преимущество альтернативного менеджера перед Айтюнс? Преимущества таковы:
- Через iTools на гаджет можно скинуть сколько угодно папок с фотографиями. В случае с iTunes загрузка новой папки приведёт к удалению той, которую скачали прежде.
- iTools не заставляет пользователя проводить синхронизацию. Это не только позволяет сэкономить время – это также даёт возможность не переживать по поводу сохранности на устройстве данных, которые пользователь стёр с ПК.
При необходимости скидывать фото на iPhone по одному стоит воспользоваться другим альтернативным менеджером данных – iFunBox. Скачать утилиту можно здесь. Программа iFunBox хороша тем, что позволяет компьютеру определить «яблочное» устройство как флэшку.
Копировать снимки на iPhone через iFunBox нужно так:
Шаг 1. После подключения смартфона к ПК и запуска утилиты проследуйте в раздел «Быстрый Toolbox» в главном меню.

Шаг 2. Кликните на иконку «Фото».

Шаг 3. Нажмите «Импорт» и перетащите снимки, которые хотите скопировать, в появившееся окно.

По завершении импорта фотографии окажутся на мобильном устройстве.
iFunBox сможет работать корректно только на том компьютере, на котором установлен iTunes.
Предупреждение пользователям: не следует прибегать к услугам нескольких альтернативных менеджеров файлов для iPhone! Это может привести к сбою, в результате которого все фотоальбомы гаджета окажутся пусты, а снимки будут доступны лишь по одному в разделе «Фото» одноимённого приложения.

Способ 3. Перенос фото с компьютера на iPhone с помощью облачного диска
Не можете использовать iCloud, но хотите передавать фотографии с компьютера на iPhone/iPad по беспроводной сети. Вот еще один метод — перенос с помощью облачного диска (например, iCloud, Google Drive, Dropbox и т. д.), потому что он предоставит больше места, чем iCloud, для хранения некоторых важных фотографий и файлов.
Поэтому, как только мы загрузим фотографии с компьютера на облачный диск, мы сможем загрузить их на наш iPhone/iPad в любое время.
Действия по переносу фотографий с компьютера на iPhone/iPad с помощью облачного диска аналогичны, здесь мы возьмем, например, диск iCloud.
Шаг 1: Загрузить фотографии с компьютера на iCloud Drive
Во-первых, посетите ICloud Drive на своем компьютере, войдите в систему, используя свой Apple ID, затем выберите значок загрузки в верхней части веб-сайта. Появится файловый браузер, перейдите к расположению фотографий, затем просто выберите фотографии и нажмите кнопку Откройте кнопка. Эти фотографии будут быстро загружены.

Шаг 2: Загрузка фотографий с iCloud Drive на iPhone/iPad.
Разблокируйте свой iPhone/iPad, откройте Файлы приложение, проведите пальцем вниз, и вы найдете их. Откройте его и коснитесь значка «Поделиться» в левом нижнем углу, коснитесь Сохранить изображение, и вы можете просмотреть их в приложении «Фотографии».

Как скинуть фото через itunes на iPhone. [Инструкция]
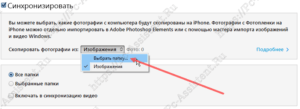
- Запустите программу iTunes на компьютере и нажмите на значок в виде телефона.
- В левом вертикальном меню нажмите на пункт Фото
- Установите галочку в пункте Синхронизировать (если у вас вместо пункта Синхронизировать отображается надпись «Функция «Фото iCloud» включена«, то дождитесь следующей статьи, где я покажу как исправить эту проблему).
- Теперь есть 2 пути:
- Первый. Создайте папку на компьютере под любым названием (например: Фото на iPhone). В iTunes нажмите на кнопку Изображения >Выбрать папку. Откроется проводник, в котором укажите созданную папку и нажмите на кнопку Выбор папки. Нажмите на кнопку Применить.
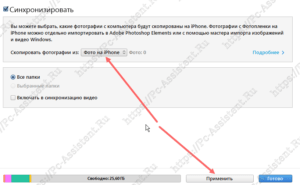
После завершения синхронизации эти фото будут доступны в телефоне.
Примечание:
Если вы удалите фото из папки и синхронизируете iPhone, то фото с телефона тоже будут удалены.
Если установить галочку в Включить в синхронизацию видео, то при синхронизации и видеофайлы тоже будут скопированы на устройство.
Чтобы скинуть фото через iTunes с компьютера на iPhone достаточно подключения через Wi-fi, а вот для передачи фото обратно на компьютер, нужно подключиться с помощью USB кабеля.
Как скачать фото с компьютера на Айфон через шнур через iTunes
Если не выходить за пределы стандартного софта, то подразумевается единственный вариант, как перекинуть фото с компьютера на Айфон через шнур от зарядки – использовать iTunes. Перед копированием производитель рекомендует обновить программу до последней версии.
Затем подсоедините смартфон к компьютеру при помощи USB кабеля. На этом этапе Айфон может заблокироваться, так что введите пароль, если потребуется. Кроме того, ОС телефона может показать оповещение с вопросом, стоит ли доверять ПК.

Важное условие: до того, как скачать фото с Айфона на компьютер через iTunes, убедитесь, что на аппарате отключена синхронизация посредством облачного сервиса iCloud. Одновременно можно использовать только один из этих инструментов.
Когда смартфон определится программой, кликните по значку устройства. В появившемся списке в разделе Настройки нажмите на Фото.

После включения синхронизации (галочка в самом начале раздела) появится выбор источника. По умолчанию предлагается брать снимки из программы Фото, можно загрузить все доступные фотографии либо выбрать отдельные альбомы и ограничиться ими. При желании, можно также загрузить видеоролики, отфильтровать только избранные или выбрать файлы, созданные в определенное время (например, не старше недели).
Альтернативный вариант, как перенести фото с компьютера на Айфон через iTunes – переключиться на использование папки с изображениями в качестве источника.

В таком случае полноценных альбомов нет, в качестве них будут рассматриваться вложенные каталоги (только первого уровня вложенности). Поэтому рекомендуется собирать все загружаемые снимки и папки с ними в одной общей папке. Этот вариант отлично подходит для того, как скачать фото с Айфона на компьютер через шнур в Windows 7 и Mac OS.
В качестве финального действия, как перенести фото с компьютера на iPhone, нужно нажать на «Применить». Начнется копирование данных. По окончании синхронизации можно отсоединить устройство.
Как передать фотографии с компьютера на iPhone или iPad при помощи iTunes
Шаг 1. Откройте iTunes. Если утилита не установлена, загрузите последнюю версию с официального сайта Apple.
Шаг 2. Подключите свой iPhone или iPad к компьютеру при помощи USB-кабеля.
Шаг 3. Выберите появившееся устройство на верхней панели.

Шаг 4. Выберите меню «Фото».
Шаг 5. Нажмите на галочку возле надписи «Синхронизировать фотографии из».

Шаг 6. Справа от этой надписи расположена кнопка с надписью «Изображения». Нажмите на нее и выберите пункт «Выбрать папку»

Шаг 7. Укажите папку с фотографиями, которые вы хотите видеть на своем iPhone или iPad.

Шаг 8. Нажмите «Применить» в правом нижнем углу и дождитесь окончания синхронизации.
Как перенести фотографии с ПК на iPhone с помощью FoneTrans
Поскольку при синхронизации устройства с iTunes вы рискуете потерять ценные данные на своем iPhone, поэтому я настоятельно рекомендую вам попробовать этот метод для переноса фотографий непосредственно с компьютера на iPhone.
С FoneTrans для iOS вы сможете свободно передавать свои данные с iPhone на компьютер. Вы можете не только передавать текстовые сообщения iPhone на компьютер, но также легко переносить фотографии, видео и контакты на ПК.
- Передача фотографий, видео, контактов, WhatsApp и других данных с легкостью.
- Предварительный просмотр данных перед передачей.
- Доступны iPhone, iPad и iPod touch.
Шаг 1 Выберите правильную ссылку выше, затем загрузите установку программного обеспечения на свой компьютер. После завершения установки он автоматически откроется, и вы должны подключить iPhone к компьютеру. После того, как ваш телефон будет обнаружен, вы увидите интерфейс ниже.

Шаг 2 На левой боковой панели, вы увидите содержимое включает в себя Фото, Музыка, Видео, Контакты, Другоеи Ящик для инструментов. Нажмите Фото и выберите альбом, в который вы хотите добавить изображения. А затем нажмите Добавить на вершине, чтобы синхронизировать фотографии с ПК на iPhone.

Шаг 3 Вы сделали Теперь вы можете найти фотографии сидя на вашем iPhone.
Независимо от того, хотите ли вы узнать, как передавать изображения с Mac на iPhone или как передавать изображения с ПК на iPhone, вы можете найти лучший ответ здесь.
Перенос фотографий с компьютера на iPhone также прост, как и для телефонов Android, с помощью FoneTrans для iOS. Более того, программное обеспечение также может помочь вам передача рингтонов с iPhone на iPhone даже передавать видео с компьютера на iPhone и любые другие файлы среди устройств iOS.
С FoneTrans для iOS вы сможете свободно передавать свои данные с iPhone на компьютер. Вы можете не только передавать текстовые сообщения iPhone на компьютер, но также легко переносить фотографии, видео и контакты на ПК.












