Как перенести фото с iPhone на компьютер: проверенные способы
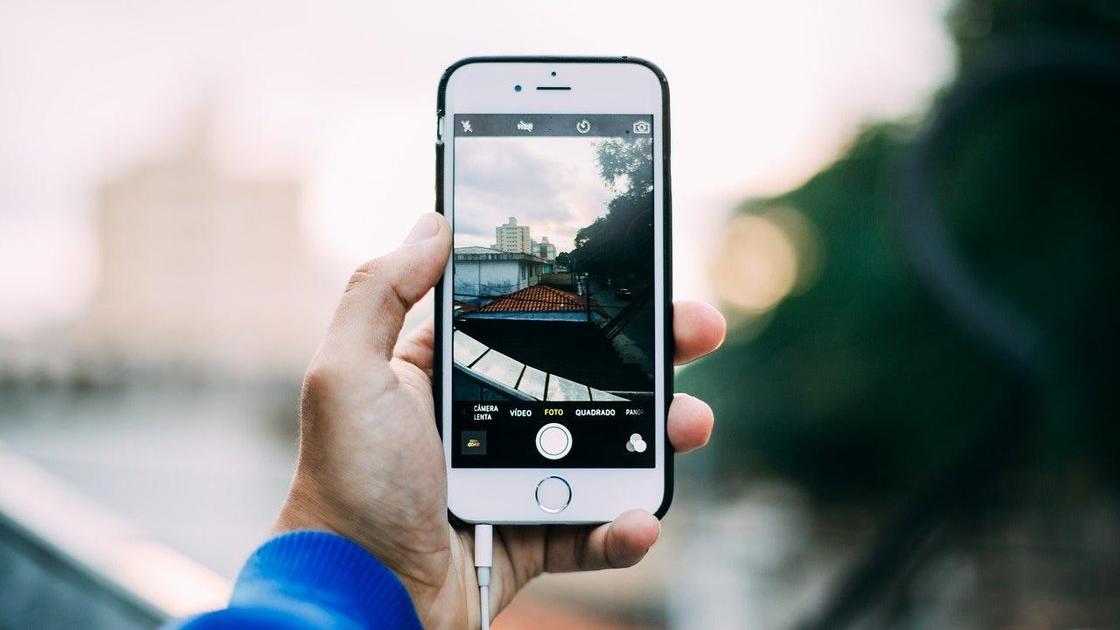
Компьютер — надежное и вместительное хранилище для фотографий. На телефоне память рано или поздно закончится, а облачные хранилища предоставляют большой объем памяти платно. Как перенести фото с iPhone на компьютер? Чтобы с этим простым действием не возникали проблемы, воспользуйтесь одним из предложенных способов.
С использованием iTunes

Просто и удобно осуществить экспорт контактов с помощью программы iTunes. Основное ее преимущество заключается в том, что в этом случае копируются и сохраняются все данные, которые есть на Айфоне. Однако присутствует и определенное неудобство — информация займет много места, а отредактировать и отдельно извлечь нужную в дальнейшем нельзя.
Осуществить копирование данных с устройства можно следующим образом:
- Установить iTunes на ПК, скачав программу с официального ресурса.
- Подключить гаджет к компьютеру через USB-кабель.
- В меню приложения отыскать раздел iPhone и нажать на значок возле него.
- Выбрать раздел «Сведения», который расположен в левой части экрана.
- Поставить «птичку» возле команды «Синхронизирование на …». Здесь нужно указать, куда копируются данные, например, в «Windows Contacts» или в Outlook.
- Нажать клавишу «Применить».
- Дождаться завершения процесса синхронизации.
Таким же способом данные из памяти ПК можно перемещать обратно на iPhone или любое другое устройство.
Как скопировать фото с айфона на компьютер c iOS (Mac)

Для копирования данных на, например, Макбук, нужно соединить эти два устройства посредством кабеля Юсб. После подключения, на экране компьютера появится окно программы “Захват изображений”. В окне программы отображаются все фотографии,отснятые устройством. Помимо этого, в окне программы можно увидеть полезные данные о дате и размере каждого снимка. В нижнем углу программы “Захват изображений” есть клавиши “импорт” и “импортировать все”. При активации команды “импортировать все” на компьютер скачаются все изображения и видеозаписи. Кнопка “Импорт” предназначена для скачивания отдельных файлов. Перед активацией этой команды, нужно выделить необходимые для копирования изображения.
Сама по себе программа Itunes не предназначена для работы с фотографиями. Однако, есть возможность синхронизировать изображения с помощью программы “Фото”.
Алгоритм действий следующий:
- Запустить программу Itunes. Подключить Iphone.
- Кликнуть по иконке подключенного устройства в программе Itunes.
- На панели с левой стороны в окне программы Айтюнс кликнуть “Фото”.
- Отметить пункт “Синхронизировать”.
- Выбрать директорию для синхронизации.
- Запустить команду “применить”.
Как перенести все контракты с айфона на компьютер через iCloud
iCloud полезен для многих вещей, и резервное копирование данных является одним из них. Все свои данные можете безопасно хранить в хранилище iCloud.
В следующей инструкции подробно описано, как вы можете использовать его для переноса контактов на компьютер.
Шаг 1. На своем айфоне нажмите «Настройки». В меню «Настройки» выберите «iCloud». Затем попадете в настройки iCloud.
Шаг 2. Включите настройку «Контакты» и если вам сообщают, что вам нужно будет объединить свои контакты с iCloud, нажмите «Обеднить».
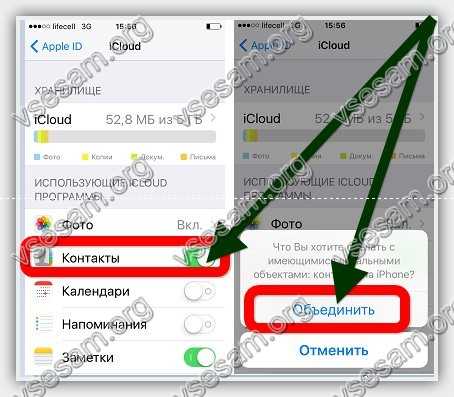
Шаг 3. Теперь на вашем компьютере перейдите на iCloud.com и войдите в систему со своими учетными данными iCloud.
Шаг 4. После входа в систему щелкните значок «Контакты», чтобы получить доступ к своей адресной книге и всем функциям iCloud для загруженных вами контактов.

Шаг 5. В адресной книге щелкните значок «шестеренка» в нижней левой части, затем нажмите «Выбрать все» и «Экспортировать vCard».
Шаг 6. iCloud затем предоставит вам визитную карточку (с качается автоматически), открыть которую можно через почтовый клиент, стоящий у вас по умолчанию (У меня это The Bat).
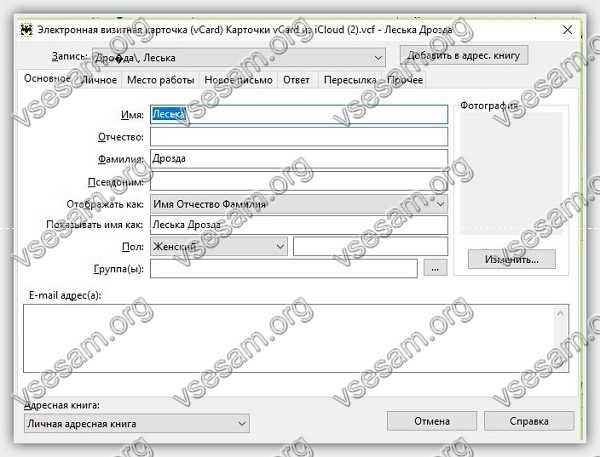
Она будет содержать все данные которые вы загрузили контакты, которые вы загрузили в iCloud, используя ваш iPhone.
Плюсы: бесплатно передавать номера с айфона на компьютер с помощью iCloud.
Минусы: вы можете экспортировать только все номера, а не на выбор. Кроме того, перед экспортом необходимо объединить данные с iCloud. Если для вас это безразлично, то это довольно хороший способ.
Как перенести фото с iPhone на компьютер по wifi
Наряду с подключением при помощи провода, перенос фотографий может также осуществляться по беспроводному подключению.
Процесс переноса фото при помощи Wi-Fi кардинально не отличается от прочих способов. То есть происходит так же.
Только перед началом переноса понадобится выполнить синхронизацию по Wi-Fi. Делается это следующим образом.
Для начала потребуется подключить устройство при помощи кабеля и открыть iTunes.
В левой части окна, в блоке «Устройства» необходимо выбрать iPhone или iPad для синхронизации.
Во вкладке «Обзор» в блоке «Параметры» нужно будет поставить чекбокс напротив «Синхронизац. устройства через Wi-Fi».
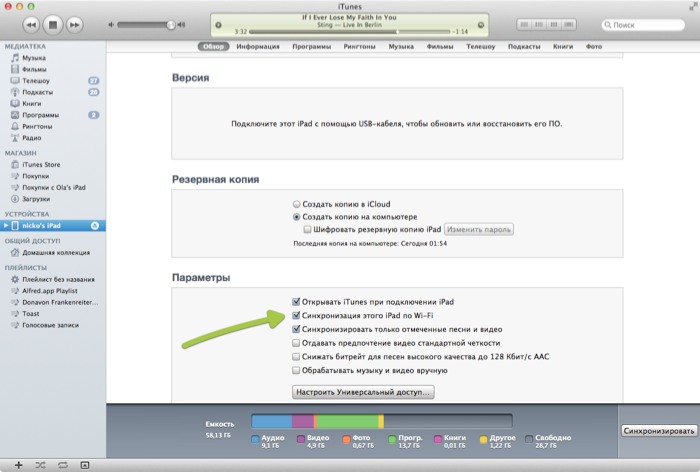
Теперь гаджет будет автоматически выполнять синхронизацию, когда находится в одной сети с компьютером, на котором уставлен iTunes.
С телефона синхронизацию можно запустить через параметры устройства.
Для этого в меню «Основные» понадобится выбрать пункт «Синхронизация с iTunes по Wi-Fi».
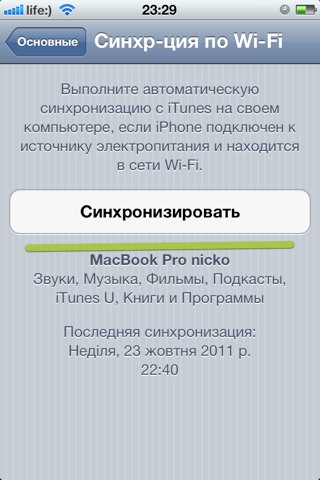
О наличии синхронизации свидетельствует пиктограмма в трее телефона.
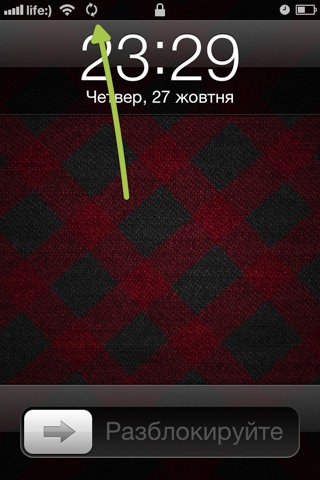
Теперь устройство отображается как подключенное. Следовательно, все действия над ним смогут совершаться так же, как и при подключении с помощью обычного кабеля — витая пара.
Вам это будет интересно:
Обратите внимание! Если возникают какие-то проблемы с подключением, тогда следует сначала перезагрузить компьютер, а затем само устройство. Если прогресса не обнаруживается, то причина может крыться даже в самом роутере. Для этого понадобится его перезагрузить.











