Не Переносятся Фото С Компьютера На Айфон
либо рисунки на новое устройство будет просто. Однако не тут-то было. Айфон воспринимается как медиаустройство, это составляет не то, что рядовая флэшка, с него просто перенести фото на Ваш компьютер, но чтоб
на сам Айфон – необходимо делать чем другие деяния.
Давайте разбираться более тщательно. Как передать музыку с компьютера на iPhone и iPad с помощью iTunes. Шаг 1. Откройте iTunes. Если проход если он не установлен, загрузите последнюю версию с официального сайта. Каким образом с компьютера закинуть фото и Лучше расположить папку с фото на рабочем. Чаще случаются проблемы с телефонами и современными гаджетами. Айфон 4 здесь исключением не будет. Существует всего только пару вариантов скидывания фото на Айфон. Какой-то там является официальным, а 2-ой – неофициальным. Пошаговая инструкция и советы мастеров, если у вас не работает кнопка home на iPhone, видео инструкция о проблеме с кнопкой хоме Айфон, 8(495)927-00-15. как на айфон скинуть фото с компьютера через iTunes и минуя эту программу. Мы разглядим оба метода переноса фото.
Как перенести пару фото с iPhone на Mac
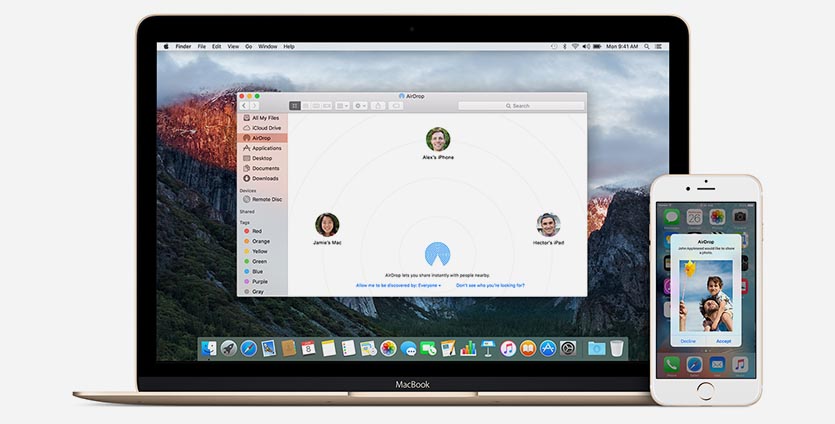
1. В приложении Фото на iPhone выберите нужные фотографии.
2. В меню Поделиться выберите пункт AirDrop (на смартфоне и компьютере должны быть включены Wi-Fi и Bluetooth)
3. Дождитесь окончания передачи фото.
Передача через AirDrop – это самый быстрый способ, когда нужно передать несколько снимков.
Импорт фотографий и видео с iPhone на компьютер
Сначала подключите iPhone к компьютеру с помощью USB-кабеля, который позволяет передавать файлы.
Включите телефон и разблокируйте его. Ваш компьютер не сможет обнаружить ваше устройство, если оно заблокировано.
На компьютере нажмите кнопку Пуск , а затем выберите Фотографии , чтобы открыть приложение «Фотографии».
Выберите Импорт > С USB-устройства и следуйте инструкциям. Вы можете выбрать элементы для импорта и папку для их сохранения. Подождите некоторое время для завершения обнаружения и передачи.
Убедитесь, что фотографии, которые вы хотите импортировать, на самом деле находятся на устройстве, а не в облаке. Затем выполните действия, соответствующие типу вашего устройства.
С помощью облачного диска
В последнее время все больше набирают популярность облачные хранилища (в простонародье «облако»). Т.е., по сути, это ваш «диск» в сети интернет, к которому вы можете получить доступ как с телефона, так и с ПК.
А это значит, что, загрузив на него файлы с одного устройства, вы их сможете просматривать на другом.
? Дополнение!
Про облачные диски (лучшие сервисы, как с ними работать, где и как лучше создать и пр.) я рассказывал в этой статье .
Собственно, после установки приложения Яндекс-диск — все скриншоты и фотографии, сделанные на смартфоне, будут автоматически помещаться на него (в принципе, аналогичная работа и у диска от Mail.ru).

Добавлю, что на Яндекс-диск можно вручную загрузить с телефона любые другие файлы, которые хотите передать на прочие устройства. Ну а уж дальше, с облачного диска, забрать данные не составит труда.

Диск подключен на телефоне
Как скачать фото через облачные сервисы
Облачные сервисы – это онлайн-хранилища для ваших файлов. С помощью облачного сервиса можно загрузить файл в Интернет и потом отправить его другим пользователям или использовать файл самому, но уже с другого компьютера. При этом доступ к загруженным файлам можно четко контролировать, и никто посторонний их не увидит.
Благодаря этому облачные сервисы можно использовать для того, чтобы скидывать фото с Айфона на компьютер. Если вы хотите воспользоваться данным способом, то вам нужно выбрать один из облачных сервисов, зарегистрироваться в нем и установить его приложение на свой Айфон. Сейчас самыми популярными облачными сервисами являются Dropbox, Google Drive, OneDrive и Яндекс Диск. В качестве примера мы выберем OneDrive, но вы можете использовать любой другой.
После регистрации в сервисе и установки приложения вам нужно открыть «Фото» на своем Айфоне и найти те фотографии, которые вы бы хотели скинуть на компьютер. Дальше нужно нажать на кнопку «Выбрать» и выделить нужные фотографии».
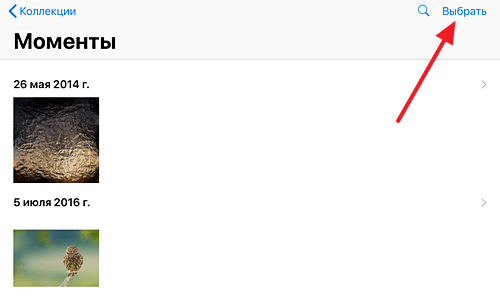
После выбора нужных снимков нажмите на кнопку «Поделиться». Данная кнопка должна находиться в левом верхнем углу экрана вашего iPhone.
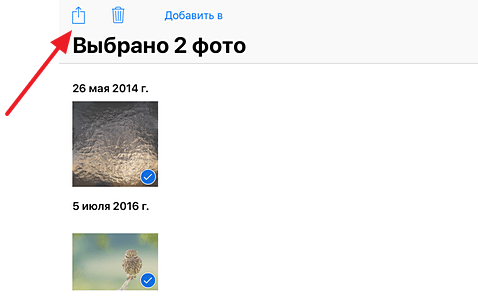
После этого откроется окно для отправки файлов. Здесь нужно выбрать приложение облачного сервиса, которое вы должны были установить заранее.

В результате появится всплывающее окно, в котором нужно будет подтвердить отправку фотографий в облачный сервис. После этого начнется загрузка фотографий. Время, которое займет загрузка, зависит от количества фотографий и скорости вашего Интернет-подключения. По завершению загрузки вам останется только скачать загруженные фото из облачного сервиса на свой компьютер. Для этого откройте на компьютере сайт облачного сервиса (в нашем случае это onedrive.com), войдите с помощью вашего логина и скачайте файлы.

Например, на сайте облачного сервиса onedrive.com нужно просто кликнуть по фотографии правой кнопкой мышки и выбрать «Скачать».
Как перенести фото с Айфона на Windows
Скопировать все фотографии с iPhone на Windows-компьютер не так сложно, как может показаться на первый взгляд. Все, что вам нужно — это провод Lightning — USB-A и установленное приложение iTunes на своем компьютере.
Чтобы скинуть все фото с iPhone на Windows, вам необходимо:
- Подключите iPhone к своему Windows-компьютеру через кабель USB-Lightning.
- Откройте приложение «iTunes» на своем компьютере (не забудьте обновить его).
- Нажмите на иконку iPhone в верхнем левом углу (рядом вкладка Музыка).
- В меню слева перейдите в Настройки, Фото, поставьте галочку напротив пункта Синхронизировать.
- Далее найдите пункт «Скопировать фотографии из» и укажите папку Фото.
- Нажмите кнопку «Синхронизировать с iTunes» и дождитесь окончания загрузки.

Не забудьте нажать Синхронизировать в приложении iTunes.
Готово, теперь все фотографии будут храниться в приложении «Фотографии Windows». После этого вы беспрепятственно можете скинуть их на внешний диск или другой накопитель.
При возникновении каких-то сложностей вы всегда можете обратиться в наш Телеграм-чат. Вместе с нашими читателями мы обязательно вам поможем. Чат работает 24/7, без перерывов на обед и выходных.
Что за идиотизм? Просто подлючаешь к компу и копируешь как со съемного диска. Никакие программы не нужны











