5 простых способов перенести фото с iPhone/iPad на компьютер
iPhone может делать качественные снимки и видео, поэтому устройство часто используется в качестве полноценной замены цифровому фотоаппарату. Чтобы освободить память телефона, фотографии нужно регулярно переносить на компьютер. И как перенести фотографии с айфона на компьютер, теперь у нас несколько удобных способов перемещения фото .
Каждый iPhone поставляется с 5 ГБ свободного места в облачном хранилище в iCloud от Apple. Это пространство памяти можно использовать для резервного копирования таких параметров, как настройки телефона, контакты и конечно же фотографий и видео.
Шаг 1. Загрузите iCloud для Windows. Откройте программу iCloud для Windows.
Шаг 2. Нажмите кнопку «Параметры» рядом с пунктом «Фото». Выберите «Медиатека iCloud».
Шаг 3. Нажмите кнопку «Готово», а затем — «Применить». Включите медиатеку iCloud на всех ваших устройствах Apple.
После включения медиатеки iCloud можно добавить значок iCloud для Windows в строку состояния, чтобы отслеживать ход отправки и загрузки. Щелкните правой кнопкой мыши строку состояния в Проводнике Windows и включите iCloud для Windows.
Как перенести фото с iPhone, iPad на компьютер через iCloud
- Скачайте с сайта Apple и установите программу «iCloud для Windows» на ПК.
- Запустите программу и авторизуйтесь, используя свой Apple ID и пароль.
- Далее заходим в «Параметры» раздела «Фотографии» и ставим галочку напротив пункта «Мой фотопоток». Жмите «Готово» и «Применить».
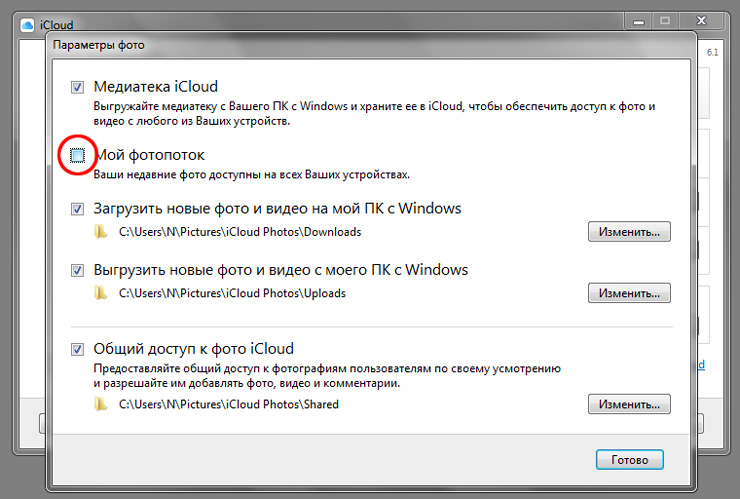
По итогу все ваши свежие фото, хранящиеся на мобильном устройстве должны появиться на компьютере в «Фото iCloud» > «Загрузки». Если ничего не вышло, вероятно эта возможность отключена в настройках вашего смартфона или планшета. Поэтому открываем настройки на iPhone или iPad и идем в раздел «Фото и Камера». Здесь необходимо активировать «Медиатека iCloud», после чего проблем с синхронизацией изображений с ПК возникнуть не должно.
iCloud Drive
Еще один удобный способ загружать фотографии в облачное хранилище и скачивать их на компьютер — использовать приложение iCloud Drive. Его плюс в том, что вы можете загружать снимки по отдельности. Это же является минусом: массовая загрузка файлов не предусмотрена.
- Откройте на iPhone фотографию, которую хотите сохранить в облаке.
- Нажмите на кнопку со стрелкой в нижнем углу.
- Выберите «Добавить в iCloud Drive».
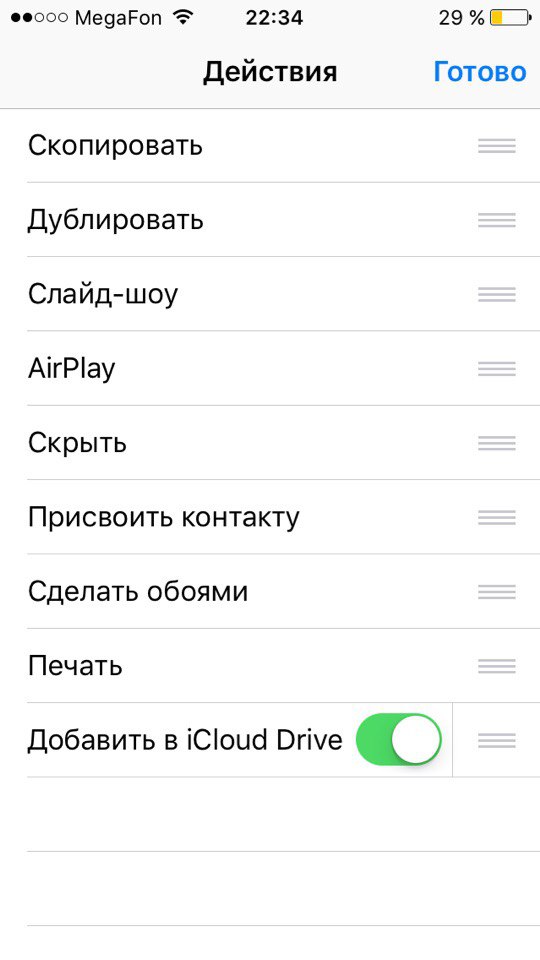
Повторить операцию придется для каждой фотографии, которую вы хотите отправить в iCloud. Дальше вы можете воспользоваться инструкцией о том, как перенести данные с iCloud на компьютер через веб-интерфейс, или установить на ПК программу iCloud для Windows. Обладателям Mac устанавливать дополнительный софт не требуется — программа для управления iCloud встроена в систему.
Второй вариант предпочтителен, если вы собираетесь постоянно переносить файлы их облачного хранилища в память компьютера. В iCloud для Windows файлы отображаются сразу после загрузки на «облако», вы можете просматривать их без скачивания.
Вы можете просматривать файлы, но храниться они будут на «облаке». Если их оттуда удалить, то и на компьютере они перестанут отображаться. Так что если хотите освободить место на iCloud, переместите файлы в другую папку на компьютере простым перетаскиванием. После этого можно безбоязненно удалять фотографии из облачного хранилища.
Загрузка фотографий и видео из приложения «Фото»
Чтобы загрузить полноразмерные копии фотографий и видео из приложения «Фото» на устройстве iPhone, iPad или iPod touch с операционной системой iOS 10.3 (или более поздней версии) либо iPadOS или на компьютере Mac с операционной системой OS X Yosemite 10.10.3 (или более поздней версии), выполните следующие действия.
На iPhone, iPad или iPod touch
- Выберите «Настройки» > ваше имя.
- Нажмите iCloud, а затем — «Фото».
- Выберите «Сохранение оригиналов».
На компьютере Mac
- Откройте приложение «Фото».
- Выберите «Фото» > «Настройки».
- Выберите iCloud и нажмите «Загрузить оригиналы на этот компьютер Mac».
На компьютере с Windows
На компьютере с Windows можно настроить iCloud для Windows и загрузить копии фотографий и видео с помощью функции «Фото iCloud».
Подготовка к выгрузке
Перед тем, как выгрузить фото из iCloud на компьютер, каждый iPhone, iPod и iPad необходимо подготовить к последующим манипуляциям:
- Открыть «Настройки»;
- В верхней части появившегося меню нажать на пункт с личными данными (Apple ID, iTunes Store и App Store);
- Выбрать вариант iCloud и перейти к настройкам синхронизации;




Как синхронизировать данные почты, контактов, календарей и напоминаний на всех устройствах пользователя в iCloud для Windows
Первым делом, убедитесь, что на ваших устройствах настроена Почта iCloud. На ПК под управлением Windows откройте приложение iCloud для Windows → «Почта», «Контакты», «Календари» и «Задачи» → «Применить».

Ваш аккаунт Почты iCloud отобразится на панели папок в левой части окна Microsoft Outlook (версии с 2007 по 2016). На iPhone, iPad или iPod touch откройте «Настройки» → iCloud → включите параметр «Почта». На компьютере Мас выполните следующие шаги: меню Apple → «Системные настройки» → iCloud → «Почта».
Apple предусмотрела возможность обновления клиента iCloud для Windows. Доступные обновления можно проверить при помощи программы Apple Software Update. Для получения соответствующих извещений в Apple Software Update откройте → «Правка» → «Настройки» → установите расписание проверки обновлений, используя указанные параметры.

При желании клиент iCloud для Windows можно удалить. Однако перед этим необходимо сделать копию iCloud и сохранить ее на ПК под управлением Windows. Далее нужно выйти из учетной записи и выполнить несколько действий.
На компьютере под управлением Windows 8 и выше:
- На начальном экране нажмите правой кнопкой мыши в нижнем левом углу или используйте левую кнопку для вызова «Панели управления»;
- Выберите «Удаление программы»;
- iCloud → «Удалить»;
- Подтвердите удаление, нажав «Да».
На ПК под управлением Windows 7:
Меню «Пуск» → «Панель управления» → «Программы» → «Программы и компоненты» → iCloud → «Удалить». Далее выберите «ОК».









