Как скинуть фото с iPhone на компьютер
В Apple постарались максимально закрыть операционную систему от вмешательства со стороны пользователей, что сделало ее наиболее безопасной ОС, но в то же время вызвало трудности во взаимодействии с другими устройствами. В связи с этим у пользователей возникает вопрос, как скинуть фото с iPhone на компьютер через iTunes.
Начиная с 2001 года компания развивает приложение iTunes — медиаплеер для воспроизведения и организации файлов, музыки и т.д. Эта программа используется также для переноса данных на iPhone, iPad и iPod с компьютера или ноутбука под управлением MacOS либо Windows.
Давайте рассмотрим, как правильно использовать iTunes на обеих операционных системах.
Обратите внимание! Без данной программы невозможно переместить файл с ПК на устройство Apple из-за закрытой системы iOS.
На Mac
Система MacOS (OS X) используется на фирменных устройствах компании, а именно iMac и MacBook. При этом программа iTunes является частью этой ОС, что позволяет использовать ее сразу же из коробки не устанавливая дополнительного ПО.
Для того, чтобы перекинуть фото с iPhone:
- Подключите устройство к Mac через USB-кабель.
- Откройте «iTunes» → «Продолжить».



- «Импортировать все» для копирования всех фото.
- «Импортировать выбранное» для переноса отдельных фото.

На Windows
Перекинуть файлы с iPhone на ПК под управлением Windows сложнее, что связано с необходимостью установки дополнительного ПО.
Важно! Через iTunes невозможно передать фото из альбома Камера (которые сделаны на данное устройство) и те, что не переносились с ПК на телефон ранее. Для решения данной проблемы воспользуйтесь альтернативными методами, которые описаны ниже.
- Установите программу iTunes.
- Подключите iPhone к компьютеру через кабель.
- Подтвердите подключение на телефоне, нажав «Доверять».



Перенос фотографий на ПК через USB
Для операционной системы Windows
Для этого необходимо создать папку для хранения фотографий на ПК. Подключаем телефон к ПК при помощи USB кабеля. На экране телефона высветится иконка «разрешить устройству доступ к фото и видео?». Вы, в свою очередь, нажимаете на кнопку «разрешить» для продолжения работы.

Далее зайдите в «мой компьютер» и откройте папку с устройством. Там будет диск, который называется » Internal Storage». Это внутреннее хранилище айфона.
Открываете хранилище телефона и заходите в папку под названием «DCIM». Затем копируете фото, которые нужно перенести. Вставляете файлы в папку, которую создали ранее.
Для операционной системы Мас
Первым делом подключаем айфон с помощью USB к устройству Мас. Далее происходит автоматический пуск программы «захват изображения». На случай если приложение не запустилось, необходимо открыть его самим (состоит в разделе программы).
После этого в приложении появятся все фотографии с телефона. Далее нужно отметить нужные файлы и переместить их папку на ПК.
Перенос фотографий с iPhone на Mac
Аналогично предыдущему методы, вы можете перенести фотографии с вашего iPhone на MacBook, iMac или другой компьютер с Mac OS с помощью кабеля (но есть и беспроводные способы, которых мы также коснемся):
- Разблокируйте ваш iPhone и подключите кабелем к компьютеру Mac, при необходимости нажмите «Доверять».
- На Mac автоматически откроется приложения iTunes, оно нам не потребуется.
- Откройте приложение «Фото» компьютере или ноутбуке Mac, слева, в разделе «Устройства» выберите ваш iPhone. В поле «Импортировать в» выберите куда импортировать фотографии.
- При необходимости выберите конкретные фото, которые нужно передать на iPhone, либо нажмите кнопку «Импортировать все новые объекты».
- По умолчанию фотографии появятся в разделе «Импортированные объекты», либо в созданном вами новом альбоме в приложении «Фото». Если требуется, вы в любой момент можете экспортировать фото в виде файла из этого приложения.
Также, в разделе «Устройства» приложения «Фото» вы можете отметить пункт «Открыть фото», чтобы в будущем при подключении iPhone открывалось именно это приложение.
На Mac это не единственный «встроенный» метод для передачи фото с iPhone, вы также можете:
- Использовать передачу файлов AirDrop на вашем iPhone (открываем нужное фото, нажимаем кнопку «Поделиться», включаем функцию AirDrop (Wi-Fi и Bluetooth следует включить на обоих устройствах).
- В последних версиях Mac OS вы можете открыть контекстное меню на рабочем столе (тап двумя пальцами на тачпаде или правый клик мышью) и выбрать пункт «Импорт из iPhone» — «Снять фото». На iPhone автоматически запустится камера, а после создания снимка он сразу окажется на вашем Mac.
С помощью облачных хранилищ
Облачные хранилища тоже дают возможность переносить файлы с iOS на ПК. Для этого уже никаких проводов не требуется. Достаточно лишь использовать свою учетную запись Apple ID и сайт, который откроет доступ к фирменному облачному хранилищу. Алгоритм здесь следующий:
-
Сперва требуется перейти к странице icloud.com, ввести свои данные – сам Apple ID, а также пароль от аккаунта;



И так у человека в iCloud есть разные виды данных в свободном доступе. Никаких трудностей при этом не возникнет. Все очень просто, ввиду чего каждый справится. Причем помимо «Фото» есть еще вкладка «iCloud Drive», откуда возможно загрузить прочие данные с iPhone.
Подключение через USB: «за» и «против»
Соединение USB-кабелем – не единственный способ подключить Айфон к Айтюнс и ПК в общем. iPhone с iOS версией старше 5.0 можно соединить с компьютером и через Wi-Fi. Однако большинство владельцев техники Apple «по старинке» продолжает пользоваться кабелями и вот почему:
- Подключение через кабель гарантирует высокую скорость передачи данных (для USB 3.0 – 4.8 Гбит/сек). При соединении через Wi-Fi приходится оглядываться и на то ограничение, которое выставил интернет-провайдер.
- Соединенное кабелем с ПК устройство подзаряжается, тогда как при подключении через Wi-Fi энергия, наоборот, расходуется внушительными темпами.
- Подключение через USB — очень простая процедура, а вот организовать коннект «по воздуху» сумеет не каждый.
- Только при соединении через кабель можно восстановить данные из резервной копии и произвести полный сброс настроек.
Использование USB-портов для подключения Айфона имеет и недостатки:
- Устройство фактически привязано к ПК «шнурком». Это ограничивает возможности пользователя – чтобы поговорить по телефону, ему придется прерывать «коннект».
- Гаджет занимает один из портов USB – это может оказаться проблемой, если на ноутбуке или портативном компьютере всего 2 порта.
Может ли клиент выполнить передачу данных на ноутбук
Чтобы выполнить копирование материалов со смартфона, владельцу предлагается использовать стандартную программу Айтюнс. С ее помощью файлы могут быть перемещены на сотовый телефон и обратно на ПК. Но также предусмотрено несколько дополнительных способов, которые позволяют перебрасывать данные на компьютер. Стоит рассказать о них детальнее.
Если владелец смартфона хочет перекинуть фотографии, видео и музыку на свой ноутбук, он может воспользоваться такими вариантами:
- программой Айтюнс;
- сторонними облачными хранилищами;
- социальными сетями и мессенджерами;
- отправкой файлов по почте;
- применить хранилище Айклауд.
Каждый из способов имеет свои особенности, стоит описать процессы переноса данных детальнее.
Как синхронизировать параметры телефона через компьютерную программу Айтюнс
Перенести нужную информацию с Айфона на компьютер пользователь может с помощью приложения iTunes. Сначала владелец должен установить эту утилиту на стационарный ПК. Чтобы это сделать, потребуется зайти на официальный портал компании Apple. Далее выполняется скачивание и установка приложения. Айтюнс может функционировать на компьютере Mac и Виндовс. Этот вариант сбросить фотографии и видео считается наиболее надежным и простым. Процедура выполняется по такой инструкции:
- перед тем, как перекинуть музыку или видео, необходимо проверить, есть ли они в библиотеке смартфона, картинки и записи можно купить в магазине;
- чтобы проверить, хранятся ли данные на гаджете, следует зайти в раздел «Фото» или «Музыка»;

- когда проверка будет завершена, необходимо взять оригинальный кабель для Айфон и подсоединить с его помощью смартфон к ПК;
- на компьютере запускается приложение Айтюнс;
- если будет необходимо, рекомендуется обновить программу, чтобы она работала корректно;
- после подключения необходимо проверить, установлено ли соединение;

- если в левом углу расположен значок смартфона, то процесс выполнен правильно;
- теперь клиент из списка выбирает пункт «Файл», он располагается в верхней части экрана слева;
- на странице откроется список, из него выбирается пункт «Устройство»;
- после выбора раздела следует найти кнопку «Перенести покупки из…»;

- теперь можно перекинуть музыкальные композиции или фотографии в память ноутбука;
- в верхней части экрана будет расположена информация о переносе параметров;
- когда синхронизация данных будет завершена, требуется посмотреть параметры левого меню;
- там выбирается пункт «Недавно добавленные», его необходимо открыть;
- на экране ПК должен открыться список тех файлов, которые смогли сохраниться после переноса;
- чтобы передавать треки или видео на компьютер, следует выбрать нужные файлы, отметив их;
- для загрузки данных на странице выбирается значок в виде облака со стрелкой;
- как только клиент щелкнет по кнопке, фотографии и видео сохранятся на ноутбуке пользователя.
- Обратите внимание
- Если клиент не может скидывать данные, так как кнопка облака отсутствует, это говорит о том, что видео или фото уже есть на компьютере. Чтобы найти этот файл в памяти ПК, следует выбрать пункт «Файл», а затем из списка найти раздел «Показать в проводнике».
Как выполнить сохранение данных на ПК с помощью Айклауд
Перенести файлы с Айфона на компьютер клиент может, воспользовавшись облачным хранилищем от компании производителя. Сначала данные переносятся в «Облако», где они будут храниться. А затем клиент сможет переместить их на свой ноутбук. Процедура выполняется по такой инструкции:
- на смартфоне открывается раздел с настройками;
- далее пользователь выбирает из списка пункт «Айклауд»;
- на экране высветится перечень, из него выбирается раздел «Резервная копия»;
- владелец нажимает кнопку «Создать копию»;
- когда копирование будет завершено, следует с компьютера зайти на сайт Айклауд;
- клиент должен ввести данные для авторизации в системе;
- после входа в сервис можно перейти в раздел с «Фото» или «Музыка»;
- данные из этих папок переносятся в память ПК.
Благодаря резервной копии владелец может перенести информацию на любой компьютер или другое устройство. Необходимо только знать свои параметры для авторизации в сервисе.
Использование Яндекс.Диска
Вносить новые данные на ноутбук владелец может, применив сторонние программы компьютера. Сегодня востребованным приложением является Яндекс.Диск. Для начала пользователю потребуется установить эту утилиту на компьютер и Айфон. Когда установка будет завершена, требуется перенести файлы в хранилище. Чтобы операция была выполнена, необходимо следовать такой инструкции:
- на смартфоне клиент входит в магазин и скачивает «Яндекс.Диск»;
- после этого на компьютер также скачивается это приложение;
- теперь необходимо запустить программу на том устройстве, где требуется выполнить копирование данных;
- если запуск выполняется впервые, рекомендуется настроить автоматическую загрузку, для этого выбирается клавиша «Включить»;
- на главном окне выбирается значок «+», он расположен внизу страницы;
- эта кнопка позволяет загрузить файлы на диск;
- теперь на телефоне выбирается несколько фотографий и видео, которые необходимо загрузить;
- чтобы выбрать файлы, достаточно просто нажать на них;
- когда выбор будет сделан, следует щелкнуть кнопку «Загрузить на Диск»;
- теперь приложение открывается на другом устройстве;
- на Яндекс.Диске будут храниться все перенесенные фотографии, видеозаписи и музыка;
- можно перекинуть данные на ноутбук, нажав на интересующий элемент.
- Обратите внимание
- Чтобы выполнить загрузку файла на ПК, необходимо нажать на значок в виде самолета. Он располагается в верхней части экрана.
Как перенести фотографии и музыку через электронный ящик
Если владельцу необходимо передать нужные данные с Айфона на компьютер, он может воспользоваться своей почтой. Такой способ доступен в том случае, если у пользователя есть доступный электронный ящик. Процедура выполняется по такой инструкции:
- на сотовом телефоне открывается раздел с названием «Фото» или «Музыка»;

- эти папки можно найти на главном экране смартфона;
- теперь владелец должен выбрать те фотографии или музыкальные композиции, которые он хочет перекинуть;
- в нижней части экрана будет расположена кнопка «Albums, Shared and Photos»;
- когда владелец по ней щелкнет, он сможет посмотреть те изображения, которые хранятся на телефоне;

- теперь на экране требуется найти пункт «Выбрать», он расположен в верхней части экрана;
- после нажатия кнопки клиент сможет отметить сразу несколько файлов для отправки;

- на один электронный адрес разрешено пересылать не больше пяти фотографий;
- когда файлы будут выбраны, следует щелкнуть пункт «Поделиться»;
- далее откроются основные настройки Айфона;
- из перечня программ выбирается название «Mail»;

- на дисплее отобразится сообщение с выбранными файлами;
- на экране система попросит указать адрес почтового ящика, куда выполняется пересылка;
- далее нажимается кнопка «Отправить».

Когда перенос данных будет выполнен, пользователь может зайти в почтовый ящик с компьютера. Там открыть пересланное письмо и сохранить фотографии на ПК.
Использование мессенджеров для общения и социальных сетей
Это еще один способ, который позволит перекинуть данные с телефона на стационарный ПК. Чтобы выполнить перенос файлов, необходимо следовать такой инструкции:
- на сотовом телефоне владелец открывает раздел «Фото»;
- после этого необходимо выбрать тот альбом, в котором сохранены нужные изображения;
- в верхней части экрана будет обозначена кнопка «Выбрать»;
- после ее нажатия клиент может отметить несколько файлов, которые требуется скопировать;
- далее владелец должен выбрать на экране пункт «Поделиться»;
- на странице высветится список, куда можно перенаправить фото;
- здесь клиент может выбрать любую подходящую социальную сеть;
- после этого выбирается абонент, кому выполняется отправка данных;
- нажимается клавиша «Отправить».
Как только пользователь перекинет фотографии или видео, он может зайти в мессенджер или соцсеть с ПК, а затем сохранить этот файл на своей ноутбук. Такой способ применяется в том случае, если клиент не может воспользоваться “Облаком” или программой Айтюнс.
Владелец может перенести данные со своего смартфона на ноутбук самостоятельно. Лучше использовать для переноса сервис Айклауд или приложение Айтюнс. Если доступа к этим системам нет, следует воспользоваться почтовым адресом или мессенджерами. Также перенос на ПК доступен с помощью Гугл.Диска и Яндекс.Диска.
Как перенести данные с iPhone на ПК?
Возьмите видео в качестве примера, если вам нужно перенести свои любимые видео с iPhone на ПК:
После успешного подключения вашего iPhone / iPad к iTools на ПК нажмите «Видео»> «Фильмы», выберите фильмы, которые вы хотите перенести с iPhone на ПК.
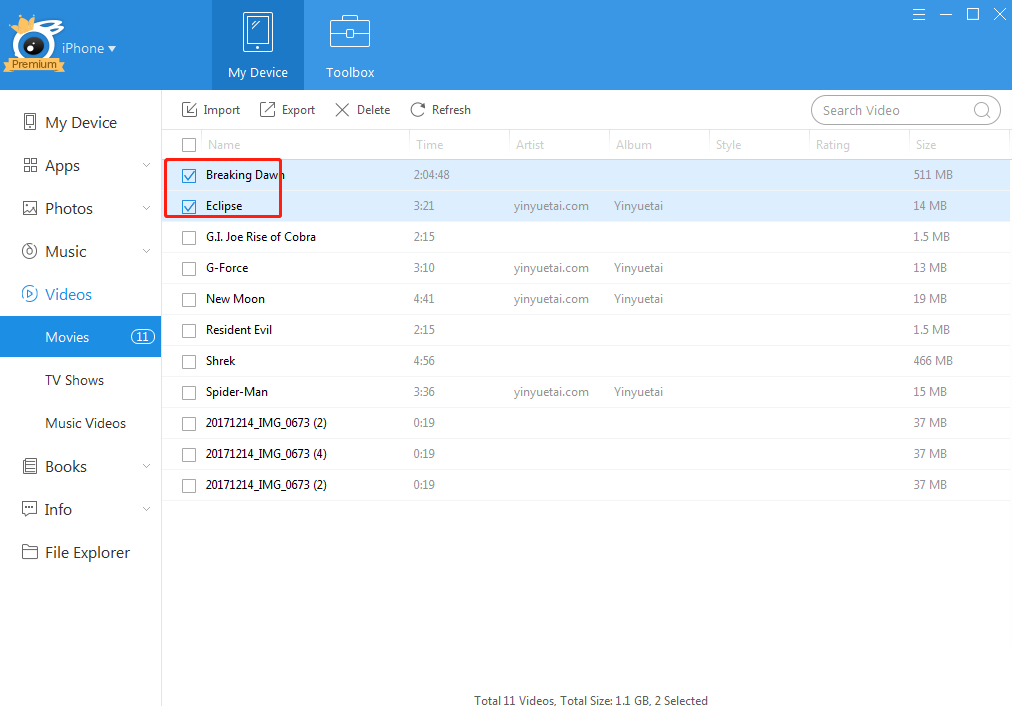
Затем нажмите кнопку «Экспорт» на панели навигации и выберите местоположение на ПК, на котором вы хотите сохранить свои фильмы.
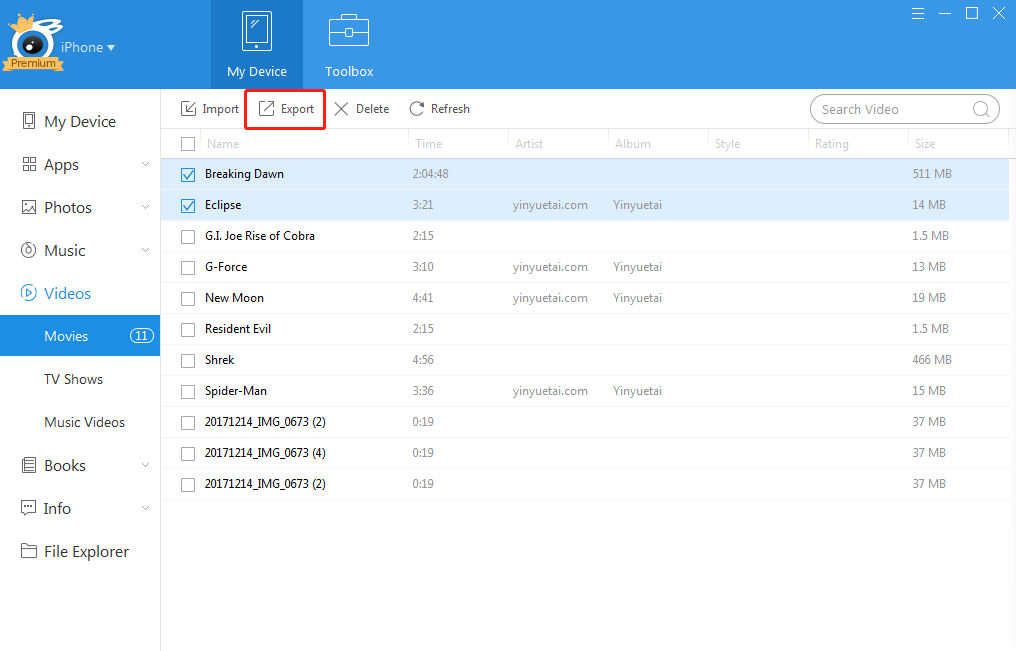
Таким образом, вы успешно перенесли данные с iPhone на ПК. Весь процесс прост и быстр.
Как с iPhone перекинуть фото на Mac

Для этого нам нужно установить на компьютере программы «Фото» и «iTunes» не ниже 12.5.1 версии. Затем подключить смартфон через USB-провод к десктопу. Если файлы находятся на карте памяти, то извлеките ее и установите в слот для SD с помощью адаптера. Далее вам нужно будет пройти процедуры идентификации: ввести пароль, а также дать добро на установление соединения с ПК – для этого нажмите кнопку «Доверять». После этого ваш Mac автоматически запустит приложение «Фото». Если это не случилось, откройте его вручную. В верхней строке интерфейса в правом углу вы увидите кнопки «Импортировать выбранные» и «Импортировать все новые фото». Если ваш интерфейс отображает эти кнопки неактивными, то, возможно, у вас в левой колонке выбрано не то устройство. Убедитесь, что открыт нужный гаджет. Далее система сама сохранит нужные файлы, а вам останется только извлечь SD-карту или отсоединить iPhone.
Синхронизация происходит достаточно просто и даже неопытные пользователи справляются с ней легко, но загвоздки все-же случаются. Проблема может быть в отсутствие физического соединения через USB-кабель. Проверьте его, возможно он где-то перегнулся или не плотно входит в гнездо. Вторая наиболее вероятная причина – это устаревшее ПО. Обновите его до последней версии. И повторите попытку соединения. Если вы не первый раз подключаетесь к этому десктопу, то возможно вы внесли его в список «не доверенных». Повторите подключение и укажите пункт «Доверять».
Ошибки во время импорта фото
Если данные не получается скопировать, возможно, порядок действий был нарушен или же конкретная функция не работает на данном устройстве. Следует проверить:
- Активность подключения.
- Версию программного обеспечения и приложения iTunes.
- Совместимость устройств. Можно попробовать сделать импорт на другой компьютер.
- Работоспособность USB-кабеля.
- Наличие изображений в программе Фото при использовании медиатеки айклауд. В качестве альтернативы можно применить функцию Мой фотопоток.
Если ПК не может опознать мобильное устройство, скорей всего не было подтверждено разрешение для доступа к информации в телефоне или компьютер не имеет статус доверенного.

Большинство стационарных компьютеров не оснащено блютуз-модулем, поэтому для этого метода потребуется внешний адаптер
Сбросить медиа с Айфона на иное устройство не составляет проблемы. Владелец Айфона может выбрать удобный способ — через зарядку Apple или по беспроводному соединению, через встроенные приложения, iTunes, iCloud и другие проги. Передача материалов на компьютер может быть осуществлена также с помощью облачных хранилищ, к примеру, Яндекс.диска, электронной почты, мессенджеров типа Вацап или дополнительной флеш карты.












