Как перенести файлы с Айфона на компьютер
iPhone – это многофункциональный девайс компании Apple. Тем не менее, платформа iOS, на которой работают все яблочные гаджеты, не всегда проста и удобна в использовании. На этой оси нельзя просто взять и перекинуть музыку, фильмы, фотографии, документы и другие файлы, как, например, на Android. iOS – это закрытая система, не позволяющая «копаться» в памяти устройства. Поэтому, когда возникает необходимость перенести данные с iPhone на компьютер, пользователи сталкиваются с тем, что сделать это не так уж и просто.
Конечно, есть выход в виде Mac – ПК, с которым можно создать пару и экосистему. Тогда все нужные файлы практически сразу же окажутся на другом устройстве. Но не каждый согласится отдавать деньги за дорогостоящий компьютер только ради этого.
В этой статье мы разберем всевозможные варианты переноса данных с iOS на другую платформу – через дополнительные утилиты, облачные хранилища и просто при помощи провода USB.
Перенос фотографий на ПК через USB
Для операционной системы Windows
Для этого необходимо создать папку для хранения фотографий на ПК. Подключаем телефон к ПК при помощи USB кабеля. На экране телефона высветится иконка «разрешить устройству доступ к фото и видео?». Вы, в свою очередь, нажимаете на кнопку «разрешить» для продолжения работы.

Далее зайдите в «мой компьютер» и откройте папку с устройством. Там будет диск, который называется » Internal Storage». Это внутреннее хранилище айфона.
Открываете хранилище телефона и заходите в папку под названием «DCIM». Затем копируете фото, которые нужно перенести. Вставляете файлы в папку, которую создали ранее.
Для операционной системы Мас
Первым делом подключаем айфон с помощью USB к устройству Мас. Далее происходит автоматический пуск программы «захват изображения». На случай если приложение не запустилось, необходимо открыть его самим (состоит в разделе программы).
После этого в приложении появятся все фотографии с телефона. Далее нужно отметить нужные файлы и переместить их папку на ПК.
Как можно скачать фото и видео с телефона через Яндекс Диск
В рунете одним из самых популярных облачных хранилищ является Яндекс Диск, о перипетиях работы с которым я уже довольно подробно писал:
Чтобы с помощью него скопировать видео и фотоматериалы с iphone на компьютер (ноутбук) нужно будет опять же выполнить ряд простейших шагов:
- Зарегистрироваться в сервисе Яндекс Диска (если у вас уже есть паспорт Яндекса, то достаточно будет авторизоваться и зайти на сервис по приведенной выше ссылке)
- Установить программу Яндекс Диска на свой комп и авторизоваться в ней
- Для перекидывания фото с телефона на нем нужно будет, естественно, установить программу Яндекс Диска и авторизоваться в ней
- При первом запуске вас спросят, когда лучше скачивать фото и видео — при любом подключении, либо только при подключении по Вай-Фай.
- Для того, чтобы фотки сделанные на телефон начали бы скидываться на комп, вам нужно будет зайти в папку «Фотокамера» на вашем Айфоне, Айпаде или Андроиде.
- Где искать перенесенные медиа-файлы на вашем компе? В папке «Фотокамера», которую вы найдете в папке «Yd» (она создает автоматически при установке программы на компьютер).
Перенос по Wi-Fi
Рассмотрим, как скинуть фото с айфона на пк без USB-кабеля. Способы будут те же, в зависимости от версии ОС. Но предварительно нужно при подключении кабеля изменить настройки iPhone.
- Соединить кабелем два устройства.
- Зайти в смартфоне в «Настройки» , затем выбрать «Основные» .
- Выбрать пункт «Синхронизация с iTunes по Wi-Fi» , затем выбрать подключенный ПК.
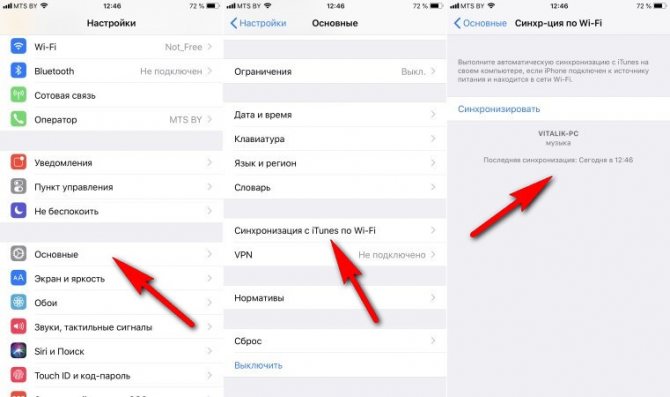
После таких манипуляций в дальнейшем можно обходиться без кабеля, а подключаться к Windows через беспроводное соединение.
Как скинуть видео с iPhone на Windows 7 или Windows Vista
Шаг 1. Подключите iPhone к компьютеру. В том случае если запустится окно автозапуска нажмите Импортировать изображения и видео, используя Windows, в другом же случае нужно сделать это вручную. Для этого зайдите в Компьютер, найдите значок подключенного iPhone и, щелкнув по нему правой кнопкой, выберите пункт Импортировать изображения и видео
Шаг 2. Щелкните на Параметры импорта и выберите папку, в которую вы хотите скинуть видео и фото с вашего iPhone
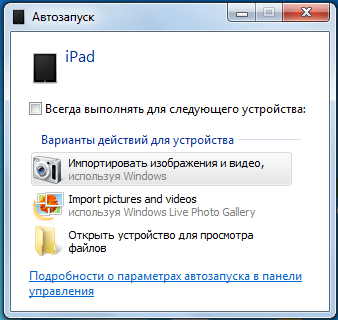
Шаг 3. Нажмите кнопку Ок, затем Импорт
Шаг 4. Дождитесь окончания импорта и проверьте наличия всех медиафайлов в указанной папке
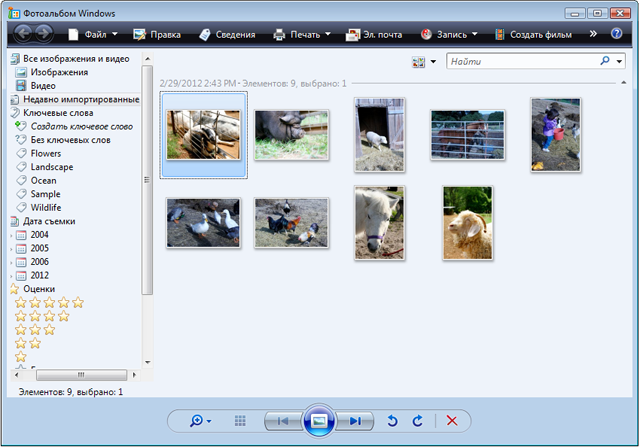
В Windows 7 и Windows Vista автоматический импорт фотографий и видеороликов работает значительно стабильнее, чем в Windows 8, но все же сбои иногда случаются. Вы всегда можете скопировать все медиафайлы со своего устройства перейдя в папку Компьютер -> [Ваше устройство] -> Internal Storage -> DCIM -> 100APPLE.
Как перенести файлы с Айфона на Mac
На этот раз вам снова придется разыскать кабель USB Lightning, чтобы подключить iPhone к Mac.
Обратите внимание, что для скачивания картинок вам необходимо на Apple-десктопе или ноутбуке иметь установленное приложение сервиса iTunes последней версии.
- Подождите немного, пока операционная система распознает внешнее подключение и автоматически запустится приложение «Photo».
- Переключитесь в раздел «Импорт».
- Выделите желаемые изображения.
- Нажмите «Импортировать выделенные».
Ну вот, теперь вы знаете абсолютно все способы, как скинуть графику и медиа с Айфона на ПК.
Часть 6. Часто задаваемые вопросы о том, как перенести видео с ПК на iPhone
1. При переносе видео с ПК на айфон качество не падает?
Это всегда будет зависеть от метода, который вы использовали. Однако некоторые способы могут повлиять на качество видео. Во-первых, программа, которую вы будете использовать для просмотра или просмотра видео, и были ли они закодированы в другой формат.
2. Копирование видео с ПК на iPhone ухудшает его качество?
Точно нет! Перемещение и копирование вашего видео и даже файлов не изменит его. На самом деле это самый безопасный способ уменьшить вероятность его деградации.
С FoneTrans для iOS вы сможете свободно передавать свои данные с iPhone на компьютер. Вы можете не только передавать текстовые сообщения iPhone на компьютер, но также легко переносить фотографии, видео и контакты на ПК.
- Передача фотографий, видео, контактов, WhatsApp и других данных с легкостью.
- Предварительный просмотр данных перед передачей.
- Доступны iPhone, iPad и iPod touch.
В заключение, это 5 проверенных методов, которые вы можете использовать для передачи видео с ПК на ваш iPhone. Теперь вам удобно просматривать и смотреть фильмы, видео и т. д. Также мы гарантируем вам, что все это работает, так как было действительно доказано. Тем не менее, наиболее рекомендуемым из методов является FoneTrans для iOS. Тем не менее, решение о том, какую технику использовать, остается за вами.
Решение 7. Проверьте, установлен ли драйвер USB для мобильного устройства Apple.
- Подключите свой iPhone к компьютеру. Если iTunes работает, закройте его.
- Нажмите Windows Key + X , чтобы открыть меню Win + X. Выберите Диспетчер устройств из списка.
- Найдите контроллер универсальной последовательной шины и нажмите плюс, чтобы развернуть список. Найдите в списке драйвер USB для мобильного устройства Apple .
- Если имя драйвера не имеет стрелки вниз, «!» Или «?» Или рядом с ним, это означает, что оно успешно установлено, и может возникнуть конфликт с программным обеспечением сторонних производителей.
- Если есть стрелка вниз, вам может потребоваться включить драйвер, а если есть «!» Или «?», Вам может потребоваться переустановить драйвер.
- Если USB-драйвер Apple Mobile Device отсутствует в списке, возможно, у вас проблема с USB-портом, поэтому попробуйте другой порт хотя бы на 30 секунд. В худшем случае ваше устройство iOS может быть несовместимо с драйверами чипсета, и вы можете попробовать обновить драйверы чипсета и материнской платы.
Обновлять драйверы автоматически
Если этот метод не работает или у вас нет необходимых навыков работы с компьютером для обновления/исправления драйверов вручную, мы настоятельно рекомендуем сделать это автоматически с помощью инструмента Tweakbit Driver Updater .
Этот инструмент одобрен Microsoft и Norton Antivirus. После нескольких испытаний наша команда пришла к выводу, что это лучшее автоматизированное решение. Ниже вы можете найти краткое руководство, как это сделать.
- Загрузите и установите средство обновления драйверов TweakBit
- После установки программа автоматически начнет сканирование вашего компьютера на наличие устаревших драйверов. Driver Updater проверит установленные вами версии драйверов по своей облачной базе данных последних версий и порекомендует правильные обновления. Все, что вам нужно сделать, это дождаться завершения сканирования.
- По завершении сканирования вы получите отчет обо всех проблемных драйверах, найденных на вашем ПК. Просмотрите список и посмотрите, хотите ли вы обновить каждый драйвер по отдельности или все сразу. Чтобы обновить один драйвер за раз, нажмите ссылку «Обновить драйвер» рядом с именем драйвера. Или просто нажмите кнопку «Обновить все» внизу, чтобы автоматически установить все рекомендуемые обновления.
Примечание.Некоторые драйверы необходимо установить в несколько этапов, поэтому вам придется нажмите кнопку «Обновить» несколько раз, пока все его компоненты не будут установлены.
Отказ от ответственности : некоторые функции этого инструмента не являются бесплатными.
Дополнительная информация
Некоторые дополнительные сведения, которые помогут вам без проблем скинуть фотографии с iPhone на компьютер:
- На современных телефонах iPhone фото снимаются и переносятся на ПК в формате HEIC, который в настоящий момент не поддерживается Windows по умолчанию. Однако, если вы зайдите в Настройки — Фото на вашем iPhone и внизу настроек в разделе «Перенос на Mac или ПК» включите «Автоматически», то при следующем копировании фото на компьютер по кабелю они будут переданы в поддерживаемом формате (в действительности, опция по какой-то причине работает не всегда).
- При желании вы можете приобрести специальную флешку для iPhone или адаптер для подключения карт памяти и использовать их для копирования фото, подробно об этом в статье: Как подключить флешку к iPhone или iPad.
- Существуют способы передать фото и видео с iPhone на ТВ (даже без Apple TV).












