Способы копирования фотографий с iPhone на компьютер Windows и Mac
В этой статье мы описали для вас всевозможные способы передачи фотографий с вашего iPhone на компьютер, причем выбрали для этого не только Windows, но и Mac OS.
Из статьи вы узнаете
Перенос фотографий на ПК через USB
Для операционной системы Windows
Для этого необходимо создать папку для хранения фотографий на ПК. Подключаем телефон к ПК при помощи USB кабеля. На экране телефона высветится иконка «разрешить устройству доступ к фото и видео?». Вы, в свою очередь, нажимаете на кнопку «разрешить» для продолжения работы.

Далее зайдите в «мой компьютер» и откройте папку с устройством. Там будет диск, который называется » Internal Storage». Это внутреннее хранилище айфона.
Открываете хранилище телефона и заходите в папку под названием «DCIM». Затем копируете фото, которые нужно перенести. Вставляете файлы в папку, которую создали ранее.
Для операционной системы Мас
Первым делом подключаем айфон с помощью USB к устройству Мас. Далее происходит автоматический пуск программы «захват изображения». На случай если приложение не запустилось, необходимо открыть его самим (состоит в разделе программы).
После этого в приложении появятся все фотографии с телефона. Далее нужно отметить нужные файлы и переместить их папку на ПК.
Есть и другие способы переноса фотографий и видео на компьютер
-
. , например жесткого диска или SD-карты, в приложение «Фото» для macOS.
- Импорт фотографий на пленке с помощью сканера и приложения «Захват изображений». с помощью приложения «Захват изображений». с помощью компьютера.
- Резервное копирование всех файлов, в том числе фотографий и видео, на внешний жесткий диск с помощью Time Machine.
Информация о продуктах, произведенных не компанией Apple, или о независимых веб-сайтах, неподконтрольных и не тестируемых компанией Apple, не носит рекомендательного или одобрительного характера. Компания Apple не несет никакой ответственности за выбор, функциональность и использование веб-сайтов или продукции сторонних производителей. Компания Apple также не несет ответственности за точность или достоверность данных, размещенных на веб-сайтах сторонних производителей. Обратитесь к поставщику за дополнительной информацией.
Способ 4. Перенос фотографий с iPhone на ПК с помощью iCloud
С помощью библиотеки фотографий iCloud вы можете легко получать доступ к своим фотографиям с iPhone и ПК, поскольку ваши последние снятые фотографии автоматически добавляются в библиотеку фотографий iCloud, и все сделанные вами изменения и изменения будут постоянно обновляться на вашем iPhone и компьютере. Чтобы активировать iCloud Photo Library, вам нужно настроить iCloud для Windows на вашем ПК и убедиться, что ваш iPhone подключен к WiFi.
1. Включите библиотеку фотографий iCloud. Загрузите и установите iCloud для Windows на свой компьютер. Рядом с «Фото» нажмите «Параметры»> «Библиотека фотографий iCloud»> «Готово»> «Применить». (Фотографии могут не синхронизироваться с iCloud)

2. Поскольку новые фотографии, которые вы добавляете в iCloud Photo Library с вашего iPhone, будут автоматически загружаться на ваш компьютер, вы также можете загружать фотографии вручную. Просто откройте окно проводника, щелкните Фотографии iCloud в разделе «Избранное». Нажмите «Загрузить фотографии и видео», выберите фотографии и видео, которые вы хотите загрузить с iPhone на ПК, и нажмите «Загрузить».
Нажмите здесь, чтобы узнать больше информации о Передача фотографий Android на iPhone.
В этой статье представлены четыре эффективных способа передачи фотографий с iPhone на ПК. Наиболее рекомендуемый способ — использовать FoneTrans, так как только FoneTrans может помочь вам переносить все виды фотоальбомов и экспортировать все фотографии iPhone на ПК одним щелчком мыши. Независимо от того, используете ли вы iPhone 4/5/6/7 или новейшие iPhone X и iPhone 8, FoneTrans все равно будет вашим лучшим партнером для синхронизации фотографий iPhone с компьютером. Надеюсь, что эта статья может помочь вам, когда вы хотите импортировать фотографии iPhone на ПК для Windows 7 / 8 / 10.
Что вы думаете об этом посте.
Рейтинг: 4.9 / 5 (на основе голосов 159)
29 сентября 2018 года 10:30 / Обновлено Луиза Уайт в Мобильный перевод, Фото
Как перенести фотографии с iPhone на Mac? Эта статья может дать вам несколько советов.
Хотите перенести фотографии между двумя iPhone? Тогда этот пост может вам помочь.
В этой статье описывается, как передавать данные с мертвого iPhone на новый iPhone.
Метод 4. Импорт изображений с iPhone на MacBook с помощью приложения «Фотографии» с USB-соединением
В отличие от метода AirDrop, это позволяет передавать фотографии с iPhone на Mac с помощью USB-соединения. Но это одинаково легко и быстро.
Шаг 1: Свяжите свой iPhone с Mac с кабелем. Подождите, пока компьютер обнаружит ваше устройство и программу «Фотографии», которая будет запущена на вашем Mac.
Шаг 2: Нажмите «Импорт» в правом верхнем углу Mac, чтобы найти все фотографии на вашем iPhone, которые были отображены на экране. Затем нажмите, чтобы выбрать фотографии, которые вы хотите перенести на свой Mac.
Шаг 3: После выбора нажмите «Импортировать выбранное» в правом верхнем углу вашего Mac. Вы будете уведомлены, чтобы решить, сохранять ли оригинальные фотографии или удалять их все на своем iPhone перед импортом фотографий.
Как скопировать фото с iPhone на компьютер или ноутбук с Windows
Самым простым и быстрым способом передать видео и фотографии с iPhone на Windows будет использование кабеля — того, что вы используете для зарядки. Шаги будут следующими:
- Подключите ваш iPhone кабелем к компьютеру и разблокируйте телефон, если он заблокирован.
- На экране iPhone вы можете увидеть запрос «Разрешить устройству доступ к фото и видео» или «Доверять этому компьютеру?», разрешите доступ, если такое окно появится.
- Через короткое время Windows настроит новое устройство и ваш iPhone станет доступен в проводнике.
- В проводнике откройте Apple iPhone — Internal Storage — DCIM, там внутри вы обнаружите дополнительные папки, которые и содержат ваши фото и видео, которые вы можете скопировать в нужное вам расположение.
Обычно этот метод работает без каких-либо изъянов, но иногда возможна проблема, суть которой и решение описывается в отдельной инструкции: Что делать, если папка Internal Storage и DCIM пуста на iPhone при подключении к компьютеру.
Перенести фотографии с iPhone на компьютер Windows с помощью iTunes не получится (но возможно копирование в обратную сторону). Если способ с кабелем вам по какой-то причине не подходит, перейдите к разделу про онлайн-синхронизацию фотографий.
iPhone как USB накопитель (пользователи PC)
Если вы счастливый обладатель PC на Windows, то у вас вообще не должно возникать проблем с копированием фотографий с iPhone на жесткий диск. В большинстве случаев Windows распознает iPhone как флешку и добавляет в Проводник устройство, содержимое которого можно просмотреть. Вот вам наглядный пример.
ШАГ 1 — Подключаем iPhone при помощи USB кабеля к компьютеру. Ваше устройство будет распознано и на ваш выбор будет представлен стандартных набор действий.
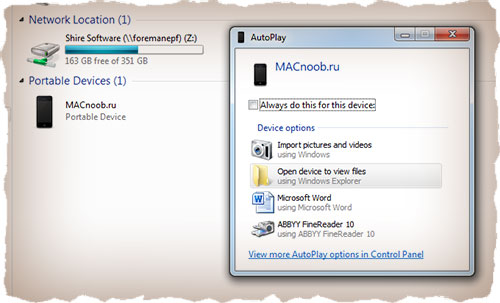
ШАГ 2 — Из этого списка нам подходит только первые два пункта «Импорт фотографий и видео» и «Открыть устройство для просмотра файлов». Если вы выбрали второй пункт, особо не обольщайтесь.
Никто вас к системным файлам не пустит, а на внутреннем хранилище iPhone вы найдете только папки с фотографиями. Как видно на картинке ниже, папок там действительно много.
Я не пойму зачем в Apple все так закодировали, ведь теперь чтобы найти одну единственную фотографию вам необходимо перелопатить кучу папок. Попробуйте отсортировать по дате и времени создания, чтобы хоть как-то ориентироваться в пространстве.
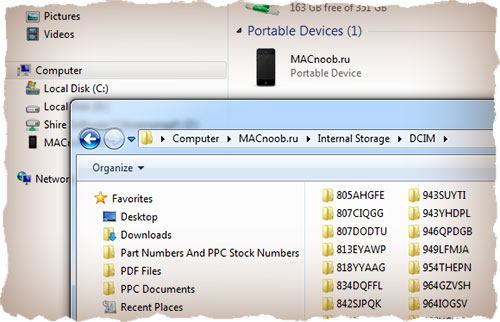
ШАГ 3 — Если вы все-таки выбрали пункт «Импорт фотографий и видео», то перед вами предстанет вот такое окно. Здесь должно быть все понятно без моих blah-blah-blah…
Выбираем папку в которую хотим скопировать фотки и нажимаем OK. Копируются все фотографии и видео с телефона. Выбрать всего одну или две нам не дают.
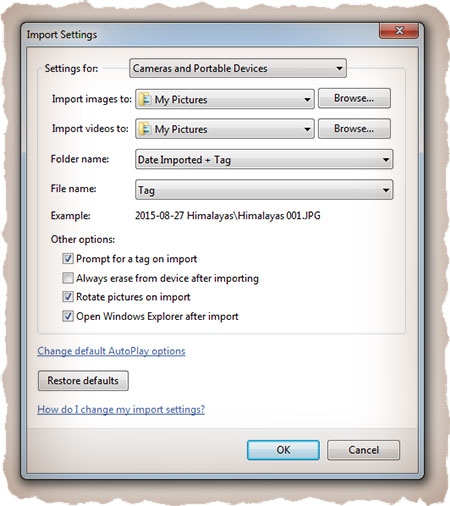
Как передать фото и видео с Айфона или Айпада на компьютер Mac при помощи приложения «Захват изображений»
Запустите на Mac программу «Захват изображений».

После запуска в панели управления слева найдите iOS-устройство и нажмите на него. На экране появятся все хранящиеся на iPhone или iPad фотографии и видео. Теперь вы можете вручную выделить снимки, которые хотите сохранить на внешнем жестком диске, либо выбрать сразу все, нажав на ⌘Cmd + A.
По умолчанию снимки сохраняются в папку «Изображения». Вызовите выпадающее меню и нажмите на «Другое». Теперь выберите папку на внешнем жестком диске, куда нужно сохранить фото.

При желании, можно удалить фото и видео с iOS-устройства при перемещении на компьютер Mac. Для этого поставьте галочку напротив пункта Удалить после импорта в левом нижнем углу.
Нажмите на кнопку «Загрузить» (будут загружены выделенные файлы) или «Загрузить все» (будут загружены все файлы) и ждите, пока фотографии или видео не будут сохранены. Если жесткий диск поддерживает USB 2.0, а фотографий очень много, весь процесс может занять куда больше, чем несколько минут.












