Не удается импортировать фотографии с iPhone на ПК с Windows 10
В отличие от ранее, перенос фотографий, снятых с iPhone на систему Windows 10, теперь стал простым. Благодаря нескольким программам для управления фотографиями, Apple Mobile Device Service и многим другим. Недавно некоторые пользователи iPhone жаловались на сложность импорта фотографий с iPhone на их ПК с Windows 10.
Возможен случай, когда при передаче изображений с iPhone на ПК пользователи могут не иметь возможности просматривать фотографии с iPhone или могут столкнуться с трудностями при передаче изображений с помощью приложений, таких как Bluetooth, iCloud и iTunes. В этом случае важно понять источник проблем, которые могут быть вызваны поврежденным драйвером или могут потребовать некоторых настроек в настройках. Если вы столкнулись с подобными проблемами, мы рассмотрим некоторые возможные решения, чтобы решить эту проблему.
Перенос фотографий на ПК через USB
Для операционной системы Windows
Для этого необходимо создать папку для хранения фотографий на ПК. Подключаем телефон к ПК при помощи USB кабеля. На экране телефона высветится иконка «разрешить устройству доступ к фото и видео?». Вы, в свою очередь, нажимаете на кнопку «разрешить» для продолжения работы.

Далее зайдите в «мой компьютер» и откройте папку с устройством. Там будет диск, который называется » Internal Storage». Это внутреннее хранилище айфона.
Открываете хранилище телефона и заходите в папку под названием «DCIM». Затем копируете фото, которые нужно перенести. Вставляете файлы в папку, которую создали ранее.
Для операционной системы Мас
Первым делом подключаем айфон с помощью USB к устройству Мас. Далее происходит автоматический пуск программы «захват изображения». На случай если приложение не запустилось, необходимо открыть его самим (состоит в разделе программы).
После этого в приложении появятся все фотографии с телефона. Далее нужно отметить нужные файлы и переместить их папку на ПК.
Как перенести фото с Айфона на Windows
Скопировать все фотографии с iPhone на Windows-компьютер не так сложно, как может показаться на первый взгляд. Все, что вам нужно — это провод Lightning — USB-A и установленное приложение iTunes на своем компьютере.
Чтобы скинуть все фото с iPhone на Windows, вам необходимо:
- Подключите iPhone к своему Windows-компьютеру через кабель USB-Lightning.
- Откройте приложение «iTunes» на своем компьютере (не забудьте обновить его).
- Нажмите на иконку iPhone в верхнем левом углу (рядом вкладка Музыка).
- В меню слева перейдите в Настройки, Фото, поставьте галочку напротив пункта Синхронизировать.
- Далее найдите пункт «Скопировать фотографии из» и укажите папку Фото.
- Нажмите кнопку «Синхронизировать с iTunes» и дождитесь окончания загрузки.

Не забудьте нажать Синхронизировать в приложении iTunes.
Готово, теперь все фотографии будут храниться в приложении «Фотографии Windows». После этого вы беспрепятственно можете скинуть их на внешний диск или другой накопитель.
При возникновении каких-то сложностей вы всегда можете обратиться в наш Телеграм-чат. Вместе с нашими читателями мы обязательно вам поможем. Чат работает 24/7, без перерывов на обед и выходных.
Новости, статьи и анонсы публикаций
Свободное общение и обсуждение материалов
Лонгриды для вас

VPN — это службы-посредники между вами и сайтами и сервисами, на которые вы заходите. Они заставляют сайты думать, что вы находитесь не там, где есть на самом деле. Рассказываем, зачем это нужно и чем VPN отличаются от прокси

Нюансов при покупке б/у Apple Watch много: нужно проверить часы на оригинальность, отвязать их от предыдущего айфона, тщательно изучить работу всех функций и многое другое. Обо всем этом рассказали в нашей новой статье. Переходите, изучайте и не попадайтесь на уловки мошенников.

Некоторые MacBook Air и MacBook Pro начали стремительно разряжаться в спящем режиме. Это произошло после обновления до macOS 12.2. Как оказалось, ноутбуки будят подключённые Bluetooth-аксессуары и не дают им снова заснуть
Что за идиотизм? Просто подлючаешь к компу и копируешь как со съемного диска. Никакие программы не нужны
Последствия
Последствия заключаются в том, что вновь полученные файлы могут не открываться на компьютере, и ответ я дал вам выше. Дело в том что у вас не хватает кодеков для новых форматов, кодеков и контейнеров видео.
Для Фото формата HEIC вам будет достаточно скачать с магазина Microsoft или просто с интернета любую свежую программу для просмотра фото (так и гуглите просто по слову открыть heic)
Для Видео вам нужно будет обновить кодеки. Это простая программа, просто видео проигрыватель, который умеет читать все современные форматы. Я рекомендую программу и свою статью о K-lite Codec Pack от CodecGuide.
Ну а для тех, кто занимается видеомонтажем, не жалуйтесь что компьютер начал с новым форматом тормозить. Обновляйте свое железо!!
Как переместить фото с iPhone на компьютер через почту
Можно отправить на свой электронный ящик фотографии, а затем сохранить их на компьютере открыв отосланное письмо. Данный способ не нужен третья утилита. И вам необходимо наличие подключения к интернет. Во вторых таким способом много фоток отсылать неудобно.
Шаг 1. Переходим в Фотопленку и нажимаем кнопку Выбрать. Выбираем фотографии, которые необходимо отправить по почте.
Примечание. Прикрепить можно только 5 фотографий за один раз.
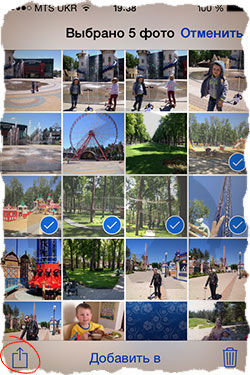
Шаг 2. Нажимаем кнопку в левом нижнем углу (квадрат и стрелка вверх) и выбираем Mail из открывшегося меню. Теперь осталось ввести свой электронный ящик и отправить письмо.
Импорт на компьютер Mac

- Подключите iPhone, iPad или iPod touch к компьютеру Mac кабелем USB.
- Откройте приложение «Фото» на компьютере.
- В приложении «Фото» откроется экран «Импорт», где отобразятся все фотографии и видео, находящиеся на подключенном устройстве. Если экран «Импорт» автоматически не появляется, щелкните имя устройства на боковой панели «Фото».
- При появлении соответствующего запроса разблокируйте устройство iOS или iPadOS с помощью код-пароля. Если на устройстве iOS или iPadOS отобразится запрос «Доверять этому компьютеру?», нажмите «Доверять», чтобы продолжить.
- Укажите, куда следует импортировать фотографии. Рядом с надписью «Импортировать в» можно выбрать имеющийся альбом или создать новый.
- Выберите фотографии, которые требуется импортировать, и щелкните «Только выбранные» либо щелкните «Импортировать все новые фото».
- Подождите завершения процесса, а затем отключите устройство от компьютера Mac.
Фотографии можно импортировать на компьютер с Windows, подключив к нему устройство и воспользовавшись приложением «Фотографии Windows»:
- Убедитесь, что на вашем компьютере с Windows установлена последняя версия iTunes. Для импорта фотографий на компьютер с Windows требуется приложение iTunes 12.5.1 или более поздней версии.
- Подключите iPhone, iPad или iPod touch к компьютеру с Windows кабелем USB.
- При появлении соответствующего запроса разблокируйте устройство iOS или iPadOS с помощью код-пароля.
- Если на устройстве iOS или iPadOS отобразится запрос «Доверять этому компьютеру?», нажмите «Доверять» или «Разрешить», чтобы продолжить.
Если у вас включена функция «Фото iCloud», прежде чем импортировать фотографии на компьютер с Windows, необходимо загрузить их исходные версии в полном разрешении на iPhone, iPad или iPod touch.
После импорта видео с устройства iOS или iPadOS на компьютер с Windows некоторые видео могут иметь неправильную ориентацию в приложении «Фотографии Windows». Добавив эти видео в iTunes, вы сможете воспроизвести их в правильной ориентации.
Если вы хотите обеспечить максимальную совместимость между фотографиями с устройства iOS или iPadOS и Windows 10, выполните следующие действия:
- На устройстве iOS или iPadOS откройте приложение «Настройки».
- Нажмите «Камера», затем выберите «Форматы».
- Нажмите «Наиболее совместимый». С этого момента фотографии и видео, снятые с помощью камеры, будут сохраняться в форматах JPEG и H.264 соответственно.
#6 Способ 6. Перенос фотографий с Mac с помощью Airdrop
Airdrop — это еще один беспроводной способ передачи данных (включая фотографии, видео и т. д.) с iPhone на устройство Apple, включая Mac. Более того, это удобно сделать так:
Откройте приложение «Фотографии», нажмите «Выбрать» в правом верхнем углу, коснитесь нужных фотографий и нажмите значок «Поделиться» внизу. Затем вы увидите всплывающие варианты, коснитесь AirDrop, затем нажмите свой Mac на всплывающей странице.

После этого перейдите на свой Mac (примите передачу, если он попросит), и появится всплывающее приложение для поиска, после чего вы увидите эти изображения.

Люди также читают:
Как исправить ошибку «Устройство недостижимо» на iPhone
Учитывая причины ошибки, есть два варианта её исправления:
- Отключить конвертацию фото и видео наiPhone при копировании на компьютер или ноутбук сWindows.
- Замедлить скорость копирования.
Первое можно сделать следующим образом:

- Отключите ваш телефон от компьютера.
- Зайдите в «Настройки» — «Фото».
- Внизу страницы настроек приложения «Фото» в разделе «Перенос на Mac или ПК» установите «Переносить оригиналы» вместо «Автоматически».
- Готово. Можно снова подключить iPhone и копировать фото и видео, уже без ошибок.
Обратите внимание, что при этом фото и видео на компьютер начнут копироваться в форматах HEIC и HEVC, которые могут не поддерживаться вашим проигрывателем или программой для просмотра фото. Решения два — включить фото в JPG на iPhone, чтобы съемка сразу велась в этом формате, либо использовать специальные кодеки HEIF/HEIC для Windows.
Также возможно использование сторонних программ для открытия таких файлов: Лучшие программы для просмотра фото (XnView имеет бесплатный плагин для HEIC), Медиа плеер VLC (умеет проигрывать видео HEVC H.265).
Второй метод, а именно «замедление скорости копирования» предполагает подключение вашего iPhone к компьютеру к разъему USB 2.0 вместо 3.0. Как правило, в этом случае ошибка копирования «Устройство недостижимо» не возникает, так как телефон успевает выполнять конвертацию файлов в нужный формат.
Видео инструкция
Надеюсь, вам удалось решить проблему. Если же нет — опишите ситуация в комментариях, я постараюсь помочь.












