Как скинуть фото с iPhone на компьютер?
Для того чтобы перенести фотографии или фотографию с Apple iPhone на компьютер можно воспользоваться синхронизацией с iTunes, функцией “Мой фотопоток” iCloud или импортом изображений как с цифровой камеры.
Если нужно перенести фотографию на чужой компьютер, проще воспользоваться последним способом: при подключении iPhone к ПК без запуска программы iTunes, он опознается как цифровая камера. В таком случае вы можете импортировать фотографии при помощи любой программы для работы с изображениями, например при помощи Проводника для Windows 7 и приложения Фотографии для Windows 8.
Если вы хотите перенести фотографию на свой ПК, следуйте инструкции:
1. Подключаем iPhone к компьютеру с помощью провода и запускаем iTunes. Cкачать iTunes можно на официальном сайте. Ваш iPhone должен определиться и быть доступным из приложения. Щелкните на его значок в верхнем левом углу окна iTunes:
2. После того как вы выберите устройство iOS, в левой части окна iTunes под меню «Настройки» выберите пункт “Фото”:
3. Установив флажок “Синхронизировать фото” вы сможете перенести снимки на ваш компьютер. В этом разделе вы можете настроить также переносить ли все фотографии, место хранения фотографий на ПК или синхронизацию отдельных каталогов в виде альбомов.
Для переноса фотографий с iPhone на компьютер можно воспользоваться функцией “Мой фотопоток” в iCloud. Функция “Мой фотопоток” переносит фотографии, которые вы делаете с помощью iOS-устройств или импортируете на компьютеры, на все ваши устройства. iCloud автоматически пересылает копии фото на другие устройства с вашим аккаунтом iCloud, используя Wi-Fi или Ethernet. Самые последние фото и отображаются в разделе “Все фотографии” приложения “Фото”.
В целях сохранения пространства в хранилище функция “Мой фотопоток” хранит фотографии за последние 30 дней и позволяет сохранять до 1000 фотографий iPhone.
Функция “Мой фотопоток” поддерживает фотографии форматов JPEG, TIFF, PNG и большинства форматов RAW.
Для включения функции “Мой фотопоток”:
1. Выберите “Настройки” > “iCloud” > “Фото” и включите функцию “Мой фотопоток”.
Спустя некоторое время новые фотографии появятся на всех устройствах где включен фотопоток.
На ПК под управлением Windows необходимо установить iCloud для Windows. При использовании Mac вам понадобится iPhoto версии не ниже 9.2.2.
Как перенести фото с Айфона на компьютер
Для Windows 11, 10, 8, 7 и XP. Быстрая установка.

Фотография считается самым доступным видом искусства в наше время. Это неудивительно, ведь для этого даже не нужно покупать фотоаппарат. Достаточно иметь смартфон или планшет с камерой.
Чаще всего самые удачные снимки получаются на айфон, т.к. он оснащен отличной камерой, которая совершенствуется от версии к версии. Как и снимки с профессионального зеркального фотоаппарата, фото с мобильной камеры нужно обрабатывать в программе для редактирования фото, чтобы их можно было назвать художественными. Но как перенести фото с iPhone на компьютер? Читайте в нашей инструкции!

Это легко сделать даже без USB провода
Перенос с iPhone на MacBook
Такие запросы в поисковиках, как «как скинуть фото с айфона на пк» или «как скопировать фото с айфона» очень популярны. Но для пользователей «яблок» задача упрощается. Все устройства компании Apple образуют единую экосистему. А это означает, что их можно синхронизировать между собой. Рассмотрим несколько вариантов.
Без провода при наличии Wi-Fi
Если оба устройства ваши, используйте функцию «Фото iCloud». При помощи этого хранилища фотографии будут автоматически появляться на ноутбуке сразу же, как вы их сделаете. Поэтому вопрос, как смотреть фото с айфона на компьютере сразу отпадает. Это безопасно, никто кроме вас не будет иметь доступ к хранилищу.

Синхронизация между устройствами одного владельца очень удобна
Настройте синхронизацию с iCloud под себя. Например, есть опция, которая сохраняет оригиналы фото и видео в облаке, а в телефоне оставляет сжатые версии, что экономит память. Но обратите внимание, что бесплатно предоставляется только 8 ГБ, за больший объем нужно вносить ежемесячные платежи в размере, предусмотренным выбранным пакетом.

Настройки iCloud на айфоне
С iCloud можно передать фото на устройство и другого пользователя. Загрузите нужные фотографии в облако, создайте ссылку и отправьте ее на чужой макбук. Затем скачайте.
Также можно передать любые файлы с функцией AirDrop. Для этого достаточно находится в непосредственной близости устройств друг от друга и в зоне действия Wi-Fi или Bluetooth. Проследите, чтобы одновременно были включены и вай-фай, и блютуз, и аирдроп. Просто выберете нужные фотографии и нажмите «Поделиться». Найдите способ передачи AirDrop и нужное устройство. Разрешите передачу файлов на макбуке.

Передача файлов с помощью AirDrop
Через USB-C, настройка синхронизации
При отсутствии интернет-соединения понадобится USB-C. Подключите телефон к маку, устройство появится в меню Finder. Откройте его, найдите папку с фотографиями, выделите нужные и перетащите в конкретную папку или на рабочий стол. Но учтите, что для передачи других типов файлов понадобится провести синхронизацию устройств. После этого все файлы телефона, включая заметки и контакты, будут доступны с макбука. Это можно сделать на будущее, чтобы не подключаться через кабель. Но будьте осторожны с этой функцией, если к макбуку имеют доступ третьи лица.
Перенос с iPhone на Windows
Теперь разберем, как перекинуть фотографии с айфона на компьютер с Windows. Компьютеры и ноутбуки с операционной системой Windows не имеют каких-то особенных предустановленных средств для передачи файлов с айфонов. Надо будет вооружиться USB и подключиться к компьютеру, iTunes здесь не понадобится. Система потребует доступ устройства к фото и видео телефона. Нажмите «Разрешить».
В проводнике вы увидите новое устройства. Откройте его, выберете нужную папку и скопируйте нужные файлы.

Устройство сразу будет распознано и отображено в Проводнике
Все просто и привычно: раньше мы всегда так переносили фотографии с первых цифровых фотоаппаратов и телефонов. Вы больше не будете задаваться вопросом, как перенести фото с айфона на компьютер Windows (7, 10 и других версий).
Универсальные способы
Если вышеперечисленные способы чем-то не подходят вам: нет кабеля USB или он неисправен, некогда настроить синхронизацию или нужно поделиться фотографиями сразу с несколькими людьми, и вопрос, как скинуть фото с айфона на комп, все еще актуален, то есть простые способы с использованием сторонних программ.
Например, Яндекс.Диск или Google Диск. Они имеют приложения для смартфонов, в том числе и айфонов. С ними можно настроить синхронизацию и все снимки будут автоматически загружаться в облако. Достаточно зайти в это хранилище с компьютера и скачать их на него.

В Яндекс.Диске можно разложить фото по папкам и открывать к ним доступ по ссылкам
Если вам не нравится отправлять свои данные в интернет, то подключать синхронизацию не стоит. Загрузите снимки в облако через приложение или сайт. Также откройте хранилище с ПК. Еще один вариант — создать ссылку и поделиться ей. Так можно отправить снимки сразу нескольким пользователям или устройствам, открыть ее в удобное время.
Расскажем еще о нескольких неочевидных вариантах, как перекинуть фото с айфона на компьютер, с использованием почтовых ящиков, социальных сетей и мессенджеров.
Зайдите на свою электронную почту с телефона, создайте новое сообщение, прикрепите во вложения фотографии и отправьте письмо себе же. Откройте его с компьютера и скачайте изображения. Этот способ подходит, когда надо отправить пару снимков, но не если вы решили очистить память телефона и перенести все на жесткий диск ПК.

Отправляйте письма с фото самим себе или сохраняйте в черновики
В определенном смысле социальные сети являются хранилищами и тоже могут служить отличным способом, как перекинуть фотки с айфона на комп. Можно загружать с телефона снимки в скрытые альбомы ВКонтакте или отправлять сообщения (до 10 фотографий в одном) самому себе. Диалоги это позволяют. Потом также зайти с компьютера и скачать их. Но есть риск потерять качество снимков, при загрузке на сайт они автоматически сжимаются. Для аватарки разрешения будет достаточно, для качественной печати или больших экранов вряд ли.

Закрытые альбомы никто не сможет увидеть
Алгоритм аналогичен социальным сетям. Например, Telegram обладает встроенным личных хранилищем для избранных сообщений. Вы можете кидать туда картинки, заходить в десктопную версию и сохранять их на ПК. Здесь тоже произойдет сжатие, но для определенных целей будет быстро и удобно.

Личное хранилище в Телеграме
Теперь вы знаете доступные способы, как скачать фото с айфона на компьютер. Для макбуков можно настроить предустановленные сервисы и всегда иметь доступ к изображениям. Для Windows понадобится иметь провод или интернет, чтобы воспользоваться облачными хранилищами. Бывают ситуации, когда быстрее всего воспользоваться мессенджерами. Всё зависит от ваших целей, а инструментов для любой из них достаточно.
Обработка фотографий на компьютере
Чтобы обработать селфи для аватарки в социальных сетях, убрать лишние объекты, попавшие в кадр или реалистично улучшить пейзаж, воспользуйтесь программой ФотоМАСТЕР.

Преобразите фото за минуту
- Исправьте параметры: кадририруйте и поворачивайте кадр, изменяйте размер при экспорте файла.
- Настройте освещение: убирайте засветки или, наоборот, высветляйте слишком темные фрагменты. Это можно сделать как автоматически, так и вручную.
- Проведите цветокоррекцию: настраивайте оттенок, насыщенность и контрастность. Изменяйте теплоту, добавляйте тонирование, фильтры и эффекты.
- Ретушируйте портреты: сглаживайте тон кожи, удаляйте мелкие деффекты и круги под глазами, а при необходимости скорректируйте черты лица и фигуры.
- Меняйте сюжеты: заменяйте фон, скрывайте ненужные объекты: надписи, вывески и пр.
Теперь вы можете выбрать удобный способ, как скинуть фото с айфона на ноутбук, затем скачать фоторедактор с нашего сайта и обработайте любой снимок так, что он будет выглядеть, будто сделаны на профессиональную технику!
Как перенести фото и видео с iPhone и iPad на компьютер
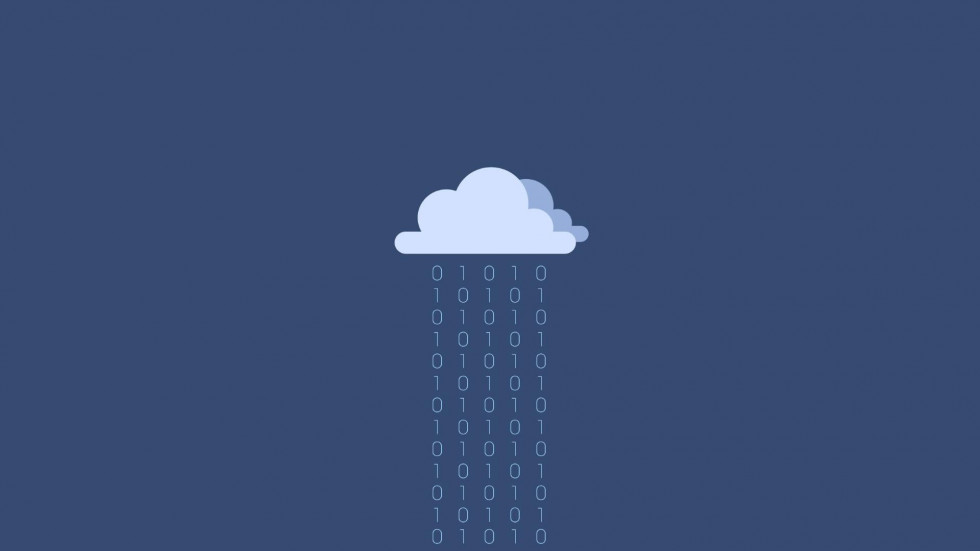
У каждого из нас возникала необходимость переноса данных на компьютер. Память Айфона могла заполниться и её нужно было освободить. Или перед покупкой нового телефона нужно было перенести важные кадры. Мы подготовили для вас 3 отличных способа, как это сделать. Поехали!
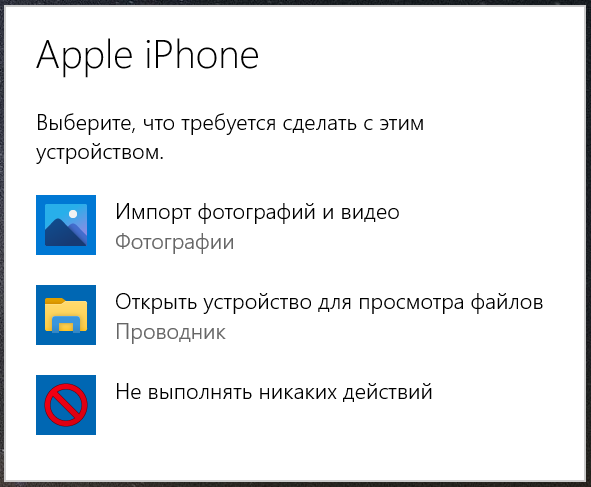
1. Просто подключаем ваш iPhone или iPad при помощи кабеля к компьютеру. Девайс разблокируем, соглашаемся предоставить доступ к фото и видео. Через несколько секунд вы увидите меню. Выбирайте «Импорт фотографий и видео». Можно выбрать и «Проводник», тогда ищите папку «DCIM». Фото и видео, снятые устройством, хранятся в ней.
Важно: компьютер может не видеть ваш телефон или планшет из-за дешевого кабеля. Он может быть и неоригинальным, но не самым дешёвым. Самые простые шнуры поддерживают только зарядку. Передача данных будет недоступна.
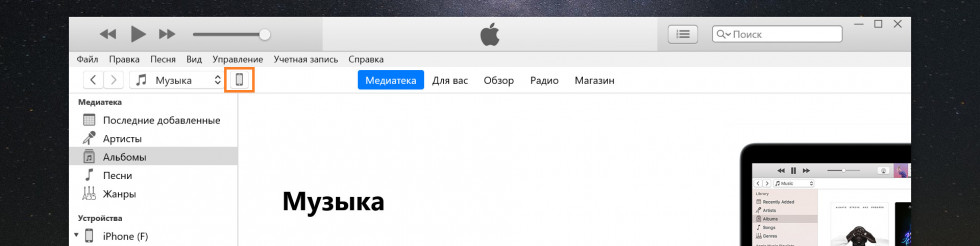
2. Используем iTunes. Скачиваем его из магазина приложений Microsoft или с официального сайта Apple. Запускаем программу, соглашаемся с политикой компании. Подключаем телефон к компьютеру. Устройство нужно разблокировать, согласиться в разных всплывающих окнах. И через несколько секунд вы сможете синхронизировать любые данные с компьютером. В том числе вы сможете делать резервные копии iPhone и iPad, а также многое другое. Если вы куда-то нажали и вкладка пропала, то нажмите на значок телефона или планшета.
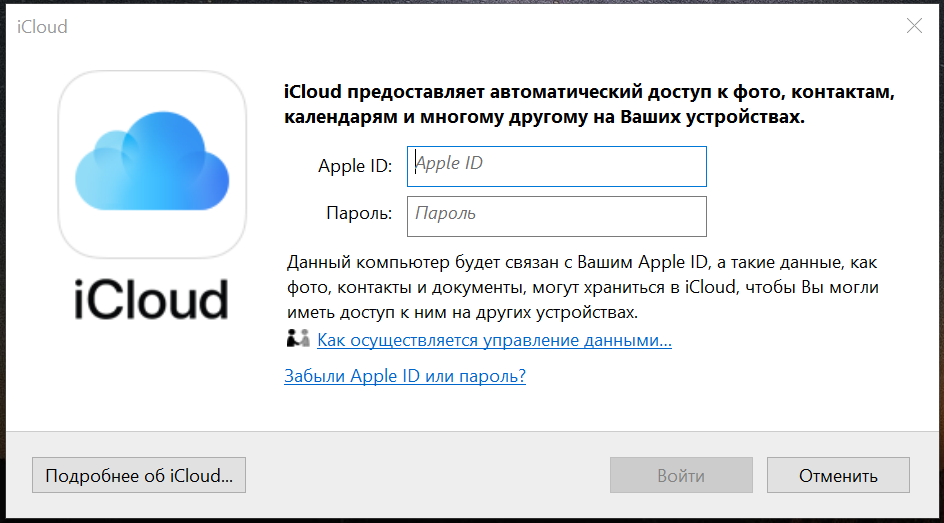
3. Перенос фото и видео при помощи iCloud. Эту программу тоже можно скачать из магазина приложений Майкрософт и сайта Эппл. Запускаем, вводим логин и пароль. У строчки «Фотографии» нажимаем на «шестерёнку». В этих настройках мы можем выбрать варианты синхронизации: загружать только новые фото или все, передать на компьютер или скачать с него на девайс.
Импорт фотографий и видео с iPhone на компьютер
Сначала подключите iPhone к компьютеру с помощью USB-кабеля, который позволяет передавать файлы.
Включите телефон и разблокируйте его. Ваш компьютер не сможет обнаружить ваше устройство, если оно заблокировано.
На компьютере нажмите кнопку Пуск , а затем выберите Фотографии , чтобы открыть приложение «Фотографии».
Выберите Импорт > С USB-устройства и следуйте инструкциям. Вы можете выбрать элементы для импорта и папку для их сохранения. Подождите некоторое время для завершения обнаружения и передачи.
Убедитесь, что фотографии, которые вы хотите импортировать, на самом деле находятся на устройстве, а не в облаке. Затем выполните действия, соответствующие типу вашего устройства.
Как с айфона перекинуть фотки на компьютер через USB кабель
Фотопоток (Photo Stream) не занимает память на вашем iCloud. Тем не менее, фотографии хранятся в фотопотоке в течение 30 дней. Несмотря на то, что iCloud Photo Stream не хранит видеозаписи, вы можете просматривать фотки ни различных устройствах, в том числе компьютере.
Чтобы использовать фотопоток (iCloud Photo Stream), вам необходимо включить его на айфоне и компьютере.
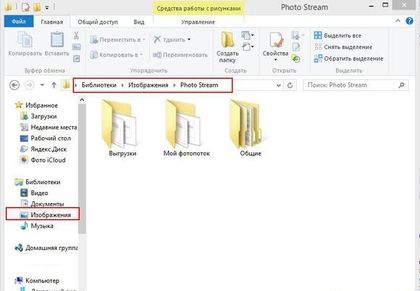
После этого фотки будут автоматически добавлены в фотопоток, когда айфон и компьютер появятся в Wi-Fi сети. Вы можете найти фотки с айфона на компьютере в папке Изображения – My Photo Stream или в Мой компьютер – Фото iCloud..
Обратите внимание: фотографии хранятся в фотопотоке в течение 30 дней или в количество до 1000 штук.
Теперь вы знаете, как с айфона перекинуть фотки на компьютер. Существует еще несколько методов сделать это, но мы рассказали про самые быстрые и простые.
Часть 2: Как просматривать, редактировать и конвертировать iPhone HEIC на ПК
Однако, когда дело доходит до фотографий HEIC, есть некоторые ограничения на управление ими на ПК. Даже если вы установили кодек, вы можете предварительно просмотреть только одну фотографию HEIC за раз. Более того, вы не можете редактировать фотографии HEIC. Какая лучшая альтернатива открытию, преобразованию изображений HEIC и управлению ими?
WidsMob Viewer Pro — это лучший метод управления фотографиями HEIC, переданными с iPhone на ПК и Mac. Он не только поддерживает файлы HEIC, JPEG, HEVCи видео в формате MP4. Вы можете просматривать HEIC в разных режимах и проверять Информация EXIF. Кроме того, вы можете применять фильтры для фотографий, выбирать любимые фотографии и соответственно создавать слайд-шоу.
- Откройте HEIC и HEIF в одно / несколько слоев в разных режимах.
- Выберите, переместите и удалите желаемый HEIC, переданный с вашего iPhone.
- Применить фото фильтры, пакетное изменение размера фотографийи создать фото слайд-шоу.
- Конвертируйте HEIC в JPEG, PNG и BMP файлы в рамках пакетного процесса.
Шаг 1: Запустите WidsMob Image Viewer Pro на вашем компьютере, вы можете просто перетащить HEIC со своего iPhone на компьютер. Это позволяет вам просматривать эскизы файлов HEIC. Просто дважды щелкните нужные фотографии HEIC в полноэкранном режиме.

Шаг 2: Если вы хотите повернуть HEIC с iPhone, выберите Редактировать вариант в меню. Вы можете выбрать фотографии из раскрывающегося меню, если вы хотите повернуть влево или вправо свой HEIC на своем ПК. Кроме того, вы также можете настроить фотофильтры и эффекты.

Шаг 3: После передачи файлов HEIC с iPhone на ПК вы можете щелкнуть Звезда кнопку, чтобы импортировать нужные фотографии в Мои Избранные папка. Когда вы получите нужные файлы, вы можете щелкнуть Сохранить как кнопку для преобразования HEIC в JPG, PNG и другие форматы фотографий.

Шаг 4: Когда вы выбираете нужные файлы, вы можете просто щелкнуть Play кнопку, чтобы просмотреть фотографии в виде слайд-шоу. Щелкните значок Поделиться кнопку, чтобы разместить желаемые фотографии на веб-сайтах социальных сетей, и используйте кнопку десантный вариант или отправьте файлы HEIC через сообщение.

Win Скачать Mac Скачать











