Как перенести фото и видео с компьютера (Windows или Mac) в облако Google Фото и освободить место на накопителе
Кроссплатформенный сервис Google Фото обрёл колоссальную популярность благодаря тому, что предоставил мегащадящие условия использования своего облачного пространства. Dropbox предоставляет 2 ГБ, iCloud — 5 ГБ, MEGA — 50 ГБ, Flickr — 1 ТБ! И если вам и этого может показаться мало, тогда вам явно необходимо воспользоваться безлимитным предложением от Google Фото. В этом материале мы расскажем, как загрузить все или выборочные фотографии с компьютера (Mac или Windows) в облачный сервис, тем самым освободив место на накопителе.
Если вы решили освободить пространство на Mac или PC, то самым бюджетным вариантом станет использование облачных хранилищ (особенно это актуально для владельцев MacBook, в которых объём накопителя может составлять всего 128 ГБ). Безлимитное предложение от Google носит действительно эксклюзивный характер. Единственное, не стоит забывать о том, что в облако попадут несколько ужатые изображения, хоть и в высоком качестве (до 16 МП).
Если вас устраивают такие условия, то останется выполнить экспорт, который не представляет из себя ничего сложного.
Google Фото
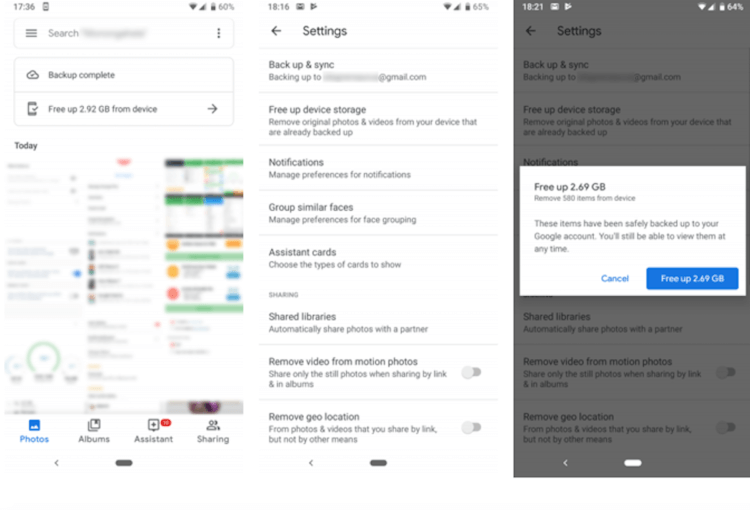
Для Android-пользователей — это, пожалуй, самый очевидный вариант. Более того, в большинстве случаев Google Фото предустановлено на вашем смартфоне, поэтому и скачивать дополнительно ничего не придется. При этом Google Фото связано с вашей учетной записью Google и позволяет синхронизировать как отдельные фото- и видеозаписи, так и целые альбомы. Тем не менее, есть небольшая загвоздка. Резервное копирование ограничивает максимальный размер загружаемого вами изображения. Например, если изначальное фото было снято на матрицу выше 16 мегапикселей, а видео записано в разрешении выше 1080р, то Google Фото сожмет ваши файлы именно до этих значений. При этом объем хранилища ограничен 15 гигабайтами. За дополнительное место придется заплатить.
Как синхронизировать фотографии с компьютера с помощью службы Google Фото
У вас много фотографий и фотоальбомов на вашем компьютере, и вы хотите отправить их в новую службу Google Фото? Узнайте, как настроить автоматическую синхронизацию выбранных папок с сервисом Google Фото.
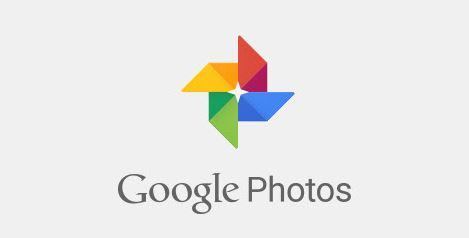
Фотографии были неотъемлемой частью сайта социальной сети Google+, но компания решила отделить эти сервисы, и сегодня у нас есть совершенно новое веб-приложение — Google Фото. Он позволяет хранить фотографии и видео в нашем облаке Google, а также удобный просмотр в любом месте. Мы бесплатно можем хранить и каталогизировать любое количество фотографий и видео, предполагая, что изображения не превышают 16 мегапикселей, а фильмы не имеют более высокое разрешение, чем 1080p. Для более качественных материалов мы ограничены общим общим пространством в облаке Google, которое включает в себя Google Диск, Gmail и другие сервисы.
Перемещение нашей коллекции и ее регулярная синхронизация с компьютером может быть затруднительным, когда мы решаем использовать передачу файлов через браузер. К счастью, Google предоставила специальную программу, которая позволяет автоматическую, массовую синхронизацию фотографий и видео с компьютера с помощью службы Google Фото. Благодаря этому все фотографии и видеоролики из наших альбомов на диске будут автоматически синхронизированы и отправлены в облако.
Быстрая синхронизация фотографий и видео с компьютера
Программа отправки из Google позволяет вам настраивать папки, в которых мы храним наши фотографии и видеозаписи таким образом, чтобы их содержимое автоматически синхронизировалось с облаком и приложением Google Фото.
Загрузите загрузчик для Google Фото
После установки и запуска программы появится мастер, который будет проходить шаг за шагом через процесс входа в нашу учетную запись и параметры, которые вы хотите синхронизировать.
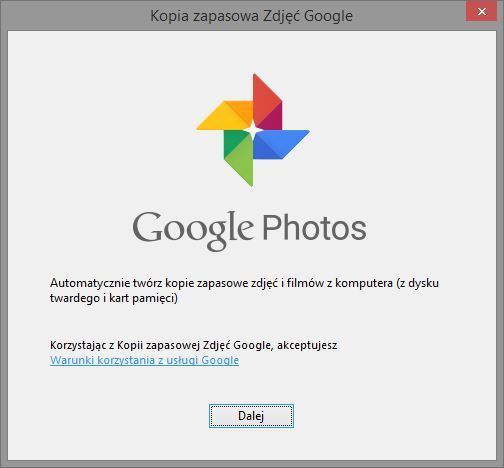
После нажатия кнопки «Далее» отобразится окно входа в нашу учетную запись Google. Введите адрес электронной почты и пароль для входа в учетную запись, где мы разместим наши фотографии.
Читайте также: Как отключить службу Telemetry совместимости Microsoft для уменьшения использования диска
После входа в систему вы можете, наконец, установить параметры синхронизации. По умолчанию приложение автоматически сжимает и передает изображения с подключенных камер и карт памяти, из библиотеки изображений в каталоге пользователя, а также с рабочего стола.
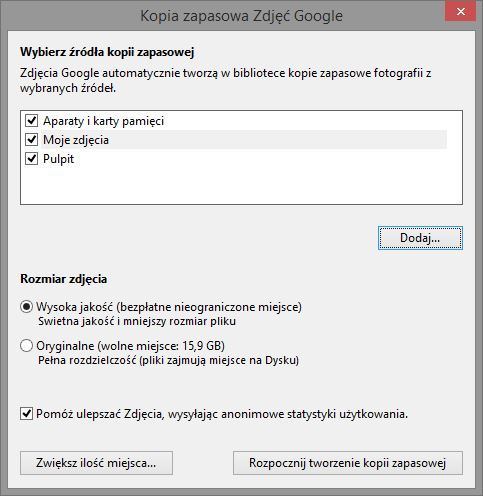
Если у нас есть коллекция фотографий в других местах, на других дисках или в других подкаталогах, достаточно указать их здесь. Для этого нажмите «Добавить …» и выберите в новом окне папки для синхронизации.
Когда мы укажем на папки, следующий шаг — это настройка качества. По умолчанию приложение использует настройку «Высокое качество». Все фотографии будут правильно сжаты, чтобы иметь лучшее качество и весить как можно меньше. Если оставить этот параметр включенным, нам не нужно беспокоиться о том, сколько места у нас в облаке Google — фотографии не занимают места.
Однако, если у нас есть файлы с очень высоким разрешением, и мы не хотим, чтобы они были сжаты, тогда мы проверяем поле «Оригинал». Файлы не будут сжаты и будут отправлены в исходном формате, но занимают место в облаке Google (рядом с полем «Оригинал», мы видим, сколько свободного места у нас есть).
Затем нажмите «Запустить резервное копирование», и все будет готово. Приложение будет работать в фоновом режиме, отправлять текущие фотографии, а также отслеживать указанные каталоги и в будущем будет автоматически отправлять все новые фотографии в облако.
Как скачать все фотографии из Google Фото
Теперь поговорим о том, как можно скачать свои данные из «Google Фото». А сделать это, как ни странно, можно двумя способами:
- Если вам нужно скачать все данные разом, перейдите по этой ссылке;
- В окне «Экспорт данных» поставьте галку напротив «Google Фото»;

Из Google Фото можно скачать все фотографии разом
- Отметьте нужные альбомы во вкладке «Все фотоальбомы», а потом пролистайте вниз и нажмите «Далее»;

Фотки и видео придут вам на почту в виде ссылки на скачивание архива
- Выберите способ получения по ссылке, а также тип и размер архива (выбирайте максимальный);
- Нажмите «Создать экспорт» и ждите, пока на почту не поступит архив с фото.
Как скачивать фотографии по одной из Google Фото
Учитывайте, что я пишу эту инструкцию, отталкиваясь от особенностей работы с загрузками на компьютере Mac. Однако, уверен, особенных различий с ПК быть не должно. Разве что на следующем этапе, когда потребуется выгрузить загруженные фотографии в iCloud.
- Если нужно скачать отдельные фотографии, перейдите по этой ссылке;
- Выделите конкретные снимки и видео (удобнее это делать, удерживая клавишу Shift);

Если нужно скачать несколько фоток, скачивайте их выборочно
- Затем в правом верхнем углу выберите контекстное меню и выберите «Скачать»;
- Подтвердите загрузку и дождитесь, пока выбранные фото и видео не скачаются на компьютер.
Если вы заказываете именно экспорт данных, будьте готовы к тому, что подготовка архива может занять какое-то время. Как правило, это происходит довольно быстро. По крайней мере, мне письмо с данными пришло всего через несколько минут после того, как я отправил запрос. Однако, если у вас большое хранилище, Google может потребоваться куда больше времени. Несмотря на то что архив формируется не вручную, на подготовку может уйти до нескольких дней. В случае с выборочной загрузкой ожидание будет минимальным.
Настройте параметры Google Диска
Приложение «Резервное копирование и синхронизация» также позволяет загружать образ всех файлов и папок на Google Диске в вашу систему. Все, что вам нужно сделать, это выбрать папку, в которой будут храниться эти файлы.

Выберите подходящий вариант — весь диск или несколько определенных папок, и все готово. Все папки вашего Google Диска будут синхронизированы в вашей системе. Добавьте любые папки или файлы в эту папку, и это тоже будет синхронизировано.
Google прекращает синхронизацию между сервисами Google Фото и Google Диск
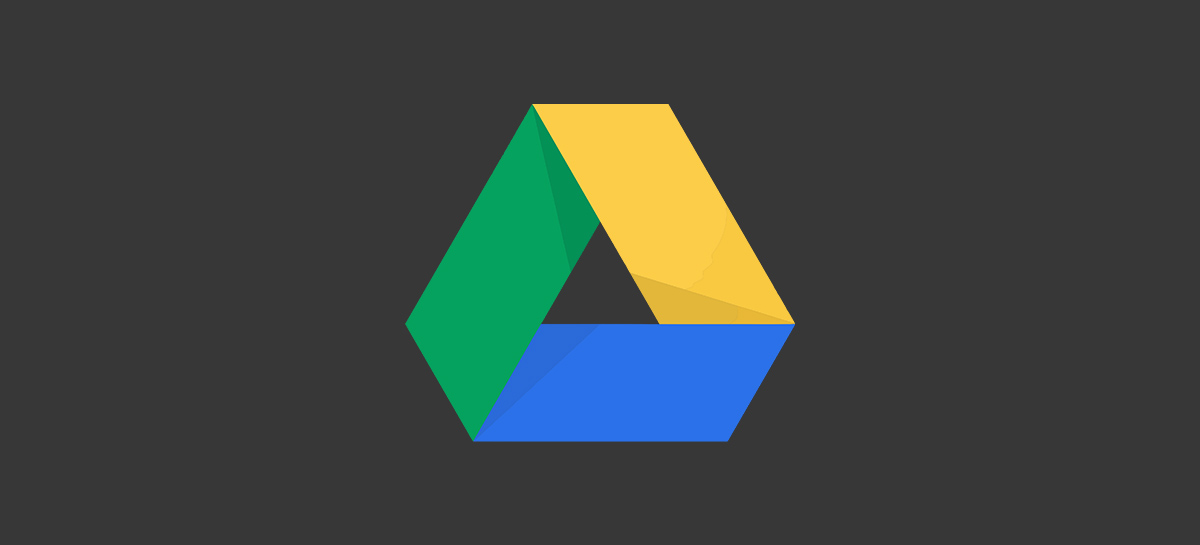
Как известно, Google достаточно давно осуществляет синхронизацию между сервисами Google Фото и Google Диск. Тем не менее, компания решила упростить работу приложений и отказаться от этого процесса.
«Мы часто слышим о том, что связь между этими двумя сервисами слишком усложнена, поэтому в следующем месяце мы проведем ряд изменений, упрощающих работу в Диск и Фото», — написали в блог-публикации продакт-менеджеры приложений Дэн Шлоссер (Dan Schlosser) и Ясон Гупта (Jason Gupta).
Изменение вступит в силу в июле, после чего добавляемые на Google Диск фото и видео перестанут автоматически появляться в сервисе Google Фото, и наоборот. Дополнительно, удаление файлов также не будет синхронизироваться.
«Это изменение разработано, чтобы помочь предотвратить случайное удаление файлов», — написали Шлоссер и Гупта.
И действительно, в существующей системе можно с легкостью случайно потерять важные фотографии, ведь при удалении фото или видео из Google Фото эти файлы также автоматически удаляются с Google Диска.
Начиная с июля, Google будет предлагать скопировать изображения или видео с Диска в Фото при помощи новой опции «Загрузить с Диска». После этого у пользователей появится две не связанные между собой версии одного файла. При этом Google предупреждает о возможных проблемах с облачным хранением, поскольку, если скопированный файл будет того же размера, что и оригинальный, пространство будет использоваться сразу в двух сервисах.
Лучшим выходом для желающих хранить контент в двух местах будет использование приложений Google Backup и Sync для Windows или Mac. Компания отмечает, что «файлы, загруженные на оба сервиса с использованием Backup и Sync в оригинальном качестве, будут учитываться только один раз».
Также Google призывает пользователей не беспокоиться и подчеркивает, что после отказа от синхронизации автоматического удаления файлов не произойдет.
«Все фото и видео, загруженные с Диска в Фото ранее, останутся в Фото. Если на вашем Диске существует папка «Google Фото», она также останется, но уже не будет автоматически обновляться», — поясняют Шлоссер и Гупта.
Тем не менее, новое изменение, скорее всего, придется по вкусу не всем. Если раньше при желании можно было скопировать файлы библиотеки Google Фото на компьютер через синхронизированную папку Диска, то теперь это будет невозможно. Для тех, кто предпочитает хранить фото синхронизированными между разными сервисами и облачным платформами, новые изменения также могут оказаться неудобными.









