Способы копирования фотографий с iPhone на компьютер Windows и Mac
В этой статье мы описали для вас всевозможные способы передачи фотографий с вашего iPhone на компьютер, причем выбрали для этого не только Windows, но и Mac OS.
Из статьи вы узнаете
Перенос Видео и Фотографий через LANDrop
Скачайте и установите программу LANDrop на ПК с Windows 11/10 и iPhone .
Перенести видео и фотографии с iPhone на ПК
- Перетащите для удобства zip архив на рабочий стол
- Нажмите правой кнопкой по скаченному zip и выберите Извлечь все.
- Появится папка LANDrop в которой нужно запустить LANDrop.exe
- Программа будет запущена и будет отображаться на панели задач
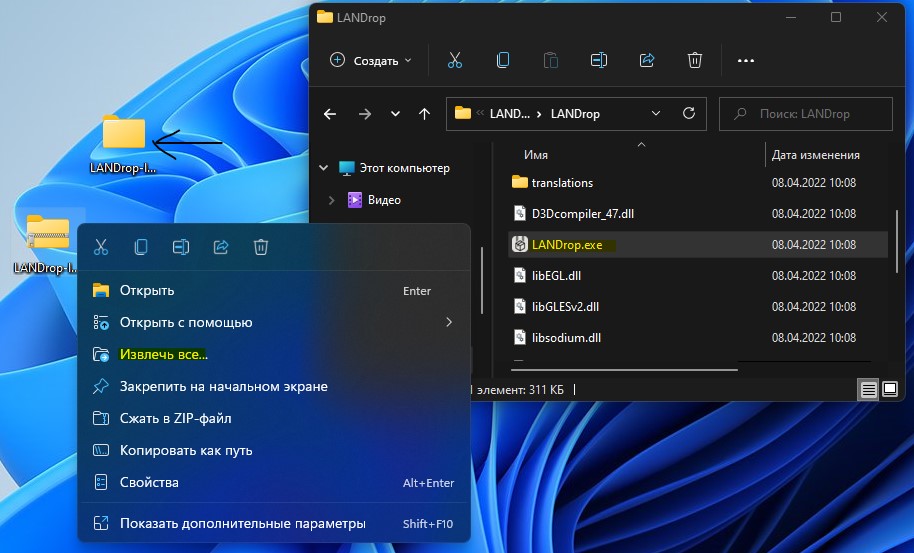
2. Запустите программу на IOS iPhone и:
- Нажмите сверху на значок Select Photos/Video
- Выберите нужные фотографии и видео, после чего нажмите на Добавить
- Нажмите на Devices и выберите имя компьютера
Если ПК не отображается, то закройте приложение на телефоне и ПК и запустите их заново, после чего повторите выше действия.
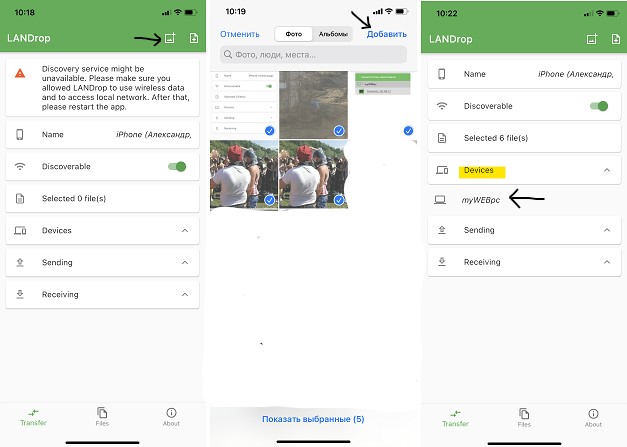
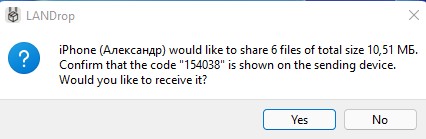
3. Когда на телефоне нажмете на имя компьютера, то на рабочем столе Windows 11/10 отобразиться сообщение о принятии файлов. Нажмите Yes.
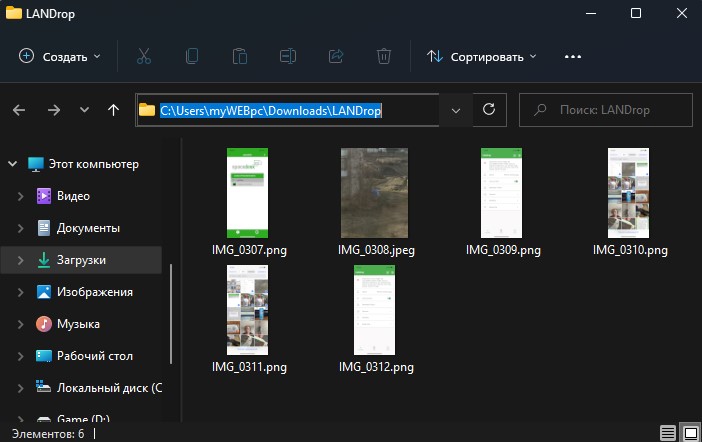
4. После чего фотографии и видео автоматически сохраняться на компьютер в папку загрузки LANDrop.
Перенести видео и фотографий с ПК на iPhone
1. Если нужно перенести фотографии с компьютера Windows 11/10 на iPhone, то запустите программу LANDrop на ПК и iPhone:
- Нажмите Add. и выберите нужные фото и видео для переноса на Iphone
- Далее нажмите Send
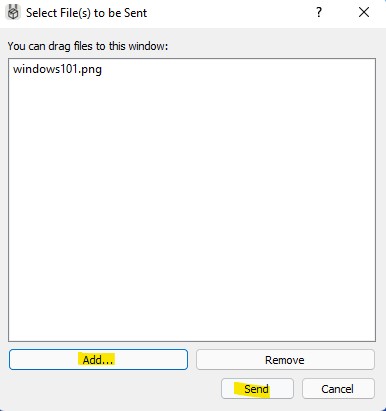
- Выберите свое устройство iPhone и снова нажмите Send
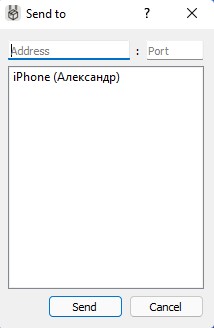
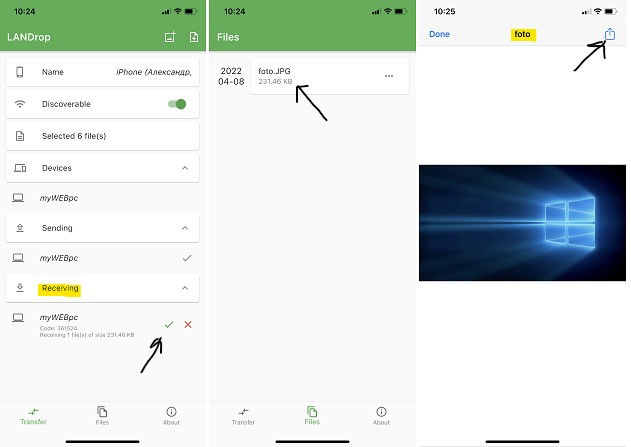
2. На телефоне нажмите принять в графе Receiving, после чего фото или видео будут загружены на телефон по WiFi. Нажмите снизу на Files и вы обнаружите принятые данные, которыми можно поделиться или переместить в нужное вам место (открыв приложение Файлы и папку LANDrop).
Как перекинуть фото с компьютера на iphone без айтюнс — через iCloud
iCloud — это сервис, который позволяет собирать и синхронизировать данные с помощью облака. Это позволяет получить доступ к ним как к ПК, так и к iPhone или iPad.
Также устраняет необходимость в кабелях. При использовании компьютера (или ноутбука) введите любом браузере iCloud и войдите в систему, используя свой идентификатор Apple и пароль.
После входа в систему щелкните значок фотографии в верхней строке. Время открытия галереи зависит от количества элементов в ней, но даже в целом может составлять до 10 секунд.
Кроме того, если вы впервые пользуетесь этим способом (через браузер), появится мастер подключения.
После того, как откроете фотогалерею, можете добавить фото в свою галерею со своего компьютера, а также загружать перенести / восстановить фотографии на свой айфон. Только в телефоне должна быть активирована синхронизация с iCloud.
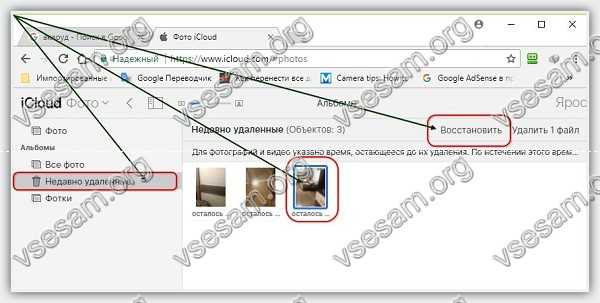
Использование других сервисов для передачи фото из компьютера на Айфон
Вы можете выбрать любой облачный сервис для того, чтобы на Айфон загрузить изображений из ПК. Таких сервисов сегодня очень много: Google Drive, Яндекс Диск, Dropbox, SugarSinc, OneDrive и другие. Конечно же, лучше всего выбрать тот, с которым у вас уже было знакомство, для вашего же удобства. Ваше действия для передачи фотографий можно аналогично применять к любому выбранному сервису. Для мобильного устройства необходимо зайти в AppStore и скачать клиент-приложение облачного сервиса. На компьютере этого делать не обязательно, достаточно просто зайти по адресу сервиса, авторизоваться или зарегистрировать и переместить файлы в созданную новую папку.
Вам останется лишь войти на сервис из мобильного приложения на телефоне iPhone и сохранить изображения в память. Для этого создайте папку заранее при помощи файлового менеджера.
Обходные варианты переноса фото с ПК на iPhone
Есть и другие способы, как скопировать фото с компьютера на Айфон. Например, использовать альтернативные менеджеры вроде iTools или iFunBox. Рассмотрим оба варианта подробнее.
Копирование при помощи iTools
Достаточно простой способ, как с Айфона скинуть фото на компьютер через USB, предлагает программа iTools. По функциональным возможностям и удобству она во многом обходит iTunes.

Обратите внимание, что для корректной работы приложения перед тем, как загрузить фото с компьютера на Айфон, может потребоваться установка драйвера (он входит в iTunes и также может быть установлен отдельно непосредственно самой программой, правда, потребуется подключение к интернету).
Подключите аппарат шнуром и запустите программу.
Далее откройте вкладку устройства. Из списка в левой части выберите пункт «Фото» (или Photos для англоязычной версии).

Откроется специализированный раздел фотографий. В строчке меню необходимо выбрать пункт «Импорт». Далее остается следовать указаниям программы и выбрать желаемые файлы для копирования на устройство.
Иногда предпочтительнее оказывается другой вариант применения программы:
- Не используйте импорт, а вручную откройте папку DCIM через файловый менеджер (раздел левого меню Проводник или Files).
- Скопируйте (например, при помощи классического перетаскивания) нужные материалы в данную папку.
- Перейдите в каталог PhotoData и удалите находящиеся в нем файлы (только не трогайте подкаталоги и их содержимое!).
В таком случае можно не подготавливать снимки заранее, а выбирать и копировать их из разных папок.
Загрузка с использованием iFunBox
Еще один вариант, как сбросить фотографии с компьютера на Айфон – программа iFunBox. Помимо простоты, она отличается еще и функциональностью, с легкостью работая с iPad/iPod устройствам.

Важно! На специализированных форумах появлялась информация о взломе официального сайта приложения и распространении версии с встроенным вирусом. Поэтому для скачивания установщика используйте источники, которым можно доверять – например, ресурс 4pda.
Алгоритм копирования будет такой:
- Запустите программу.
- Подключите устройство и дождитесь, пока оно корректно определится.
- Перейдите в раздел инструментов (Quicktool Box).
- Нажмите в разделе импортирования файлов и данных на иконку фотографий (Photo Library).
- Следуйте подсказкам программы для копирования.
Вариант для iTunes версии 11.0 и выше
Сразу стоит заметить, что если Вам нужно перенести и видео файлы на iPhone 4-й или 5-й модели – этот метод тоже подойдет. Итак, сначала нам нужно будет подготовить все необходимые файлы и перенести их в папку на рабочем столе. Папке даем осмысленное имя, под которым она в будущем будет отображаться на телефоне в разделе «Фото». Затем берем шнур USB и подключаем нашем iPhone к компьютеру, после чего откроется iTunes.
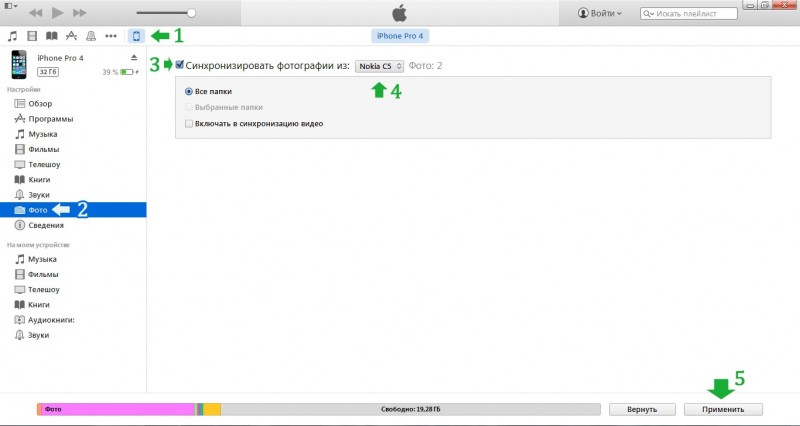
Загрузка фото по шагам
Затем выполняем несколько простых шагов:
- Выбираем наш айфон в верхнем меню iTunes
- Откроется обзорное окно Вашего телефона, где необходимо будет выбрать раздел «Фото»
- В открывшейся вкладке активируем пункт «Синхронизировать фотографии» (если вам все-таки необходимо загрузить и видео, то надо будет добавить галочку «Включать в синхронизацию видео»)
- Теперь необходимо будет найти и выбрать ту самую заветную папку на компьютере, которую мы подготовили изначально (iTunes покажет количество добавляемых файлов для дополнительной сверки)
- Нажимаем «Применить», после чего собственно и запустится процесс синхронизации (загрузки). Дожидаемся его завершения и радуемся – все изображения и видео были записаны на ваш iPhone 4/5.
Синхронизация iPhone с компьютером через iTunes
Если вы хотите синхронизировать iPhone с компьютером, то для этого вам понадобится программа iTunes. Поэтому, если она не установлена, то начать нужно с ее установки. Для этого перейдите на официальную страницу iTunes на сайте Apple, скачайте последнюю версию для вашей операционной системы и установите ее на компьютер. Процесс установки в целом не сложный и ничем не отличается от установки любой другой программы. Но, если у вас возникают сложности, то на сайте есть отдельная статья об установке iTunes, где подробно описывается каждый этап.

После установки iTunes нужно будет подключить Айфон к компьютеру по USB кабелю. В дальнейшем вы сможете подключаться и по Wi-Fi, но для первого раза нужен кабель. Если после подключения на экране Айфона появится сообщение «Доверять этому компьютеру», то нажмите на кнопку «Доверять». Без этого синхронизация между Айфоном и компьютером не заработает.

После этого можно запускать iTunes. Это можно сделать с помощью ярлыка на рабочем столе или меню «Пуск». Например, вы можете открыть меню «Пуск», ввести в поиск «iTunes» и запустить найденную программу.

После запуска iTunes нужно нажать на кнопку с изображением Айфона, которая должна находиться ближе к верхнему левому углу окна программы. Если этой кнопки нет, то нужно проверить подключение. Попробуйте отключить Айфон от компьютера и выполнить подключение повторно. Не используйте USB удлинители, переходники или не оригинальные кабели. При их использовании синхронизация с компьютером может не работать.

После нажатия на кнопку Айфона перед вами появится раздел с информацией и настройками устройства. Здесь можно узнать емкость хранилища, версию iOS, серийный номер. Также здесь находятся настройки синхронизации, резервного копирования и восстановления.

В низу окна iTunes находится кнопка «Синхронизировать» (или «Применить») с помощью которой можно запустить синхронизацию Айфона с компьютером.

При необходимости можно синхронизировать не всю медиатеку iTunes, а только отдельные данные. В этом случае перед тем, как запускать синхронизацию необходимо изменить настройки. Например, можно перейти в раздел «Музыка», ссылка на который находится в левой части окна, и включить или отключить синхронизацию музыки.

По желанию можно синхронизировать либо всю музыку (вариант «Всю медиатеку») либо только выбранную (вариант «Выбранные плейлисты, артисты, альбомы и жанры»).

Аналогичные настройки доступны для фильмов, телешоу и фотографий. Ссылки на соответствующие разделы находятся в левой части окна iTunes.
Если у вас возникают дополнительные вопросы по синхронизации медиатеки на компьютере с Айфоном, то рекомендуем ознакомиться с нашими статьями:
Там описан весь процесс, начиная от добавления файлов в медиатеку и заканчивая синхронизацией.
Синхронизация iPhone с компьютером через Wi-Fi
Чтобы не крутится с проводами, которые любят теряться и передавливаться, можно установить соединение с помощью Wi-Fi-директа.

Но для первой синхронизации USB-кабель все-же понадобится. Подключаем гаджет через кабель, проходим идентификацию и открываем приложение iTunes. В интерфейсе нам нужно выбрать наше устройство в левом меню, а на вкладке «Обзор» перейти в раздел «Параметры». Здесь нам нужно активировать функцию «Синхронизация этого iPhone по Wi-Fi».
Подключить синхронизацию можно и через сам iPhone. Откройте «Настройки», затем раздел «Основные», а там подраздел «Синхронизация с iTunes по Wi-Fi».
С этого момента файлы будут автоматически копироваться на ПК каждый раз, когда оба устройства (десктоп и смартфон) будут подключены к одной беспроводной сети Wi-Fi. Сообщение об этом будет висеть в строке уведомлений смартфона.
Копирование и синхронизация медиафайлов для iPhone не сложная штука. Но чтобы не потерять важные фотографии, выберите один тип копирования: или через облачное хранилище, или через iTunes. Один вид синхронизации исключает другой. Так, если вы сначала скопировали файлы через iTunes, а затем активировали «Фото iCloud», то система предложит удалить данные, синхронизированные с iTunes. У каждого вида есть свои отрицательные стороны. Пользуясь iCloud, помните, что бесплатно можно использовать только 5 Гб облачного хранилища. А вот копирование через iTunes привязывает вас к одному десктопу. Выбор, как всегда, за вами.












