Как скопировать файлы с iPad на Mac или ПК
Здорово, что iPad становится все более и более искусным в создании контента, но что вы будете делать с этим контентом после его создания? А что, если у вас есть работа, начатая на вашем ПК, но вы хотите использовать приложение на своем iPad, чтобы завершить ее? С Apple AirDrop или любым облачным сервисом этот процесс довольно прост по сравнению со старомодным способом подключения устройств с помощью кабеля.
Во многих приложениях есть встроенные в приложение опции облачного хранилища, и помимо встроенных облачных сервисов, существует несколько вариантов передачи файлов между вашим iPad и вашим ПК.
Как перенести фото и видео с iPhone и iPad на компьютер
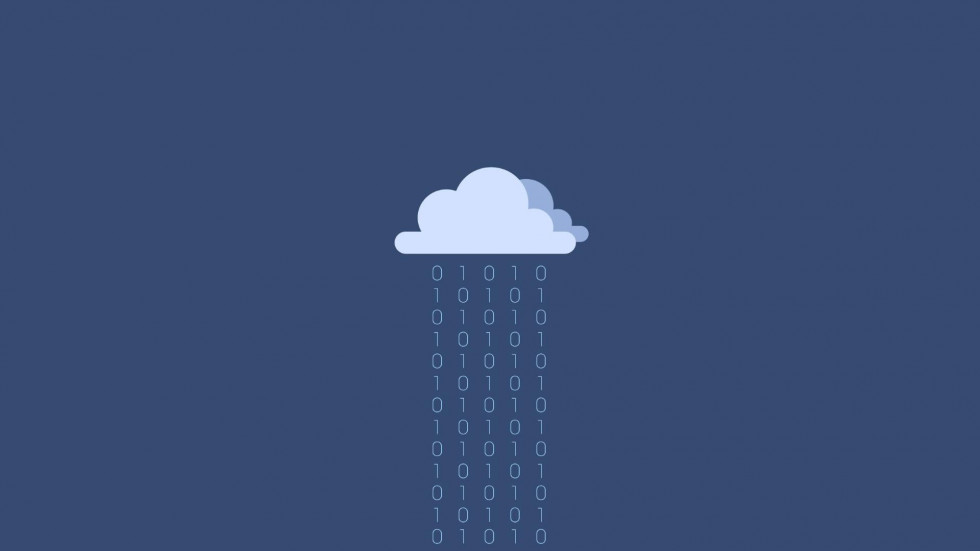
У каждого из нас возникала необходимость переноса данных на компьютер. Память Айфона могла заполниться и её нужно было освободить. Или перед покупкой нового телефона нужно было перенести важные кадры. Мы подготовили для вас 3 отличных способа, как это сделать. Поехали!
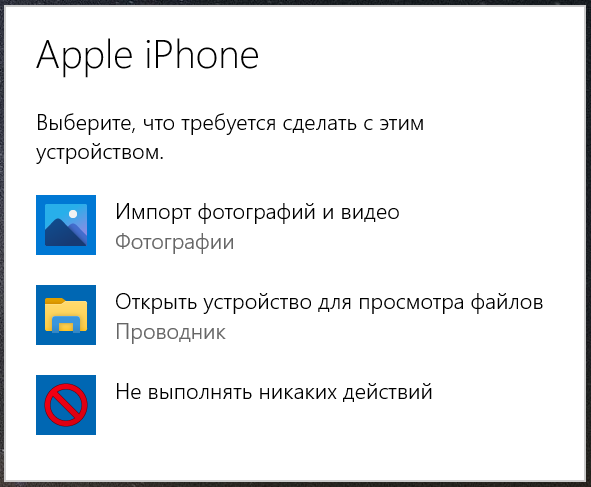
1. Просто подключаем ваш iPhone или iPad при помощи кабеля к компьютеру. Девайс разблокируем, соглашаемся предоставить доступ к фото и видео. Через несколько секунд вы увидите меню. Выбирайте «Импорт фотографий и видео». Можно выбрать и «Проводник», тогда ищите папку «DCIM». Фото и видео, снятые устройством, хранятся в ней.
Важно: компьютер может не видеть ваш телефон или планшет из-за дешевого кабеля. Он может быть и неоригинальным, но не самым дешёвым. Самые простые шнуры поддерживают только зарядку. Передача данных будет недоступна.
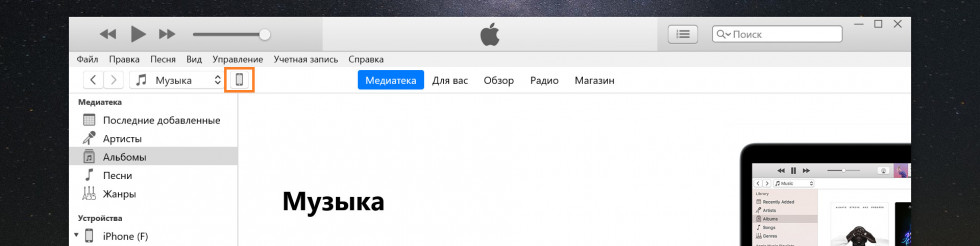
2. Используем iTunes. Скачиваем его из магазина приложений Microsoft или с официального сайта Apple. Запускаем программу, соглашаемся с политикой компании. Подключаем телефон к компьютеру. Устройство нужно разблокировать, согласиться в разных всплывающих окнах. И через несколько секунд вы сможете синхронизировать любые данные с компьютером. В том числе вы сможете делать резервные копии iPhone и iPad, а также многое другое. Если вы куда-то нажали и вкладка пропала, то нажмите на значок телефона или планшета.
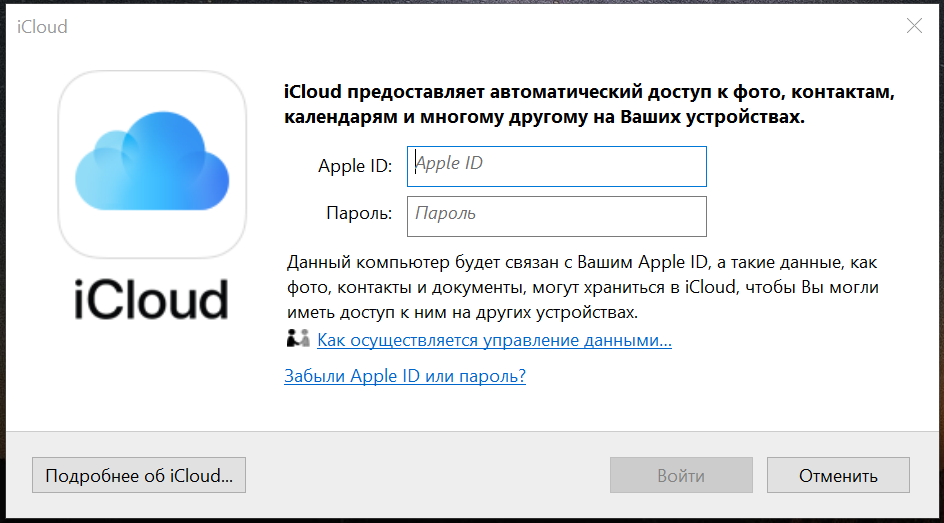
3. Перенос фото и видео при помощи iCloud. Эту программу тоже можно скачать из магазина приложений Майкрософт и сайта Эппл. Запускаем, вводим логин и пароль. У строчки «Фотографии» нажимаем на «шестерёнку». В этих настройках мы можем выбрать варианты синхронизации: загружать только новые фото или все, передать на компьютер или скачать с него на девайс.
Как скинуть фото с iPad на компьютер с помощью iCloud
Также можно использовать и другие способы скидывания фотографий. Например, можно использовать функцию «Мой фото поток», которая позволяет синхронизировать фотографии, снятые на Айпад или Айфон с компьютером.
Для того чтобы воспользоваться данной функцией, сначала нужно зайти в настройки Айпада и в разделе «iCloud – Фото» включить «Выгружать в Мой фото поток».
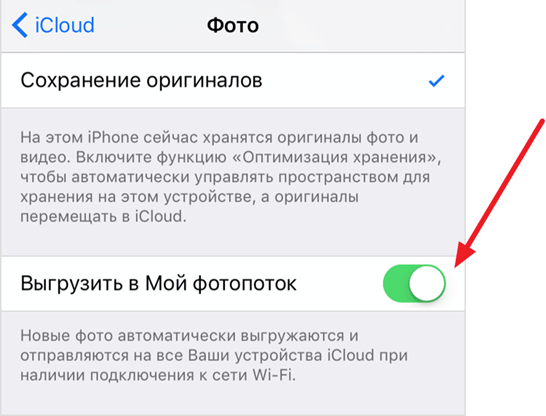
После этого нужно установить клиент iCloud на свой компьютер и в его настройках включить импорт из «Мой фото поток».
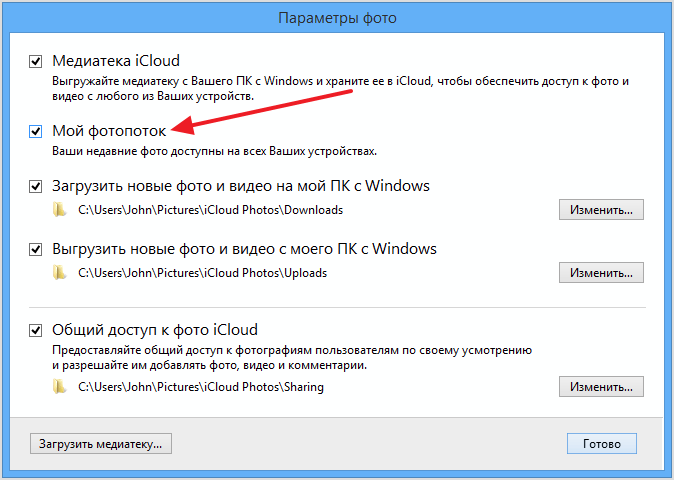
В результате все фотографии, которые вы будете снимать на свой Айпад, будут автоматически загружаться на ваш компьютер.
Также вы можете скидывать фотографии на компьютер с помощью других облачных хранилищ. Для этого нужно установить на Айпад приложение клиент для работы с выбранным вами хранилищем. После чего фотографии можно будет отправлять в хранилище прямо из приложения «Фото».
Как закачать фото на iPhone или iPad через iTunes
1. Подключаем iPhone/iPad к компьютеру и запускаем iTunes.
2. Переходим в раздел iTunes «Устройства», кликнув по значку iPhone/iPad в левом верхнем углу.
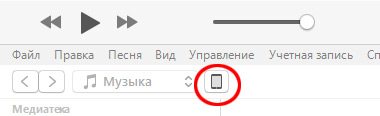
3. Далее переходим в подраздел «Фото», где необходимо отметить галочкой «Синхронизировать».
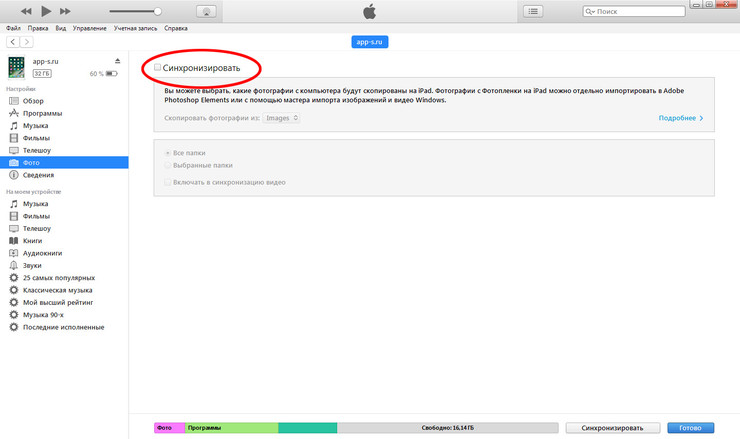
4. При необходимости, в строке «Скопировать фотографии из» укажите папку, из которой на мобильное устройство будут скопированы фото.
5. Теперь остается только нажать кнопку «Синхронизировать» в правом нижнем углу и дождаться окончания синхронизации.
В завершении стоит отметить, что перенесенные таким образом изображения, то есть синхронизированные с компьютера на устройство iOS через iTunes, невозможно импортировать обратно на компьютер.
Перенос файлов с iPhone, iPad или iPod touch на компьютер и наоборот
Подключите устройство к компьютеру.
Для подключения устройства можно использовать кабель USB или USB-C, а также подключение к сети Wi-Fi. Для включения синхронизации по сети Wi-Fi см. Синхронизация контента iTunes на ПК с другими устройствами по сети Wi-Fi.

В приложении iTunes на ПК нажмите кнопку устройства в левой верхней части окна iTunes.
Нажмите «Общие файлы».
В списке слева выберите приложение на устройстве, которое Вы хотите использовать при переносе файлов.
Чтобы узнать, поддерживает ли то или иное приложение общий доступ к файлам, ознакомьтесь с документацией приложения.
Выполните одно из следующих действий.
Перенос файла с компьютера на устройство. Нажмите «Добавить», выберите файл, который требуется перенести, затем нажмите «Добавить».
Перенос файла с устройства на компьютер. В списке справа выберите файл, который требуется перенести, нажмите «Сохранить в», выберите папку, куда требуется сохранить файл, затем нажмите «Сохранить в».
Выбранный файл будет перенесен на устройство или сохранен в указанной Вами папке на компьютере.
На устройстве файл можно открыть, используя приложение, которое Вы указали в шаге 4.
Часть 2: Альтернативные решения для передачи файлов iPad
Вот другие решения, которые вы можете использовать для переноса файлов iPad на ваш компьютер. Однако существуют некоторые ограничения, которые могут возникнуть в процессе передачи файлов iPad.
Программное обеспечение для передачи файлов iPad Альтернатива 1: AirDrop
AirDrop может передавать файлы только между устройствами Apple. Таким образом, вы не можете передавать файлы с iPad на компьютер с Windows. Кроме того, AirDrop может передавать музыкальные файлы только один раз за раз. Так что это не удобно, если вам нужно переносить различные песни с AirDrop.
Шаг 1 Запустите AirDrop на обоих устройствах Apple.
Сначала подключитесь к сильной беспроводной сети. Запустите AirDrop на вашем устройстве iOS и компьютере Mac, если это необходимо. Для людей, которые передают файлы на устройство, которого нет в контактах, сначала следует активировать «Разрешить мне обнаружение».
Шаг 2 Передача файлов iPad с AirDrop
Вы можете использовать функцию «Поделиться» для передачи файлов iPad. В противном случае вы также можете перетащить файлы в основной интерфейс AirDrop напрямую.
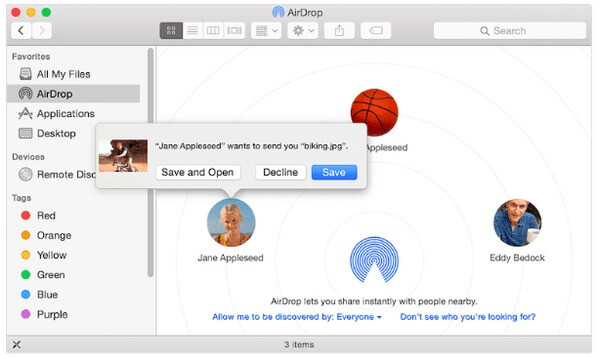
Альтернатива программного обеспечения для передачи файлов iPad 2: iCloud Drive
Каждый пользователь Apple может получить 5 ГБ свободного места. Таким образом, вы можете использовать iCloud Drive в качестве программного обеспечения для передачи данных iPad для хранения и передачи данных iOS. Кроме того, вы можете включить iCloud Photo Library для автоматической синхронизации новых фотографий.
Шаг 1 Войдите в iCloud на Windows или Mac PC
Загрузите iCloud с официального сайта Apple iCloud, если вы не устанавливаете его на свой компьютер. Войдите в свою учетную запись iCloud, используя свой Apple ID и пароль.
Шаг 2 Передача файлов iPad с помощью iCloud Drive
Позже найдите папку с именем «iCloud Drive». После этого вы можете свободно отправлять файлы между iPad и вашим компьютером. На самом деле, iCloud Drive больше похож на платформу, с помощью которой вы можете хранить, читать или редактировать файлы.
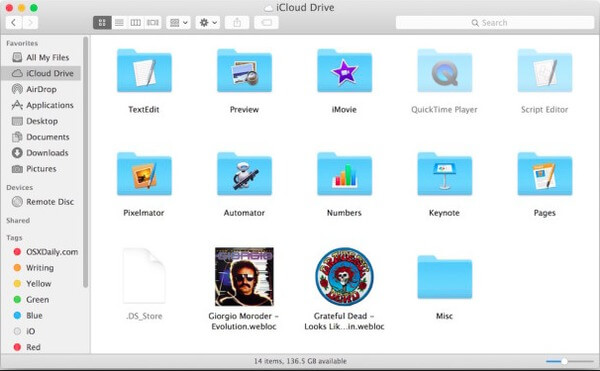
Иногда фотографии могут не синхронизироваться с iCloudВы можете найти способы решения этой проблемы здесь.
Альтернатива программного обеспечения для передачи файлов iPad 3: Google Диски
Вы можете использовать другие облачные онлайн-накопители для передачи определенных файлов с компьютера на iPad, iPhone и iPod. Например, многие люди выбирают Google Drive и Dropbox для отправки файлов по беспроводной сети, хотя онлайн-программа передачи с iPad в основном зависит от скорости беспроводной сети.
Шаг 1 Запустите Google Диск на своем iPad и компьютере
Сначала откройте онлайн-хранилище, например, Google Drive, на своем компьютере. Затем вы можете запустить это приложение на вашем iPad.
Шаг 2 Передача файлов iPad через Google Drive
Загрузить файлы с вашего рабочего стола. Затем вы можете загрузить определенные файлы прямо на свой iDevice. Кроме того, вы также можете обмениваться файлами iPad по URL.
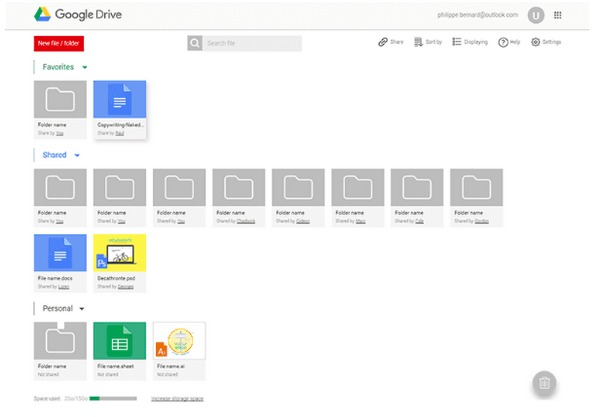
Программное обеспечение для передачи файлов iPad Альтернатива 4: электронная почта
Для людей, которым нужно перевести несколько документов, фотографий или видео, использование электронной почты является хорошим способом. Это не стоит слишком много времени на передачу файлов. Все, что вам нужно сделать, это загрузить файлы iPad в виде вложений. Затем вы можете получать электронную почту и загружать файлы на свой компьютер или iPad напрямую. Кроме того, вы можете отправлять сообщения себе для передачи фотографии или документа, а также.
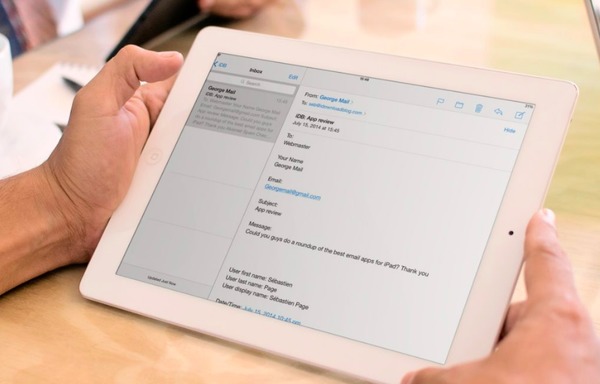
С помощью более 5 программ iPad для передачи файлов вы можете свободно передавать файлы и управлять ими между вашим iPad и компьютером. В следующий раз, когда вам понадобится перенести файлы iPad, вы можете попробовать больше решений вместо использования только iTunes. Просто прочитайте и найдите самый простой способ передачи с iPad в соответствии с конкретными файлами, которые вы хотите передать.
Что вы думаете об этом посте.
Рейтинг: 4.8 / 5 (на основе голосов 99)
12 июня 2018 г. 12:00 / Обновлено Луиза Уайт в Мобильный перевод
В этой статье собраны 5 репрезентативных передач фотографий iPod на Mac. Таким образом, вы можете легко и быстро перенести фотографии с iPod на Mac для резервного копирования или дальнейшего управления.
Это полное руководство по переносу книг ePub на iPad на Mac. Вы можете прочитать и выбрать свой лучший трансфер iPad ePub для Mac здесь.
Вот 7 простых способов научиться переносить фотографии с iPhone на Mac. И вы можете получить универсальное программное обеспечение для передачи фотографий iPhone, чтобы быстро решить эту проблему.









