Как восстановить фото после переноса со внутренней памяти на sd-карту
Илья – главный редактор сайта softdroid.net. Является автором нескольких сотен руководств и статей по настройке Android. Около 15 лет занимается ремонтом техники и решением технических проблем iOS и Android. Имел дело практически со всеми более-менее популярными марками мобильных смартфонов и планшетов Samsung, HTC, Xiaomi и др. Для тестирования используется iPhone 12 и Samsung Galaxy S21 с последней версией прошивки.
Одна из причин потери фотографий на Андроид – ошибка переноса с памяти на sd-карту, жесткий диск или в «облако». При неправильном копировании данных вы рискуете потерять все то, что годами хранилось на телефоне.
Данный симптом значительно проще предупредить, чем “лечить” (скажем, восстановить файлы со внутренней памяти далеко не всегда под силу даже специалистам).
Я составил это руководство по переносу файлов, чтобы ответить на ряд повторяющихся вопросов от читателей. Какие меры следует принять при переносе файлов и есть ли шанс вернуть “недокопированные“, поврежденные фотографии обратно? Читайте текст внимательно – и узнаете.
Содержание:
Форматируем SD карту
Для правильной работы микро-карты на смартфоне, первым делом её необходимо отформатировать, после чего, с неё удалятся все ненужные данные.
Так-же, система Андроид создаст все необходимые папки на съёмном диске, и настроит его для дальнейшей работы.
Как это делается я подробно рассказал в этой статье.
Как мгновенно перекинуть фото на карту памяти microsd с хранилища телефона
Чтобы из галереи памяти телефона, перевести фотографии на карту памяти микро сд, независимо от ее объема 32 гб или 16 гб, открываем галерею и нажимаем на три вертикальные точки (входим в меню)

Затем щелкаем на параметр «Изменить». Я уже не помню, может на немного устаревших версиях, как например андроид 5.1 это будет немного не так как на моих картинках – они с android 9.

Теперь ставим птички на тех фото, которые нужно скинуть на sd карту памяти и опять нажимаем меню в виде трех точек.
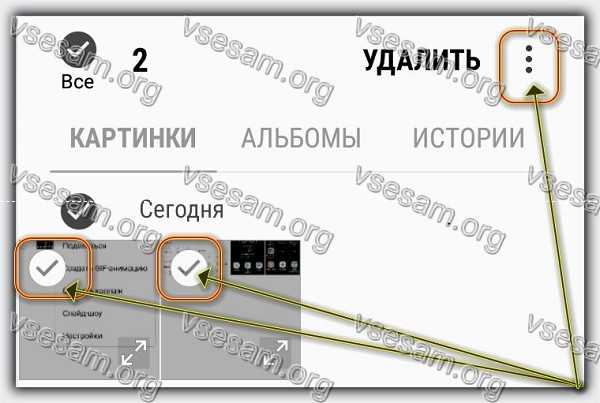
Далее выбираем пункт «Копировать в альбом». Думаю, трудности у вас не случаются и все идет по инструкции.

После этого появится окно на белом в фоне, где вам будет предложено создать альбом (если у вас уже есть альбомы, то нужно выбрать тот, что находится на кате памяти.)

Теперь последний шаг. Расширяем ветку «Местоположение», указываем sd-карта (еще можете сменить название, чтобы потом быстро найти фото, которые смогли перебросить) и кликаем на «Создать».

Это все. Буквально через несколько секунд (зависит от количества, которые собираетесь сбросить) все выбранные фотографии будут на флешке.
Вот таким простым и быстрым способом можете всегда легко отправить свои фотки на карточку памяти.
Это быстрее чем если пытаться скопировать через компьютер или перетащить на ноутбук, а потом обратно.
Как обстоят дела при таком способе с Вайбер или whatsapp, я пока не смотрел, но в ближайшее время это сделаю. Успехов.
Как перенести фото с телефона Андроид на компьютер: пошаговая инструкция

Не знаете, как перекинуть фото с телефона на компьютер или ноутбук? В этом нет ничего сложного, в чем вы сможете убедиться из этой статьи. Однако сразу отметим, что есть определенные нюансы, которые необходимо соблюдать.
Первый вопрос — что понадобится? Сам смартфон, компьютер или ноутбук, на который будем переносить фотографии, а также кабель USB — micro USB или USB Type-C, значения не имеет. Кабель может выглядеть, например, так:

Одной стороной подключаете его к смартфону, другой — к компьютеру.

Скорее всего из колонок вы услышите характерный звук подключения, но не спешите щелкать мышью — сначала проведите пальцем от верхней части экрана смартфона к нижней, чтобы появилась панель быстрого доступа.

Нажмите «Зарядка через USB».

И выберите «Передача файлов».

На некоторых смартфонах просто всплывает окно с выбором — это уже зависит от версии прошивки. Небольшая поправка — работает это на смартфонах Android версии 6.0 и выше.
А что это вообще значит? Это защита ваших файлов, ведь если на смартфоне стоит блокировка по паролю, сканеру отпечатка пальцев и т.д., то только вы сможете предоставить доступ к своим файлам. В противном данные для переноса просто не отразятся. Очень полезный функционал.
Теперь можно обращаться к ПК или ноутбуку. Откройте «Мой компьютер» и увидите подключенный смартфон. Откройте его.

Выберите накопитель — он может быть внутренним и внешним, то есть флешкой. Фото находятся чаще всего на внутренней памяти.

Далее найдите папку с фото для переноса. Если это изображения, сделанные на камеру, то папка обычно называется DCIM, то есть Digital Camera Images.

Далее — папка Camera.

Выберите фотографии для переноса.

Щелкните правой клавишей мыши и выберите «Копировать» или «Вырезать» в зависимости от того, что вам необходимо сделать.

Выберите место на диске компьютера или ноутбука, нажмите на правую клавишу мыши и в меню кликните «Вставить».

Изображения будут перенесены. Сколько это времени займет, зависит от скорости подключения, а также объема и количества фотографий.
Использует ПК
Самый удобный способ при доступе к ПК :
При перемещении с помощью ПК, файлы не вырезаются, а копируются, поэтому затем их придется вручную удалять с памяти девайса.
Нет никаких трудностей, как скинуть с телефона на флешку картинки, ролики или текстовые документы. Достаточно открыть/загрузить на гаджет проводник или задействовать компьютер.











