Как перенести файлы с ПК на iPhone и iPad (и наоборот)
Синхронизация и передача прошли долгий путь, но иногда загружать и отключать файлы на устройстве iOS сложнее, чем должно быть. Дни необходимости подключать свой iPhone, чтобы делать практически все, давно прошли, но их сменила растущая сложность. Вы можете использовать службы синхронизации, такие как iCloud или Dropbox, но это не покрывает потребности каждого.
FileApp — это одна из самых популярных программных опций, помогающая передавать файлы на iPhone и с него. Это требует небольшой настройки, но как только вы будете готовы, это может сделать вашу жизнь намного проще.
Передача файлов компьютера на iPad с помощью iTunes
Просто найдите подробную процедуру переноса компьютерного файла на iPad с помощью iTunes с определенным типом файла. Если вам нужно перенести на iPad разные типы компьютерных файлов, вам нужно проделать одну и ту же процедуру несколько раз.
- 1. Добавьте файл компьютера в библиотеку iTunes.
- 2. Подключите iPad к компьютеру с помощью USB-кабеля.
- 3. Выберите iPad-устройство в меню iTunes.
- 4. Выберите файл категории для загрузки iPad в iTunes.
- 5. Проверьте поле Sync типа содержимого.
- 6. Перенесите выбранные файлы ПК в iPad, нажав кнопку «Синхронизация» или «Применить».
Использование VLC для копирования фильмов на iPad и iPhone по кабелю и Wi-Fi
Есть сторонние приложения, позволяющие переносить видео на устройства iOS и воспроизводить их iPad и iPhone. Одно из лучших бесплатных приложений для этих целей, на мой взгляд — VLC (приложение доступно в магазине приложений Apple App Store https://itunes.apple.com/ru/app/vlc-for-mobile/id650377962).
Основное преимущество этого и других такого рода приложений — беспроблемное воспроизведение почти всех популярных форматов видео, включая mkv, mp4 с кодеками, отличными от H.264 и другие.
После установки приложения есть два способа копировать файлы видео на устройство: с помощью iTunes (но уже без ограничений по форматам) или по Wi-Fi в локальной сети (т.е. и компьютер и телефон или планшет должны быть подключены к одному роутеру для передачи).
Копирование видео в VLC с помощью iTunes

- Подключите iPad или iPhone к компьютеру и запустите iTunes.
- Выберите ваше устройство в списке, а затем в разделе «Настройки» выберите «Программы».
- Пролистайте страницу с программами вниз и выберите VLC.
- Перетащите файлы видео в «Документы VLC» или нажмите «Добавить файлы», выберите нужные файлы и дождитесь завершения их копирования на устройство.
После окончания копирования, вы сможете просмотреть загруженные фильмы или другие видео в плеере VLC на вашем телефоне или планшете.
Передача видео на iPhone или iPad по Wi-Fi в VLC
Примечание: для того, чтобы способ работал, требуется, чтобы и компьютер и iOS устройство были подключены к одной сети.
- Запустите приложение VLC, откройте меню и включите «Доступ через WiFi».
- Рядом с переключателем появится адрес, который следует ввести в любом браузере на компьютере.
- Открыв этот адрес, вы увидите страницу, на которую можно просто перетащить файлы, либо нажать по кнопке «Плюс» и указать нужные файлы видео.
- Дождитесь окончания загрузки (в некоторых браузерах строка прогресса и проценты не отображаются, но загрузка происходит).
После завершения, видео можно будет просмотреть в VLC на устройстве.
Примечание: заметил, что иногда после загрузки VLC не отображает загруженные файлы видео в списке воспроизведения (хотя занимают место на устройстве). Опытным путем определил, что это случается при длинных названиях файлов на русском языке со знаками препинания — четких закономерностей не выявил, но переименование файла во что-то «более простое» помогает решить проблему.
Существуют и множество других приложений, которые работают по тем же принципам и, если представленный выше VLC вам по какой-то причине не подошел, рекомендую также попробовать PlayerXtreme Media Player, также доступный для загрузки в магазине приложений Apple.
Скопировать файлы с устройства на базе iOS или iPadOS приложение на компьютер
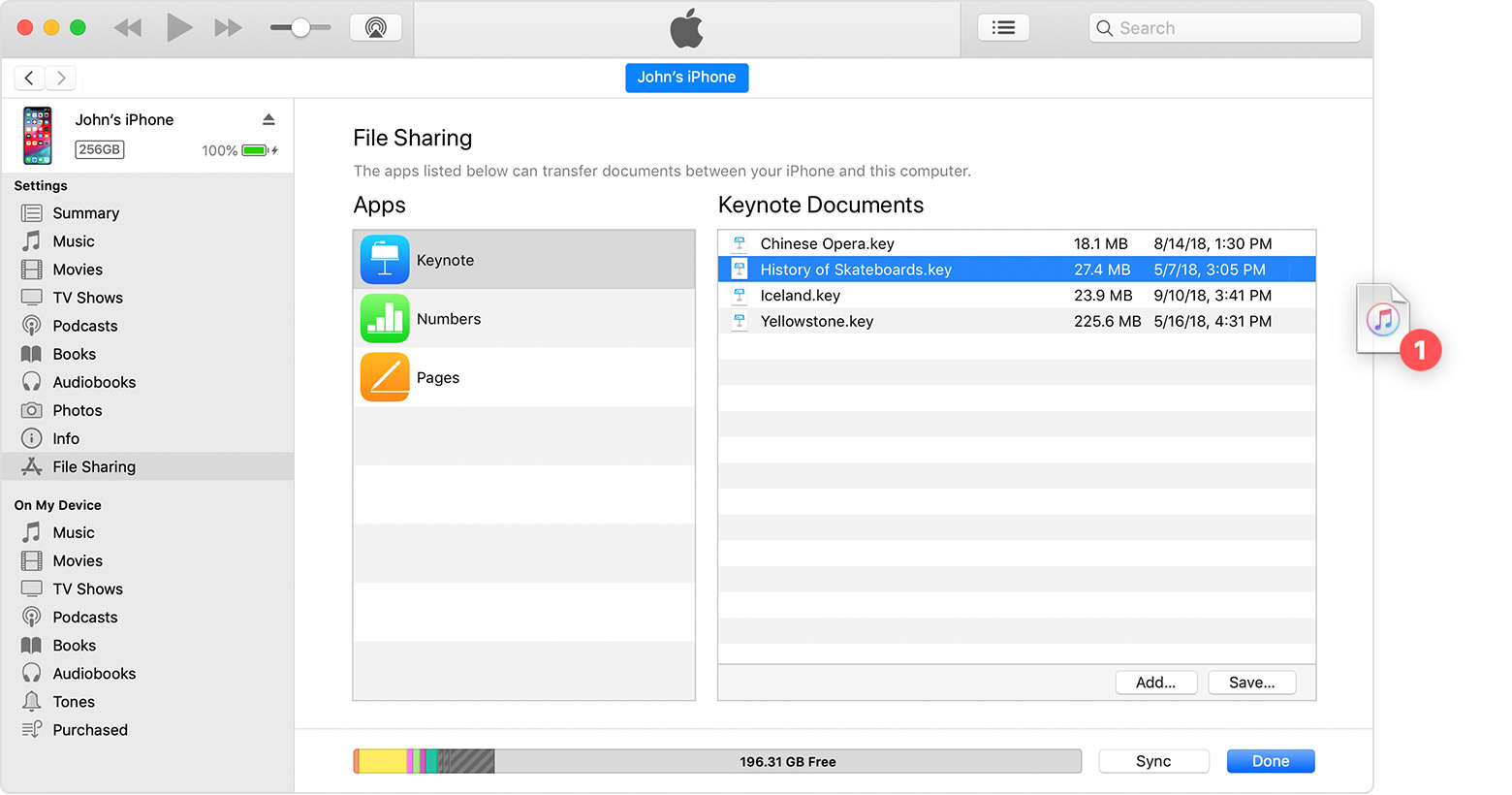
- В iTunes, выберите приложение из списка в разделе общий доступ к файлам.
- Перетащите файлы из списка документов в папке или окне на вашем компьютере, чтобы скопировать их на свой компьютер.
Вы также можете выбрать файл или файлы, которые вы хотите скопировать на свой компьютер в списке документов и нажать кнопку «Сохранить», затем найдите папку на вашем компьютере, в которую вы хотите скопировать файлы, и нажмите кнопку Сохранить.

Использование облачного хранилища iCloud

Существует еще один способ передачи файлов между устройствами Apple и компьютером – использование облачного хранилища iCloud. Этот способ позволяет легко «скинуть» любые файлы с одного устройства на другое без кабеля.
Облачное хранилище данных – онлайн-хранилище, в котором файлы содержатся на серверах компании, предоставляющей услуги хранения данных. Главное преимущество облачного хранилища – возможность открывать файлы с любого устройства при наличии доступа к аккаунту.
iCloud – это сервис Apple, созданный для хранения музыки, видео в любых разрешениях, включая 4K, звуков, картинок, сообщений электронной почты, книг из iBooks, PDF-документов и других типов данных. Чтобы получить доступ к iCloud, необходимо войти в учетную запись iTunes Store с помощью идентификатора Apple ID. Сделать это можно с iPhone, iPad, iPod, Apple TV, а также с ноутбуков и стационарных компьютеров Mac и Windows. Вы можете связать до 10 устройств с помощью Apple ID, чтобы иметь доступ к файлам в iCloud со всех своих мобильных устройств и компьютеров.
После входа в учетную запись необходимо включить функцию Медиатека iCloud. На iPhone, iPad или iPod зайдите в меню Настройки > Музыка и активируйте переключатель Медиатека iCloud.
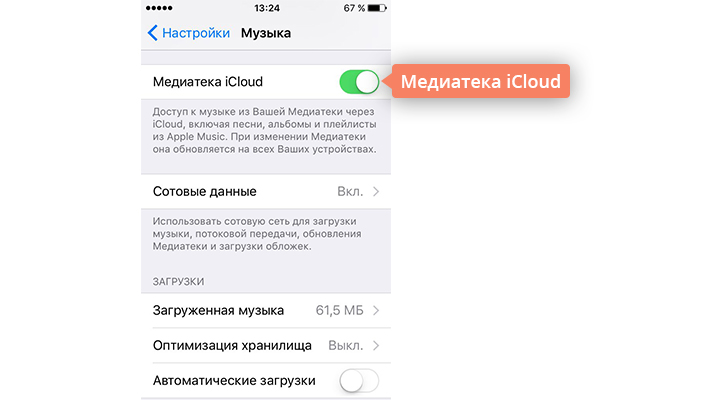
Чтобы включить iCloud на компьютере, запустите iTunes, перейдите в окно Настройки, на вкладке Основные отметьте флажком пункт Медиатека iCloud и нажмите OK.
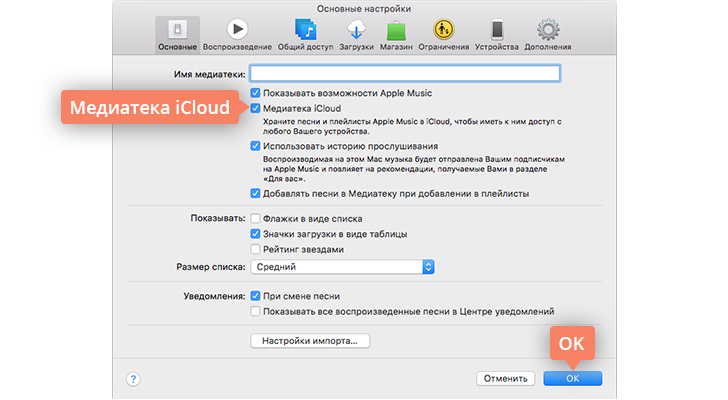
Вы можете выбрать, какие данные синхронизировать с iCloud, в разделе Настройки > iCloud. Все, что вы отметите в этом разделе, будет автоматически копироваться в облачное хранилище.
Перенос файлов между iPad и компьютером
Можно использовать iCloud Drive, чтобы файлы были синхронизированы и доступны на всех Ваших устройствах, включая ПК с Windows. Можно также передавать файлы между iPad и другими устройствами, используя функцию AirDrop или отправив вложение по электронной почте.
Альтернативным способом переноса файлов приложений, поддерживающих экспорт файлов, является подключение iPad к компьютеру Mac (с разъемом USB и OS X 10.9 или новее) или к ПК с Windows (с разъемом USB и Windows 7 или новее).
Перенос файлов между iPad и Mac
Подключите iPad к компьютеру Mac.
Можно установить подключение с помощью USB или, если у Вас настроена синхронизация по Wi-Fi, можно использовать подключение по сети Wi-Fi.
В боковом меню Finder на Mac выберите свой iPad.
Примечание. Чтобы использовать Finder для переноса файлов, требуется macOS 10.15 или новее. Если на Вашем компьютере установлена более ранняя версия macOS, используйте iTunes для переноса файлов.
В верхней части окна Finder нажмите «Файлы», затем выполните одно из описанных ниже действий.
Перенос с компьютера Mac на iPad. Перетяните один файл или несколько выбранных файлов из окна Finder на название приложения в списке.
Перенос с iPad на компьютер Mac. Нажмите треугольник раскрытия рядом с названием приложения, чтобы просмотреть относящиеся к нему файлы на iPad. Затем перетяните файл в окно Finder.
Чтобы удалить файл с iPad, выберите его в списке под названием приложения, нажмите сочетание клавиш Command-Delete, затем нажмите «Удалить».
Перенос файлов между iPad и ПК с Windows
Установите новейшую версию iTunes на ПК или выполните обновление до новейшей версии.
Подключите iPad к ПК с Windows.
Можно установить подключение с помощью USB или, если у Вас настроена синхронизация по Wi-Fi, можно использовать подключение по сети Wi-Fi.
В приложении iTunes на ПК с Windows нажмите кнопку iPad в левом верхнем углу окна iTunes.
Нажмите «Общие файлы», выберите приложение в списке, затем выполните одно из приведенных ниже действий.
Перенос файла с iPad на компьютер. В списке справа выберите файл, который хотите перенести, нажмите «Сохранить», выберите место размещения файла и нажмите «Сохранить».
Перенос файла с компьютера на iPad. Нажмите «Добавить», выберите файл, который хотите перенести, затем нажмите «Добавить».
Для удаления файла с iPad выберите файл, нажмите клавишу Delete, затем нажмите «Удалить».

Перенос файлов начинается без каких-либо задержек. Для просмотра перенесенных на iPad файлов перейдите в раздел «На iPad» в приложении «Файлы» на Вашем iPad. См. раздел Просмотр файлов и папок на iPad.
Важно! Синхронизация никак не влияет на перенос файлов. При выполнении синхронизации файлы, перенесенные на iPad, не синхронизируются с файлами на Вашем компьютере.
См. раздел Перенос файлов с Mac на iPhone или iPad Руководства пользователя macOS или Перенос файлов между ПК и устройствами с помощью iTunes Руководства пользователя iTunes для Windows.
iTunes
Родным для iPad является формат видео MP4. В нем сочетается высокое качество изображения и звука. При этом сжатие кодеком хорошее. Apple посчитало этот формат наилучшим среди остальных и стала использовать только его.
Это значит, что добавление других форматов в планшет исключены. Родной софт не сможет с такими файлами взаимодействовать.
Проще всего купить фильм в iStore. Сразу после покупки, он станет доступен для загрузки и просмотра. Делается это через iTunes, в том числе после авторизации в iStore, в разделе «Фильмы».

Второй вариант — закачать фильм на iPad с компьютера с помощью iTunes:
- Подготовьте все ролики в формате MP4, упакованные контейнером M4V. Разрешение файлом должно быть .m4v или .mp Если фильм в другом формате, с помощью конвертеров переделайте в требуемый. В этом помогут Free MP4 Video Converter или online-convert.
- Все подготовленные фильмы залейте в папку.
- Включите программу на ПК.
- Подключите iPad через
- Откройте панель управления гаджетом и поставьте галочку напротив «Обрабатывать видео вручную». Это нужно, чтобы обойтись без стандартной синхронизации.
- Откройте раздел «Фильмы» и содержимое подготовленной папки перетащите в него.
Передача файлов между iPad и компьютером с помощью FoneTrans
FoneTrans для iOS это профессиональная программа для передачи iPad с множеством преимуществ, таких как:
- Передача файлов между iPad и компьютером без iTunes.
- Поддержка широкого спектра типов файлов, таких как фотографии, видео, музыка и т. Д.
- Предварительно просмотрите детали вашего файла перед синхронизацией.
- Не повредить существующие файлы на вашем iPad.
Короче говоря, это самый простой способ синхронизировать файлы между iPad и компьютером после предварительного просмотра.
Как плавно передавать файлы между iPad и ПК
Загрузите и установите FoneTrans для iOS на свой ПК. Есть другая версия для Mac.
FoneLab для iOS
С помощью FoneLab для iOS вы сможете восстановить потерянные / удаленные данные iPhone, включая фотографии, контакты, видео, файлы, WhatsApp, Kik, Snapchat, WeChat и другие данные из резервной копии iCloud или iTunes или устройства.
- С легкостью восстанавливайте фотографии, видео, контакты, WhatsApp и другие данные.
- Предварительный просмотр данных перед восстановлением.
- Доступны iPhone, iPad и iPod touch.
Подключите iPad к ПК с помощью кабеля с молнией, прилагаемого к вашему устройству. Тогда он будет распознан автоматически.
Для передачи файлов, например музыки, с iPad на ПК перейдите на музыка Вкладка с левой стороны. Установите флажки на нужные песни, нажмите и разверните PC меню и выберите пункт Экспорт на ПК, Найдите папку и сохраните файлы iPad на ПК.
Если вы хотите добавить файлы, например музыкальные файлы, на iPad с жесткого диска, перейдите на музыка , нажмите Дополнительная значок, чтобы начать диалог открытия файла. Затем перейдите и выберите все музыкальные файлы. Один раз нажмите Депозит Кнопка, эти файлы перейдут на ваш iPad.
Внимание: FoneTrans для iOS умеет автоматически конвертировать файлы в поддерживаемый формат iPad во время передачи. Более того, он способен сохранить оригинальное качество. Аппаратное ускорение ускорит передачу файлов между iPad и ПК.
Как перенести файлы с компьютера на iPad
Для начала загрузите эту программу для iOS на свой компьютер. Здесь, давайте возьмем версию для Windows в качестве примера, чтобы проверить перенос музыки с ПК на iPad, выполнив простые шаги ниже.
Шаг 1. Скачать и запустить телефонный инструментарий
Чтобы начать процесс, загрузите и запустите Phone Toolkit на своем ПК, после чего выберите «Трансфер”Из главного окна программы.
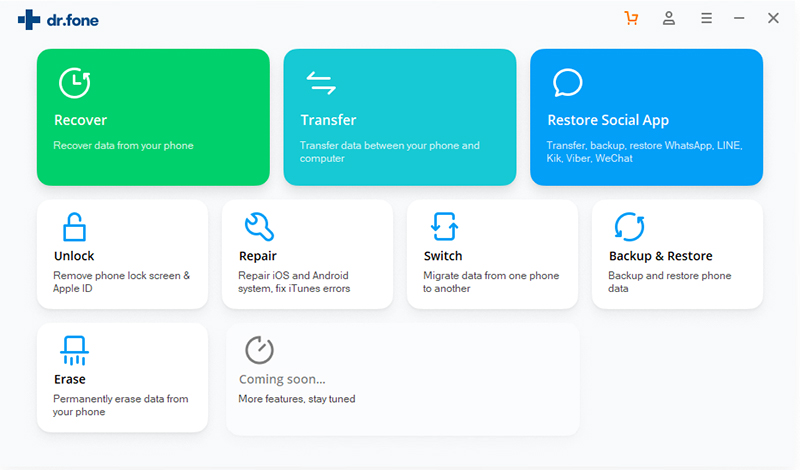
Шаг 2. Подключите iPad к ПК
Теперь подключите iPad к компьютеру с помощью цифрового кабеля. Если вы подключаете iPad к компьютеру в первый раз, на вашем iPad появятся всплывающие окна «Доверяйте этому компьютеру. Итак, нажмите «Доверие».
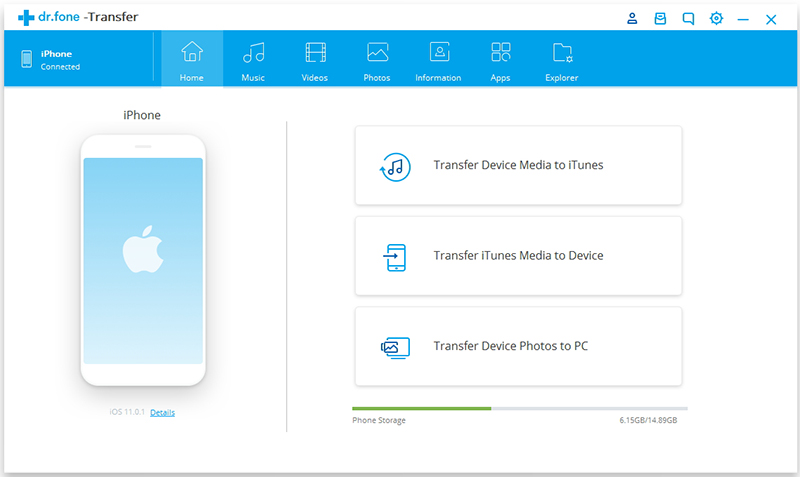
Шаг 3. Нажмите Музыка
После этого нажмите на файлы, которые вы хотите перенести на свой iPad, вы можете выбрать «Музыка», «Видео», «Фотографии», «Информация» и «Приложение». В этом случае, чтобы импортировать песни на iPad, пожалуйста, нажмите «Музыка».
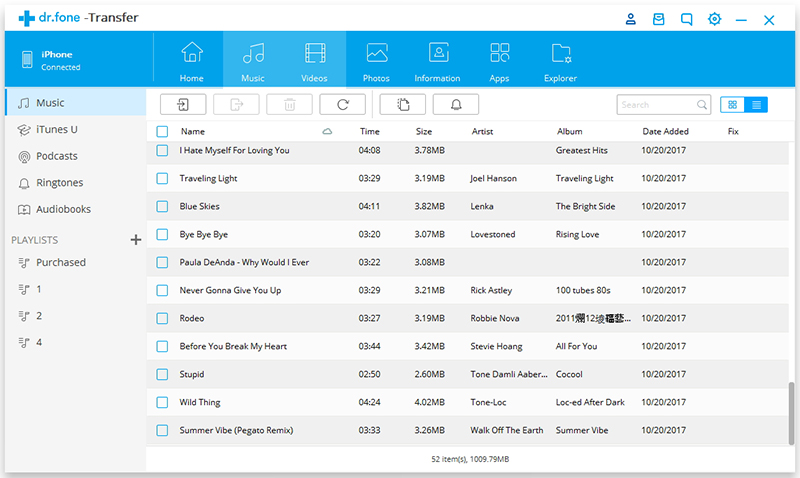
Шаг 4. Добавить музыку или музыкальную папку
Теперь нажмите на значок «Добавить», чтобы добавить песни, которые вы хотите перенести с компьютера на iPad.
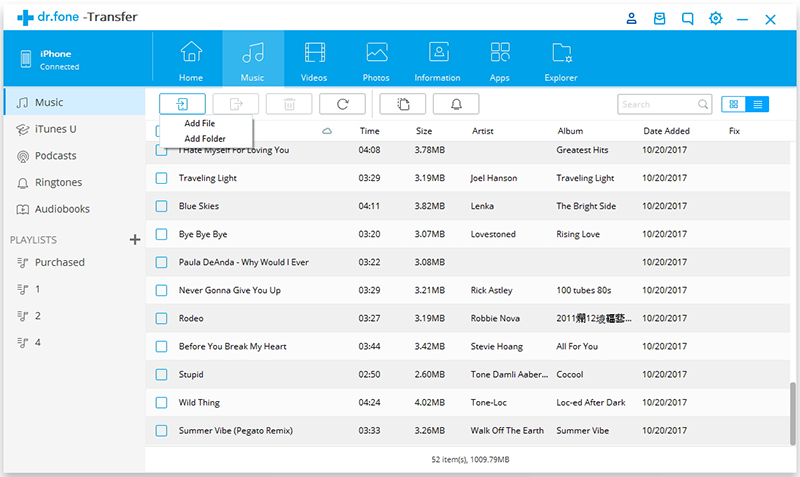
Советы. На этом этапе вы также можете передавать музыку с одного телефона на другой или передавать музыку с iPhone на ПК.
Шаг 5. Начните переносить музыку с ПК на iPad
Откроется окно браузера. Выберите нужные музыкальные файлы на вашем компьютере и, наконец, нажмите «ОК». В течение нескольких минут выбранные вами музыкальные файлы будут перенесены на ваш iPad с компьютера.
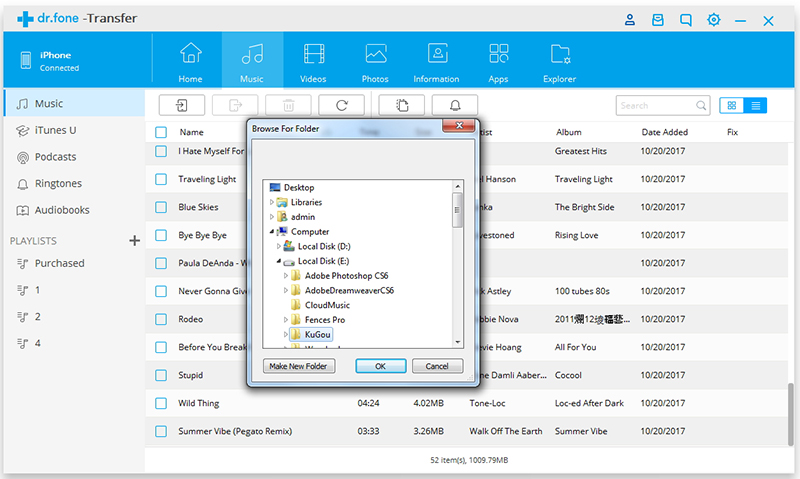
Примечание. В настоящее время версия для Mac не поддерживает перенос контактов с компьютера на iPad.
Это все о как добавить фото, видео и музыку на iPad.
Подробнее о программе iOS Manager
Эта медитация iOS менеджер является частью iOS Toolkit, он не только позволяет передавать файлы с компьютера на iPad / iPhone / iPod, но также может легко помочь вам с файлами на iPhone, iPod и iPad:
- Прямая передача данных между устройствами iOS: передача музыки, фотографий, контактов, SMS и других данных между iPhone, iPad и iPod touch.
- Лучшие альтернативы iTunes, которые упростят вашу жизнь: также переносите файлы с ПК и iTunes на свой iPhone, iPod, iPad.
- Преобразование музыки и видео: автоматическое преобразование в форматы, совместимые с iPad / iPhone / iPod, во время передачи.
- Прямая передача фотографий между устройствами Apple и ПК: перетащите фотографии на свое устройство iDevice или сохраните на ПК, чтобы распечатать и поделиться.
- Легко управляйте контактами iPhone: Управляйте контактами: редактируйте, импортируйте, удаляйте дубликаты и многое другое.
- Резервное копирование смс и контактов с iPhone на ПК.
- Создайте рингтон для вашего iPhone.
- Создайте GIF-анимацию с вашими фотографиями iPhone / iPad.




Комментарии
подскажите: тебе нужно авторизоваться прежде чем вы сможете комментировать.
Еще нет аккаунта. Пожалуйста, нажмите здесь, чтобы зарегистрироваться.












