Как скопировать книгу на ipad с компьютера
Через iTunes скопируйте файл в Общие файлы -> Документы KyBook. Затем запустите KyBook и перейдите в раздел ‘Файлы/Книги’.
Подключите iCloud Drive на Вашем ПК и скопируйте файлы в папку ‘iCloud/KyBook’. Далее запустите KyBook и перейдите в раздел ‘Файлы/iCloud’.
Загрузите файлы в облачное хранилище, например Яндекс Диск. Далее запустите KyBook и перейдите в ‘Файлы/Яндекс Диск’
На устройстве запустите браузер Safari, перейдите на Ваш любимый сайт с книгами, нажмите на ссылку для загрузки файла книги и после загрузки выберите ‘Открыть в KyBook’.
Подключите OPDS каталог (например arXiv.org) в KyBook на экране ‘Библиотеки’, выберите книгу, откройте запись и нажмите ‘Загрузить’.
Подключите ЛитРес на экране ‘Библиотеки’, найдите необходимую книгу, откройте запись о книге и нажмите ‘Загрузить’.
Подключите Самиздат на экране ‘Библиотеки’, выберите автора и книгу, откройте запись о книге и нажмите ‘Загрузить’.
Откройте раздел ‘Поиск’, наберите название книги или имя автора, нажмите ‘Найти’, откройте запись о книге и нажмите ‘Загрузить’.
Откройте раздел ‘Файлы’, нажмите кнопку (+), затем нажмите ‘Импортировать файл’, выберите место (облачное хранилище) и файл книги для добавления в KyBook.
Откройте раздел ‘Файлы’, нажмите кнопку (+), затем нажмите ‘Загрузить файл’, укажите URL на книгу в Интернете.
Внимание, многие книги предоставляемые сервисом ЛитРес, доступны как образец (фрагмент теста), для получения полного файла Вам будет необходимо подключить Вашу учетную запись (или зарегистрироваться) в ЛитРес, оплатить книгу на сайте ЛитРес и затем книга станет доступна для загрузки в KyBook.
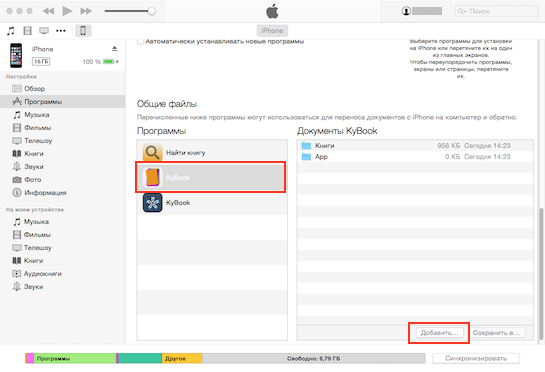
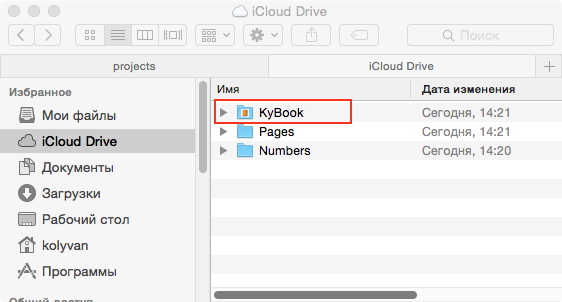
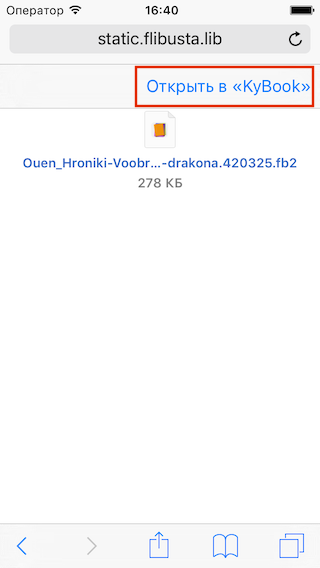
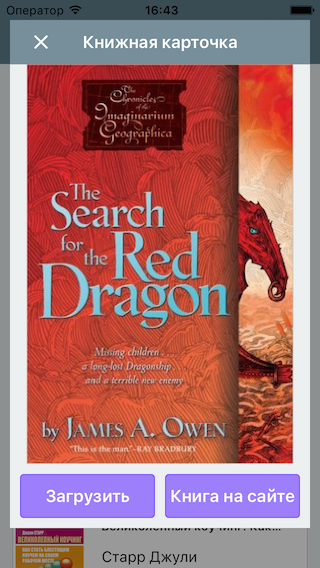
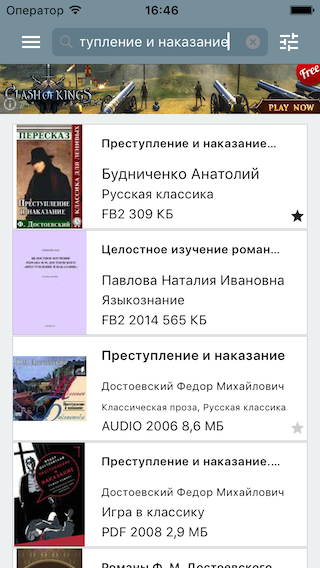
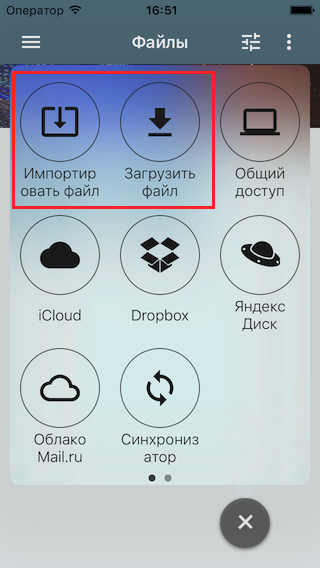
Copyright © 2018 Konstantin Bukreev · Created by Kolyvan · Terms | Privacy
Передача файлов компьютера на iPad с помощью iTunes
Просто найдите подробную процедуру переноса компьютерного файла на iPad с помощью iTunes с определенным типом файла. Если вам нужно перенести на iPad разные типы компьютерных файлов, вам нужно проделать одну и ту же процедуру несколько раз.
- 1. Добавьте файл компьютера в библиотеку iTunes.
- 2. Подключите iPad к компьютеру с помощью USB-кабеля.
- 3. Выберите iPad-устройство в меню iTunes.
- 4. Выберите файл категории для загрузки iPad в iTunes.
- 5. Проверьте поле Sync типа содержимого.
- 6. Перенесите выбранные файлы ПК в iPad, нажав кнопку «Синхронизация» или «Применить».
Как закачать книги в iBooks
Самый простой способ это сделать – синхронизация при помощи программы iTunes. Если вы уже установили её и настроили, просто запустите и подключите свой iPhone или iPad к компьютеру. Подождите пока программа его распознает, обычно для этого достаточно нескольких секунд.
Нажмите на название своего устройства и выберите в меню пункт «Книги»:
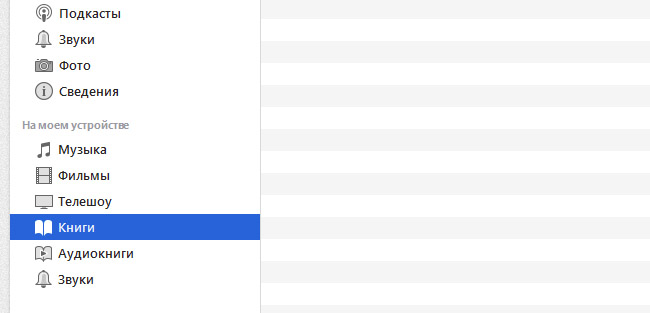
Теперь, в правой половине окна программы, выберите пункт «Редактировать плейлист»:
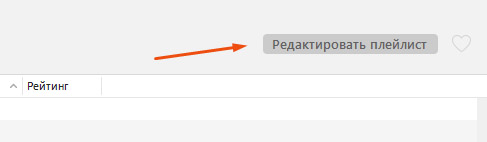
И теперь просто перетяните нужный файл с папки или рабочего стола, на поле «Книги», а затем – в колонку плейлиста. Вы увидите, как она появится в списке, и можно нажимать «Готово» (в нижнем правом углу):
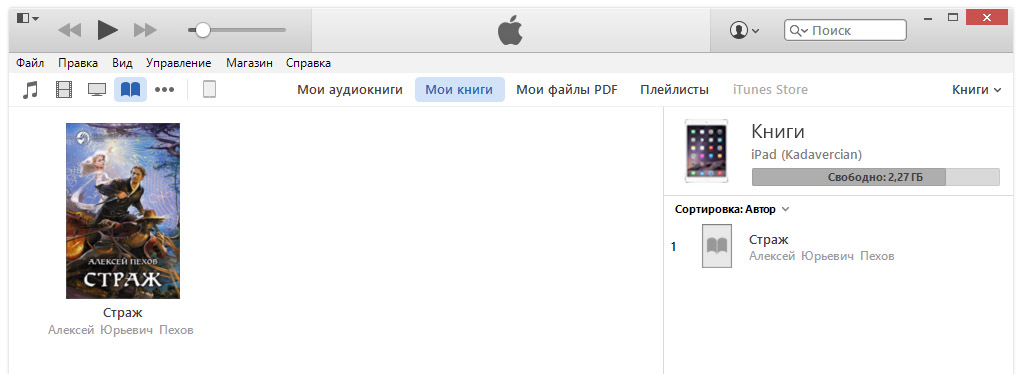
В меню «Настройки» вашего устройства переходим на вкладку с книгами, и ставим отметку возле пункта «Синхронизировать книги». Здесь же можно указать – все, или несколько:
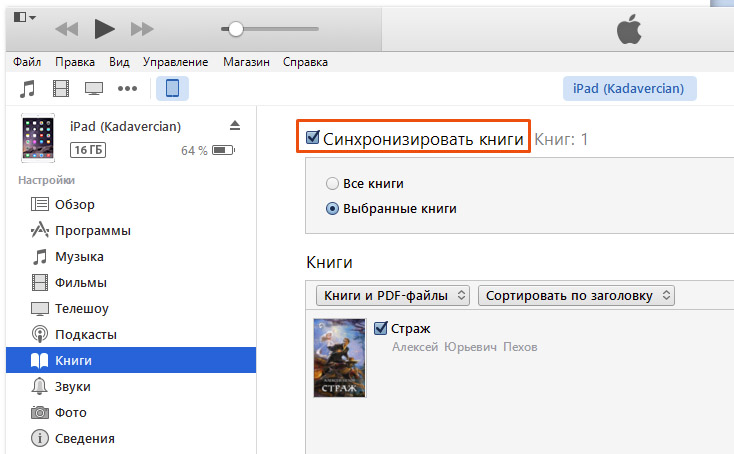
Далее, нажимаем кнопку «Синхронизировать», в правом нижнем углу:

И, выбранные книги появятся в приложении iBooks, на вашем устройстве. Теперь можете без проблем наслаждаться чтением любимых произведений 🙂
Как скопировать книгу на ipad с компьютера
iBooks
версия: 3.2
Последнее обновление программы в шапке: 25.12.2013



Краткое описание:
читалка.
Описание:
iBooks – это замечательный способ загрузки и чтения книг, созданных для iPad. В iBooks встроен онлайн-магазин iBookstore, из которого можно загрузить новейшие бестселлеры и любимые классические произведения – в любое время. Найдите свои любимые книги на великолепной книжной полке. Откройте книгу нажатием, пролистайте ее жестами смахивания или нажатия и заложите любимые страницы закладками.
• загружайте свои любимые книги из встроенного онлайн-магазина iBookstore;
• в дополнение к обычным романам, iBookstore также предлагает ряд богато иллюстрированных изданий, рассказанных книг, а также книг, улучшенных с использованием эксклюзивных дополнительных аудио- и видеофункций;
• без труда регулируйте яркость, чтобы подобрать наилучшее освещение в любых условиях;
• находите слово, символ или фразу в любом месте книги с помощью функции поиска;
• синхронизируйте закладки, заметки и текущую страницу беспроводным способом между iPhone, iPad и iPod touch с помощью новой автоматической функции синхронизации;
• быстро находите нужную страницу с помощью элемента навигации в нижней части каждой страницы;
• добавляйте PDF-документы в iBooks из Mail. Можно добавлять их в iTunes и синхронизировать на iPhone, iPad или iPod touch;
• воспользуйтесь впечатляющими функциями универсального доступа iBooks на iPhone, iPad и iPod touch, такими как проговаривание слова на определенной странице.
• для использования iBooks iPhone и iPod touch должны работать под управлением iPhone iOS 4 или новее. iPad — под управлением 3.2 или новее;
• онлайн-магазин iBookstore доступен во многих странах. Однако ассортимент предлагаемых к загрузке книг может варьироваться;
• для загрузки книг из онлайн-магазина iBookstore требуется Apple ID;
• для автоматической синхронизации закладок на iPhone, iPad и iPod touch должны быть активированы Wi-Fi или подключение к сотовой сети, а также Apple ID.
• программой iBooks открываются только книги, опубликованные в электронном формате ePub или документы в формате PDF;
• для добавления в iBooks приобретенные вне iBookstore книги в формате ePub должны быть без защиты DRM и синхронизированы на iPad с помощью iTunes 9.2 или новее;
• некоторые PDF-документы могут быть несовместимы с iBooks.











