Установка программ без джейлбрейка
Одним из постоянных недостатков, которые пользователи предъявляют к продукции Apple, является навязанная разработчиками необходимость скачивания приложений только через AppStore и iTunes. Приверженцы «яблочных» технологий с такими условиями смирились, но были бы не прочь, если бы этот недостаток исчез.
Apple при выпуске последних обновлений iOS не только существенно расширила функционал iPhone и iPad, но и открыла для пользователей новые возможности. Например, стала доступна работа технологии Sideload, которая позволяет любому желающему загружать и устанавливать приложения и программы без использования AppStore.
Изначально стандартная версия Sideload была совместима только с Mac и только при условии установки пакета Xcode. Это сильно ограничивало круг пользователей, которые могли в полной мере прочувствовать открывшиеся перед ними возможности. Решением стал выпуск утилиты Cydia Impactor. Этот программный продукт обеспечивает загрузку IPA-файлов на iPhone, iPad и iPod Touch с персональных компьютеров под разными операционными системами.
Как перенести файлы с компьютера на Айпад
Классический способ передать файлы с компьютера на Айпад подразумевает работу через программное обеспечение iTunes. Это официальный софт от Apple, с помощью которого можно воздействовать с мобильным устройством через компьютер.
В первую очередь, необходимо загрузить программное обеспечение iTunes. Вот ссылка на страницу с официального сайта. Поддерживается не только Mac, но и операционная система Windows.
Во-вторых, если на вашем компьютере iTunes уже установлен, рекомендую обновить его при наличии апдейта. Так работать с файлами, получать доступ к музыке, переносить данные и делать многое другое будет проще.
Когда все приготовления завершены, можно приступать к тому, как перенести файлы с компьютера на Айпад:

- Запустить iTunes на компьютере.
- Подключить iPad к компьютеру через USB-провод. Также можно осуществить подключение через беспроводную сеть Wi-Fi, если предварительно была настроена синхронизация устройств.
- В программе iTunes кликнуть на изображение Айпада в левом верхнем углу.
- В перечне “Настройки” кликнуть на пункт “Общие файлы”.
- Нажать на опцию “Добавить”.
- Выбрать файл, который надо переместить с компьютера на планшетник. Подтвердить выбор кликом на “Добавить”.
Процесс перемещения файлов с ПК на iPad проходит очень быстро даже в случае перемещения видео или фото высокого качества.
Чтобы посмотреть перенесенные файлы на планшете, надо запустить приложение “Файлы” и открыть папку “На iPad”.
Установить приложение через айтюнс. Как установить приложение на iPhone, iPad и iPod Touch без iTunes и App Store
Бывают случаи когда ждать синхронизации с iTunes для установки 1-2 приложений не хочется, более того, если нужно просто установить большое приложение, а яблочное устройство никогда не синхронизировалось с медиаплеером iTunes, то скорее всего большинство данных будет потеряно.
Кто-то скажет, что можно установить любое приложение на iPhone, iPad и iPod Touch без iTunes, посредством встроенного магазина App Store. Но что если поблизости нет Wi-Fi, а приложение уже скачано на компьютер, а терять данные не хочется? Выход есть!
Как установить приложение на iPhone, iPad и iPod Touch без iTunes и App Store без Jailbreak [Инструкция]
1. Первым делом необходим.ipa файл приложения, скачать его можно из iTunes на Mac или PC.
2. Затем переходим в медиатеку приложений iTunes и правой кнопкой мыши нажимаем на скаченное приложение.
3. Нажимаем Показать в Finder (Mac) или Показать в проводнике (Windows)
4. После открытия Finder или Проводника, перетаскивает скаченное приложение на рабочий стол.
5. Скачиваем из интернета и запускаем.6. Подключаем iPhone, iPad или iPod Touch к Mac или PC. (iTunes нужно закрыть если он откроется автоматически) 7. В iFunBox отобразилось подключенный гаджет. В нашем случае это iPad mini.
8. Выбираем пункт «Установить приложение» и выбираем скаченный.ipa файл приложения.
9. Дожидаемся окончания установки.
10. Как только на устройстве появится иконка приложения, можно отключать iFunBox и вытаскивать кабель.
Хочется отметить, что в некоторых случаях устройство, на которое было установлено приложение может запросить данные Apple ID, с которого было скачено приложение.
Присоединяйтесь к нам в
Без игр iPhone превращается в обычный телефон. А вот если узнать как скачать игры через iTunes на айфон, он превратиться в полноценную мини приставку. Загрузить бесплатные игры в айтюнс не так уж просто. Но если вы будете внимательны и уделите немного времени этой инструкции, все окажется проще простого!
Как загрузить игры через iTunes 11 на компьютер
Все наверно помнят времена игровых приставок Денди и Сега. Так вот теперь в них нет ни какой необходимости, когда у нас есть iPad или любое другой гаджет от Apple. Около 200 миллионов бесплатных игр выпущено специально для этих устройств. Стратегии и гонки, множество обычных бегалок и крутых 3d экшенов доступно в любое время, если вы используете iPhone. Давайте посмотрим как это многообразие игр загрузить через iTunes:
Мы рассмотрели бесплатный вариант пополнения нашей коллекции. Если же у вас привязана карточка, точно так же вы можете качать любые приложения за деньги.
Теперь когда загруженные приложения находятся на вашем пк, можно перейти к следующей инструкции — . При использовании айпад можно пользоваться той же инструкцией. Процесс загрузки не чем не отличается!
В iOS устройств Apple существует защита от пиратства программ, осуществляется она за счет шифрования программы и подписей, каким человеком и в какое время куплена. Нам необходимо, чтобы iOS это не проверяла. Для осуществления этого я описал 3 автоматических способа с возможностью подключения к интернету, а также без нее.
Возможные способы установки приложений на iPhone (iPad, iPod)
1. Установка AppSync
Автоматическая установка при наличии Wi-Fi или 3G (или Edge для iPhone). Необходимо установить AppSync . Его можно установить из Cydia. При установке AppSync мы патчим имеющийся на вашем устройстве файл installd , для того, чтобы iOS не проверяла кем и когда куплена программа.
1. Добавление репозитория, в котором есть AppSync.
- Откройте Cydia . Перейдите на вкладку Sources (Репозитории) .
- Нажмите Edit (Изменить) , а потом Add (Добавить)
- В появившемся окне, впишите адрес репозитория cydia.hackulo.us/
- Нажмите Add Source (Добавить)
2. Установка AppSync.
- Нажмите на добавленный репозиторий.
- Найдите в нем AppSync для вашей iOS и выберите его. [AppSync версии 4.0+ подходит ко всем прошивкам четвертого поколения (4.0.0, 4.0.1, 4.0.2, 4.1, 4.2.1, 4.3, 4.3.1, 4.3.2, 4.3.3, 4.3.4, 4.3.5). Аналогично, для iOS 5 используйте AppSync 5.0+, а для iOS 3.1, 3.2 используйте AppSync соответствующей версии].
- Найдите необходимый вам и нажмите на него. В правом верхнем углу появится кнопка Install (Установить) , после того как вы на нее нажмете, Cydia покажет какой размер ей нужно скачать и сколько это будет занимать места на устройстве, прочитайте и нажмите Confirm (Запуск) .
- Нажмите Вернуться в Cydia (Return to Cydia) и перезагрузите девайс.
- Если у вас привязанный джейлбрейк, то при перезагрузке просто выполните штатную операцию загрузки (как это сделать написано в ). Если вы не знаете что
Перед обновлением

Если появляется сообщение о наличии обновления, нажмите Установить сейчас. Вы также можете выполнить следующие действия:
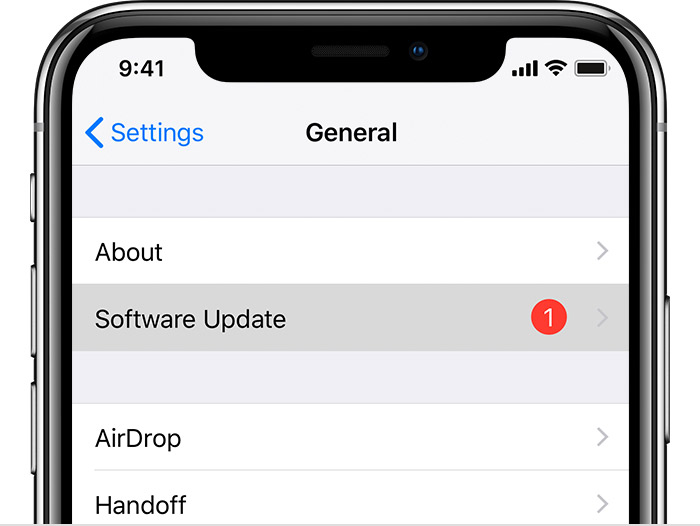
- Подключите устройство к электроэнергии и подключение к интернету с Wi-Fi Интернет.
- Коснитесь Настройки > Общие > Обновление Программного Обеспечения.
- Нажмите Скачать и установить. При появлении сообщения о необходимости временно удалить программы, так как на iOS требуется больше свободного места для обновления, нажмите кнопку «Продолжить» или «отмена». После обновления ОС iOS повторно установит удаленные. Если вы нажмете «отмена», узнать, что делать дальше.
- Чтобы начать обновление, нажмите «Установить». Или вы можете нажать «позже» и сегодня установить или Напомнить позже. Если вы нажмете сегодня установить, просто подключите устройство iOS к власти, прежде чем вы идете спать. Ваше устройство будет автоматически обновляться на ночь.
- Если будет предложено, введите пароль. Если вы не знаете свой пароль, что делать.
Если вы увидели ошибку или нужно больше места, когда беспроводное обновление
Если вы видите сообщение об ошибке при попытке обновить устройство в беспроводном режиме, что делать. Если вам нужно больше места для обновления по беспроводной сети, вы можете обновить с помощью iTunes или вручную удалить содержимое с устройства. Если вы используете iTunes или обновление по беспроводной сети, вы будете иметь такое же количество свободного места на вашем устройстве после обновления.
Некоторые обновления программного обеспечения iOS не доступен без проводов. VPN или прокси-соединения может предотвратить ваше устройство от контакта с серверами обновления операционной системы iOS.
Как устанавливать игры и приложения для iPhone и iPad через iTunes на компьютере
В этом материале мы расскажем как скачать приложение в App Store при помощи iTunes, а затем установить его на iPhone или iPad с Mac или PC. Данный способ установки контента может быть полезен при отсутствии беспроводного соединения непосредственно на iOS-устройстве или при необходимости быстрой установки большого количества приложений.
Для начала необходимо скачать необходимую игру или программу на Mac/PC при помощи iTunes.
Как скачать приложение при помощи iTunes?
1. Откройте iTunes. Скачать последнюю актуальную версию мультимедийного комбайна Apple можно с официальной странички iTunes.
2. В верхней панели перейдите в раздел «App Store».
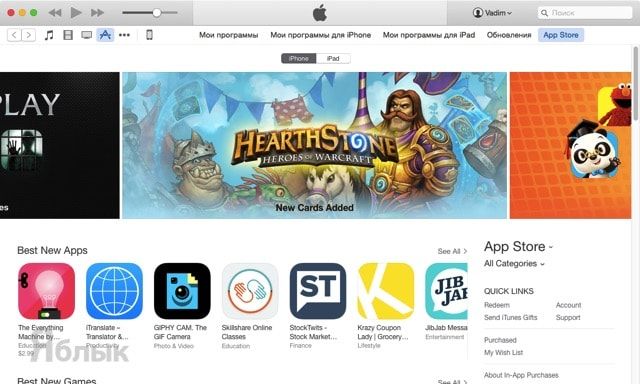
3. Выберите вкладку iPhone или iPad.
4. Найдите интересуемое приложение.
5. Нажмите кнопку «Загрузить», если приложение бесплатное, или «Купить» если оно платное.
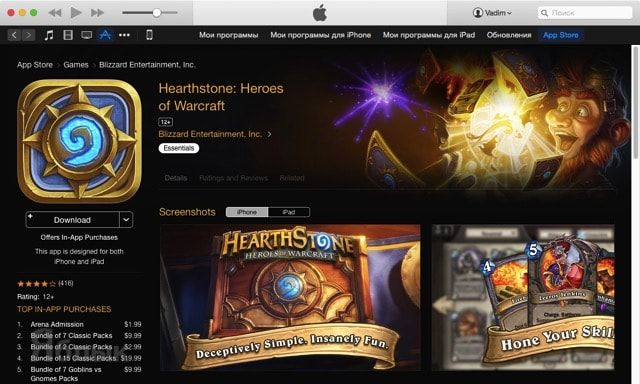
6. Введите Apple ID и пароль и нажмите кнопку «Получить».
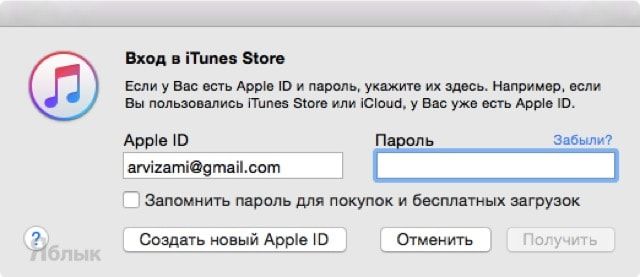
7. В правом верхнем углу, нажав кнопку со стрелочкой, вы сможете увидеть статус активной загрузки (прогресс и оставшееся время до окончания загрузки).
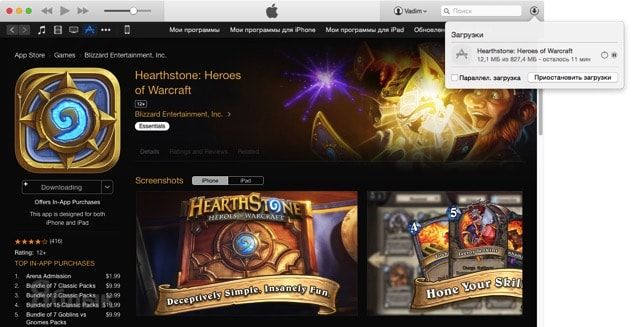
8. После успешной загрузки приложение отобразится во вкладке «Мои программы для iPhone/iPad».
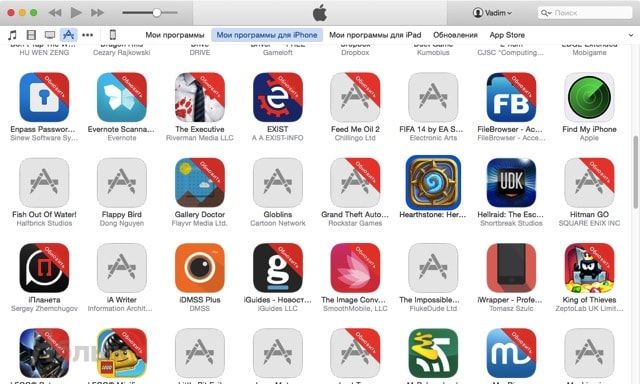
Покупки (бесплатные загрузки), совершенные на других устройствах, например, iPhone или iPad будут доступны в разделе Обновления.
Как установить приложение для iPhone, iPod touch и iPad при помощи iTunes на Mac или PC?
1. Подключите iPhone, iPod touch или iPad к Mac/PC при помощи кабеля или через Wi-Fi (если у вас настроена беспроводная синхронизация).
2. Перейдите во вкладку с подключённым устройством.
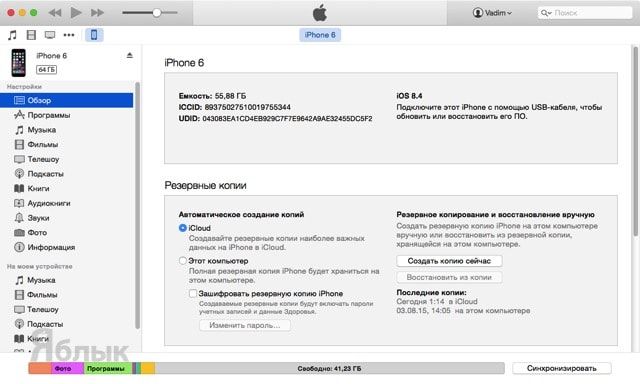
3. В левом боковом меню перейдите в меню «Программы».
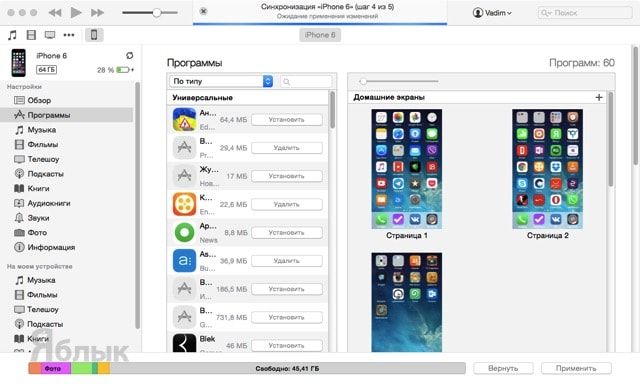
4. В списке программ рабочей области отыщите скачанное с App Store приложение.
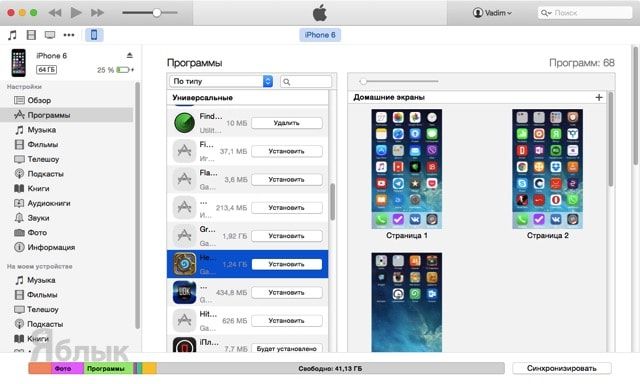
5. Нажмите кнопку «Установить». На месте этой кнопки появится новая — «Будет установлено».
6. Для начала синхронизации процесса в правом нижнем углу нажмите кнопку «Применить».
7. Прогресс синхронизации будет отображаться в верхней части iTunes.
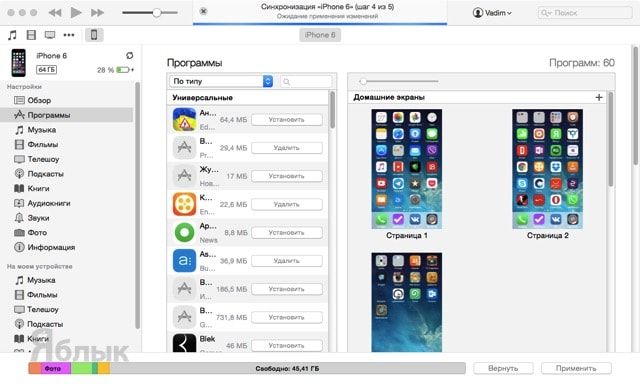
Что делать, если приложения не загружаются из iTunes на iPhone, iPod touch и iPad?
Скорее всего ваш компьютер не авторизован. Что бы исправить это — следуйте следующим пунктам:
1. Откройте меню «Магазин» → «Авторизовать этот компьютер».
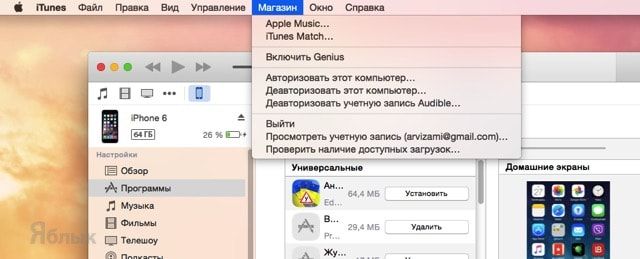
В случае, если авторизация компьютера не помогла, выполняйте последовательно следующие действия:
1. Перезагрузите компьютер.
2. Переустановите iTunes.
3. Попробуйте установить приложение на iPhone или iPad с другого Mac/PC.
Способы установки приложений из App Store на iPhone или iPad
- Непосредственно с iPhone;
- С компьютера через iTunes;
- С компьютера через файловые менеджеры (iFunBox, iTools).
Установка приложений из App Store прямо с iPhone (iPad)
Данный метод является самым быстрым и простым, он не требует подключения и синхронизации устройства с компьютером по USB-кабелю или по Wi-Fi. Необходим только выход в Интернет с iPhone (желательно по Wi-Fi).
-
На iPhone перейдите в приложение App Store




Как только приложение из App Store будет загружено и установлено, его иконка появится на рабочем столе iPhone, установка успешно завершена и приложение станет доступно для пользования.
Установка игр и программ на iPhone или iPad через iTunes
Данный способ позволяет устанавливать приложения из App Store при помощи компьютера, это может быть PC на базе Windows или Mac, все действия идентичны. Метод немногим более сложный предыдущего, однако и у него есть ряд преимуществ:
- все загруженные из App Store приложения сохраняются на жестком диске компьютера и их можно установить на iPhone и iPad даже при отсутствии подключения к Интернету;
- при восстановлении iPhone или обновлении прошивки все установленные ранее программы и игры можно в несколько кликов установить без загрузки с сервера Apple, а это и быстрее и дешевле (если у вас не безлимитное подключение к сети Интернет);
- в любое время на компьютер можно перенести все покупки из App Store (бесплатные, условно-бесплатные и платные приложения).
Может возникнуть ситуация, когда вы загрузили игру или программу прямо с iPhone (без компьютера), оно установлено в памяти устройства, но его нет в iTunes (в меню «Программы»). В этом случае при перепрошивке айфона все они будут удалены из памяти аппарата. Не беспокойтесь, все приложения которые ранее были установлены на вашем iPhone можно восстановить, а именно перенести их на компьютер через iTunes. В Apple этот процесс называют «Перенос покупок с iPhone».
Как перенести приложения из App Store (игры, программы) с iPhone на компьютер
Получить установленные на iPhone приложения в виде отдельных ipa-файлов на жесткий диск PC или Mac можно сразу двумя способами:
- автоматически, при синхронизации iPhone с компьютером через iTunes;
- вручную, без подключения устройства к компьютеру.
При синхронизации айфона с компьютером через iTunes, все установленные в памяти устройства игры и программы из App Store автоматически загружаются на жесткий диск PC или Mac и становятся доступными в меню «Программы» в айтюнсе, никаких дополнительных действий от вас не потребуется.
При синхронизации восстановленного или обновленного iPhone с компьютером (с «чистой» iOS), вы в любое время можете выбрать какие приложения из iTunes можно установить в память iOS-девайса.
Второй способ не требует синхронизации iPhone с компьютером, перенос покупок из App Store осуществляется без подключения «iPhone-компьютер».
-
Запустите iTunes на Mac или Windows-PC (без разницы).




Как вы заметили, для того, чтобы перенести все покупки из Магазина iTunes на компьютер, предварительно его необходимо авторизовать в iTunes.
Синхронизация приложений между iPhone (iPad) и компьютером
Предположим, что в медиатеку iTunes на вашем компьютере добавлено приложение из Магазина iTunes (он же App Store), его необходимо загрузить в память устройства и установить. Сделать это совсем просто:
-
Запустите iTunes и подключите iPhone к компьютеру при помощи USB-кабеля или по Wi-Fi.




После того, как iTunes загрузит и установит игру или программу в память вашего айфона, его иконка появится на экране «Домой» (Рабочий стол iPhone).
Тоже самое, но только на видео:
Установка приложений через файловые менеджеры (iFunBox, iTools)
Последний известный мне способ установки официальных (не взломанных) приложений из App Store на iPhone. Установка происходит через альтернативные (не iTunes) файловые менеджеры, такие как iFunBox, iTools и им подобные.
Ниже мы рассмотрим установку приложений через iFunBox, в других менеджерах операция идентична за разницей в организации меню программы.
Для того, чтобы установить игру или программу через iFunBox нам понадобится:
- сам файловый менеджер iFunBox ();
- архив устанавливаемого приложения с расширением .ipa (должен быть сохранен на жестком диске компьютера);
- iPhone или iPad подключенный к компьютеру USB-кабелем или по Wi-Fi (iFunBox позволяет работать с iOS-девайсами подключенными к одной с компьютером беспроводной сети Wi-Fi).
Преимущества метода:
- не требует синхронизации iPhone с компьютером;
- не требует авторизации компьютера в iTunes;
- не требует подключения компьютера и iOS-девайса к Интернету;
- не требует джейлбрейка iOS;
- iFunBox работает с iPhone или iPad подключенными USB-кабелем или по Wi-Fi;
- высокая скорость установки.
Недостатки:
- требует подключения iPhone или iPad к компьютеру;
- необходимо предварительно загрузить приложение на компьютер.
Установка максимально простая и требует всего нескольких кликов:
- Подключите iPhone к компьютеру (PC или Mac) USB-кабелем (так будет значительно быстрее и надежнее) или по Wi-Fi.
- Запустите iFunBox и убедитесь, что программа распознала подключенное устройство, в меню «Current Device» (Текущее устройство) должна быть указана модель iOS-девайса и его имя из «Настройки» -> «Основные» -> «Об этом устройстве» -> поле «Имя».


Как видите, ничего сложного в установке приложений на iPhone или iPad нет и может быть выполнена тремя разными способами. Каждый метод по-своему интересен, имеет свои преимущества и недостатки, выбор способа за вами.
Если в процессе установки у вас возникли вопросы, проблемы или ошибки iTunes пишите нам в комментариях, мы постараемся вам помочь.
Как установить приложения с помощью vShare
В былые времена существовала единственная и непревзойдённая утилита Installous, которая была повелительницей всея пиратов. Простой до ужаса (ужаса копирайтеров) алгоритм работы позволял буквально за пару секунд установить любые программы на свой айпад. Каталог Installous содержал практически все самые популярные приложения и игры для iPad и iPhone, причем доступ к ним давался бесплатно. Установив Jailbreak на свой айпад, вы могли наслаждаться практически безграничным миром бесплатных программ.

Однако внезапно под новый 2013 год хакерская команда решила сделать подарочек под елку правообладателям и объявила о закрытии своих проектов. Причем причина озвученная в официальном сообщении хакерской группы была довольно странной – видите-ли форум скучный у них стал.
В любом случае, в тот миг мир стал гораздо более радужным для правообладателей программ. Однако радость их длилась недолго – появились последователи идеи. Среди всех представленных программ, наиболее интересной выглядит VShare, о которой и пойдет речь далее.

Как и все хорошее она сделана в Китае. Главная особенность этого сервиса в том, что программы он загружает со своих серверов, что избавляет ленивых от ввода капчи. Несмотря на то, что наши узкоглазые друзья любят делать русификацию программ отрядами специально обученных обезьян, в vShare русский интерфейс реализован достойно.
Для начала работы вам понадобится зайти в Cydia, затем перейти на вкладку “Manage” и нажать кнопку «Edit». В появившемся окне добавьте новый репозиторий – его адрес «repo.hackyouriphone.org». Затем нажмите кнопку «add sources». Тут Cydia начнет ругаться о том, что данный источник не зарегистрирован. Внимательно все выслушайте и нажмите на кнопку «Add anyway». Запустится процесс сканирования, после которого Cydia добавит репозиторий в список.
Нажмите на иконку программы HackYouriPhone, в открывшемся списке нужно выбрать и установить «vShare». После того как установка завершится, на рабочем столе появится иконка программы.
Переходим к процессу установки программ на iPad.
- Запустите программу VShare на своем айпад.
- В открывшемся окне выберите нужную вам категорию и приложение. Загрузив файл, вы можете установить программу на iPad.
Как видите, все очень просто.
Подводя итоги, следует напомнить, что за любую работу нужно платить, а за хорошую работу тем более. Так может быть, если вам понравилась программа, купите ее? Этим вы поблагодарите разработчиков, и кто знает, может быть в скором времени они порадуют вас выходом новой, еще более крутой версии программы.
Рано или поздно, каждый обладатель iOS-девайса, будь то iPhone, iPod Touch или iPad сталкивается с необходимостью установить приложение из App Store самостоятельно. Это может быть игра (платная, бесплатная, условно-бесплатная) или программа, разницы в способе установки нет.
Конечно, всякий раз когда вам нужно установить какую-либо программу или игру из софтверного магазина Apple, вы можете обратиться в сервисный центр специализирующийся на ремонте и обслуживании устройств на базе iOS, однако это нецелесообразно, ведь устанавливать программы и игры из App Store на iPhone, iPod Touch или iPad очень просто.
Сегодня мы поделимся с вами, уважаемые читатели, рабочими способами установки приложений на iPhone или iPad.
Для начала стоит отметить, что для установки приложений из App Store самого устройства недостаточно , предварительно необходимо , сделать этом можно прямо в процессе установки приложения.
Для установки приложений из App Store нам понадобится:
- любой iOS-девайс, это может быть iPhone или iPad (iPod Touch теряет актуальность);
- аккаунт ;
- активное подключение к Интернету;
- iTunes, установленный на PC (Windows) или Mac (при установке игр или программ через iTunes). ;
- файловый менеджер: iFunBox, iTools или любой другой.












