Программа для переноса настроек приложений на другой ПК
Все мы знаем что такое переустановка операционной системы и что она влечет за собой. А это установка и настройка необходимых программ. На все это можно потратить не мало времени. Но есть один простой вариант. Думаю мало кто из пользователей знает что можно перенести настройки любой программы на другой компьютер. В этом поможет бесплатная программа CloneApp, с помощью которой можно создать резервную копию настроек любой программы и на новом компьютере их восстановить.
Если вам необходимо перенести полностью всю операционную систему то тут есть два варианта. Первый намного удобней и быстрей но для этого нужно подключать новый жесткий диск к компьютеру.
Несколько заметок по поводу «переноса файлов и ПО»
Как правило с этим типом «контента» не возникает никаких проблем: достаточно скопировать эти файлы в новые папки (разделы дисков), и ими можно будет пользоваться, как и ранее.
Вообще, по умолчанию, все пользовательские папки находятся по следующему пути «C:Usersalex» (где вместо «alex» — будет имя вашей учетной записи).
- C:UsersalexDocuments — папка с документами (важно: обычно именно в этой папке лежат все сохранения (сейвы) из игр );
- C:UsersalexPictures — папка с картинками;
- C:UsersalexMusic — музыка;
- C:UsersalexDesktop — рабочий стол (здесь хранятся не только ярлыки, которые были на рабочем столе, но и также все файлы).

Папки пользователя — Windows 10
Кстати, если вас не устраивает текущее расположение системных папок (например, той же «Документы» ) — то им можно задать новое расположение. Для этого необходимо открыть свойства нужной папки (см. пример ниже ), и во вкладке «Расположение» задать новое место.

Свойства каталога с документами

Задать новое расположение папки с документами
Перенос информации и настроек при помощи средств переноса данных Windows
В данный момент для переноса настроек и файлов компьютера можно воспользоваться большим набором средств, которые рекомендованы Microsoft, либо выпускаются сторонними производителями жестких дисков и специализированного программного обеспечения.
Среди них можно выделить:
- Laplink PCmover Professional
- Seagate DiscWizard (для винчестеров от Seagate)
- Samsung Data Migration (носители Samsung)
- Acronis True Image (принцип работы схож с резервным копированием)
Многие из программ для переноса могут быть платными и комплектоваться высокоскоростными кабелями подключения, позволяющими выполнить перенос в кратчайшие сроки. Как правило, такие программы применяются для корпоративного использования, когда одна версия ОС с настроенным для работы видом и установленным пакетом ПО, распространяется на все корпоративные машины.
Тем не менее, все они имеют общий принцип работы, позволяющий переносить данные через сеть интернет, специальный высокоскоростной кабель, а также создавать образ системы на стороннем жестком диске либо компьютере.
Стоит отметить, что многие программы подходят индивидуально к HDD или SSD, поэтому перед использованием рекомендуется внимательно ознакомиться с возможностями и совместимостью утилит с разными типами носителей.
Мы настоятельно не рекомендуем пользоваться пиратскими или взломанными утилитами для переноса данных. В подобное ПО могут быть «вшиты» вирусы, которые дадут доступ третьим лицам ко всей информации, данным и паролям на компьютере пользователя!
Трудности при переносе программ на новую ОС
Самым трудным при миграции, не важно, на новую ОС или на другой компьютер, является перенос программ и их настроек. Обычное копирование папки с установленными в нее файлами программ, вряд ли может быть полезным в данной ситуации, сработает это только с портативными программами. Обычное копирование неизбежно повлечет потерю работоспособности приложений по целому ряду причин:
- В момент инсталляции программ в систему происходит запись разнообразных файлов программ на весь жесткий диск, в разные папки (Windows, Programs Files, Document and setting, Common Files и тп.). Собрать все эти файлы вручную конечно можно, если постараться, но потом придется все их раскладывать по своим папкам в новой ОС.
- Перенеся таким образом приложение на другой компьютер, при его запуске оно непременно начнет обращаться к реестру Windows в поисках необходимых для работы ключей, которые прописываются в нем при установке программы. Разумеется, при обращение к реестру программа не сможет найти в нем нужные записи, в следствии чего она будет работать с ошибками, если вообще сможет запуститься. По этой причине кроме файлов программы, необходимо также переносить и записи системного реестра.
- После установки тех программ, которые “привязываются” к железу, в некоторых их файлах и ключах реестра содержится информация о текущей конфигурации системы. Перенеся такую программу на другой компьютер, конфигурация которого отлична от старого ПК, можно не ждать от нее нормальной работы, или, например, активации.
- В первую очередь это конечно же установленные программы, такие как офисные пакеты, программы для редактирования изображений и видео файлов, переводчики, почтовые программы, браузеры, архиваторы, в общем все те, которыми мы пользуемся каждый день.
- Пользовательские файлы, в том числе рабочие документы, фото и видео архивы, файловые архивы, музыкальные библиотеки, электронные книги и пр. При переносе данного типа данных, может помочь обыкновенная флэшка или USB-диск. Для них достаточно простого и последовательного копирования (ПК-Флэшка-ПК). Но, есть и еще один способ, например, с помощью программы Windows Easy Transformer (ей мы уделим отдельный обзор).
- Архивы почтовых сообщений.
- Закладки и “Избранное” браузеров.
- “Сейвы” игр.
Перенос Такском на другой компьютер
В этой статье будет кратко описано как переносить систему Такском Спринтер или Онлайн Спринтер на другой компьютер.
Для начала начнем с того, что для этих систем шифрование отчетности проходит через одну и ту же программу: Крипто-Про версии 3.6. Поэтому первый шаг – установить программу Крипто-Про на новый компьютер. Дистрибутив с программой Крипто-Про вы можете скачать на форуме Такском.
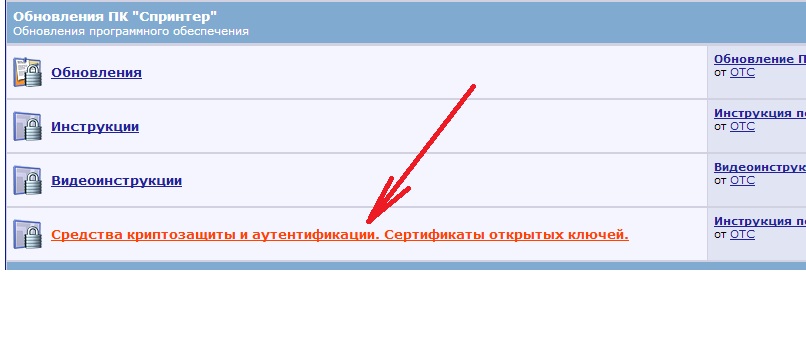
Если у Вас операционная система Windows 8, то дистрибутив Крипто-Про можно скачать с сайта Крипто-Про (на форуме Такском этого дистрибутива пока нет).
При установке Крипто-Про вводите ваш лицензионный код. Если у Вас нет лицензионного кода, то необходимо приобрести программу Крипто-Про (стоимость на 1 год – 500 рублей, стоимость на все время – 1000 рублей). Позвоните нам и мы закажем для Вас лицензионную версию программы Крипто-Про.
Далее берем флешку, подключаем ее к старому компьютеру и копируем на нее все сертификаты, которые используются для электронного документооборота Такском. Это можно сделать следующим образом: 1) заходим Пуск – Панель управления – Крипто-Про. 2) На закладке Сервис есть кнопка «Скопировать». Вы вставляете флешку, выбираете сертификат Такском и делаете копию на флешку.
Следующим действием вы можете записать новые сертификаты на новый компьютер. Делается это также. Но в программе Крипто-Про на закладке сервис вы нажимаете «Просмотреть сертификаты». Далее можете установить сертификат прямо с флешки (или скопировать предварительно в считыватель «Реестр» и оттуда установить). После установки сертификата Такском его можно увидеть в Internet Explorer – Сервис – Свойства обозревателя – Содержание – Сертификаты – Личные.
Далее скачайте сертификат удостоверяющего центра Такском (открытый ключ) и установите его в доверенные корневые центры сертификации в Internet Explorer .
Если у Вас на старом компьютере стояла система ПК «Такском-Спринтер» вы можете установить на новом компьютере Референт (обычно загружается из папки Dipost на диске C ), а затем заменить папку Dipost файлами со старого компьютера. Тем самым весь архив отправленной отчетности в ИФНС, ПФР, ФСС полностью сохраниться.
Если Вы пользовались системой Онлайн Спринтер, то Вам всего лишь нужно настроить браузер для работы с этой системой. Вся отчетность хранится в данном случае на сервере Такском и вы можете продолжать работать также, как работали на старом компьютере.
Если у Вас возникли какие-либо дополнительные вопросы по переносу Такском с одного компьютера на другой, то звоните нам в компанию АИСТ, мы всегда Вам поможем. Также Вы можете вызвать специалиста АИСТ для переноса Такском на другой компьютер. Стоимость данной услуги уточняйте у наших менеджеров по работе с абонентами Такском.
Отправляя данные, вы даете согласие на обработку персональных данных в соответствии с политикой конфиденциальности
Как перенести ЛЭРС УЧЕТ на другой компьютер
В процессе эксплуатаци программы для учета энергоресурсов ЛЭРС УЧЕТ иногда возникает ситуация, когда надо перенести программу и ее базу данных, например на другой сервер или при переустановке операционной системы. В данной статье мы отвечам на вопрос – как перенести ЛЭРС УЧЕТ на другой компьютер без потери коммерческой лицензии и базы данных.
Как перенести ЛЭРС УЧЕТ на другой компьютер – пошаговая инструкция:

Программа ЛЭРС УЧЕТ должна быть обновлена до последней актуальной версии. Проверить наличие обновлений можно в меню > Администрирование.
Узнать об обновлении подробнее.

Перед началом процедуры переноса ЛЭРС УЧЕТ необходимо сделать резервную копию всех данных и настроек программы. Файл копии даннных перенесите на внешний носитель или новый компьютер.

После того, как программа ЛЭРС УЧЕТ обновлена и сделан бекап (резервная копия) данных необходимо “отвязать” лицензионный ключ от данного сервера и экземпляра программы.
Для этого необходимо открыть меню > Администрирование > Активация.
В появившемся окне нажать > Снять активацию.
Подтвердить удаление лицензии.
Если дективация лицензии ЛЭРС УЧЕТ прошла успешно, появится соответствующее уведомление.

Как только лицензия ЛЭРС УЧЕТ будет деактивирована можно приступать к установке программы на другой сервер.
Для этого скачайте актуальную версию программы с сайта lersuchet.ru
Установите ЛЭРС УЧЕТ на компьютер (Важно. Устанавливаемая версия не должна отличаться от версии, в которой делалась резервная копия данных – п.1 данной инструкции). Устанавливайте все компонеты системы: сервер, службу опроса, АРМ оператора

После установки, зайдите в программу (по умолчанию логин / пароль – admin / admin).
При первом запуске ЛЭРС УЧЕТ появится сообщение, что “Система диспетчеризации ЛЭРС УЧЕТ не активирована”

Чтобы активировать новую версию ЛЭРС УЧЕТ в окне активации нажмите > Активировать.
Активировать лицензию ЛЭРС УЧЕТ можно несколькими способами, подробнее
Рекомендуем выбрать способ – Активировать с помощью кода активации > Активация через Интернет.
(Важно. Активация на новом компьютере не будет выполнена, если предварительно ключ активации не был деактивирован на “старом” компьютере, п.3 данной инструкции).
Код активации использовать прежний, который передавался при покупке коммерческих лицензий.
(Если код активации утерян, обратитесь в отдел продаж для восстановления).

Если выполнены предыдущие пункты инструкции, по окончании активации появится сообщение об успешной активации коммерческой лицензии.
Собщение об активации лицензии можно посмотреть и в Центре уведомлений программы.

Теперь можно приступить к восстановлению базы данных и настроек программы из ранее записанного бекап-файла (п.2 данной инструкции).












