Как перенести Office на новый компьютер и не потерять лицензию
Если у вас нет ключа продукта или цифровой лицензии
Нажмите кнопку Пуск, а затем последовательно выберите пункты Параметры > Обновление и безопасность > Активация. Выберите Перейти в Store для перехода в приложение Microsoft Store, где вы сможете приобрести цифровую лицензию для Windows 10.
Несколько заметок по поводу «переноса файлов и ПО»
Как правило с этим типом «контента» не возникает никаких проблем: достаточно скопировать эти файлы в новые папки (разделы дисков), и ими можно будет пользоваться, как и ранее.
Вообще, по умолчанию, все пользовательские папки находятся по следующему пути «C:Usersalex» (где вместо «alex» — будет имя вашей учетной записи).
- C:UsersalexDocuments — папка с документами (важно: обычно именно в этой папке лежат все сохранения (сейвы) из игр ?);
- C:UsersalexPictures — папка с картинками;
- C:UsersalexMusic — музыка;
- C:UsersalexDesktop — рабочий стол (здесь хранятся не только ярлыки, которые были на рабочем столе, но и также все файлы).

Папки пользователя — Windows 10
? Кстати, если вас не устраивает текущее расположение системных папок (например, той же «Документы» ) — то им можно задать новое расположение. Для этого необходимо открыть свойства нужной папки (см. пример ниже ?), и во вкладке «Расположение» задать новое место.

Свойства каталога с документами

Задать новое расположение папки с документами
Перенос настроек edge на другой компьютер
Требования.
Необходимо чтобы Ваша учетная запись имела права локального администратора.
Статья применима к Windows 7.
Как скопировать профиль пользователя и перенести в новый профиль в Windows 7.
1. Заходим в Windows под пользователем профиль которого нужно скопировать и перенести — для примера назовем его User1;
2. Нажимаем кнопку «Пуск» и выбираем пункт меню «Выполнить . «;
Если у Вас в меню «Пуск» отсутствует пункт «Выполнить. «, то выполните действия указанные в статье Включение и отключение команды «Выполнить» в меню «Пуск» в Windows 7
2. В поле «Открыть» пишем команду migwiz и нажимаем кнопку «ОК»;
3. Запустится мастер переноса файлов и параметров, в стартовом (первом) окне нажимаем кнопку «Далее >«;
4. Мастер предложит нам способ переноса файлов и параметров. Выбираем «Внешний диск или USB-устройство флэш-памяти«;
5. Следующим шагом указываем «Это мой исходный компьютер«, т.е. мы будем забирать данные пользователя;
6. Дожидаемся окончания процесса сканирования данных пользователей. Затем оставляем галочку только рядом с пользователем профиль которого будем копировать;
7. Жмем по ссылке «Настройка«, чтобы посмотреть какие данные будут копироваться. Если что-то Вам не нужно, можно снять галочку рядом с этим пунктом. Через ссылку «Дополнительно» можно более детально настроить список копируемых данных.
Чтобы у Вас не получился файл сохраненного профиля огромного размера (измеряемый в Гигабайтах), то советуем Вам заранее раскидать фото, видео и музыку на другие переносные диски. Иначе система будет складывать и архивировать все ваши файлы очень и очень долго, а в итоге у Вас получится папка объемом например в 30 Гб. Согласитесь, не у всех есть носители такого объема. Так что экономьте свое время.
8. Следующим шагом можно установить пароль на файл переноса данных. Здесь решите сами, нужен пароль или нет (мы оставили поля пустыми);
9. Нажимаем кнопку «Сохранить» и указываем папку где сохранить файл с профилем пользователя, там же при необходимости указываем имя файла и нажимаем кнопку «Сохранить«;
10. Дожидаемся окончания процесс сохранения и нажимаем кнопку «Далее >«;
11. Мастер переноса сообщит что файл готов, покажет его имя и где он хранится. Запоминаем, записываем и нажимаем кнопку «Далее >«;
12. Мастер переноса завершит свою работу, нажимаем кнопку «Закрыть«;
В нашем случаи в папке «C:TempПрофиль» сформировался файл с именем «Средство переноса данных Windows — элементы со старого компьютера.MIG» объемом 51 Мб (Мегабайт). Таким образом мы получили копию профиля User1 с его настройками и файлами. Теперь нужно применить этот профиль на нового пользователя User2, который может находится как на этом, так и на другом компьютере. Итак приступим.
13. Завершаем работу под User1 и заходим в Windows под пользователем User2 (на него будем применять сохраненный профиль пользователя User1);
14. Нажимаем кнопку «Пуск» и выбираем пункт меню «Выполнить . «;
Если у Вас в меню «Пуск» отсутствует пункт «Выполнить. «, то выполните действия указанные в статье Включение и отключение команды «Выполнить» в меню «Пуск» в Windows 7
15. В поле «Открыть» пишем команду migwiz и нажимаем кнопку «ОК»;
16. Запустится мастер переноса файлов и параметров, в стартовом (первом) окне нажимаем кнопку «Далее >«;
17. В следующем окне указываем «Это мой новый компьютер«, т.е. сейчас мы будем передавать файлы на этот компьютер;
18. На следующем шаге нажимаем «Да«, потому что у нас есть сохраненный файл с профилем пользователя;
19. Мастер переноса откроет окно выбора файла, с его помощью необходимо указать сохраненный ранее файл с профилем «Средство переноса данных Windows — элементы со старого компьютера.MIG» и нажимаем кнопку «Открыть«;
20. Мастер переноса отобразит профили пользователей которые содержатся в файле который мы указали. С помощью ссылки «Настройка» можно настроить список файлов и параметров которые необходимо перенести. Мы переносим все, поэтому просто жмем кнопку «Перенести«;
21. Ждем окончания работы мастера переноса;
22. После завершения переноса данных, нам будут доступны два отчета:
— «Просмотр перенесенных элементов«;
— «Просмотр списка программ, которые могут быть установлены на новом компьютере«;
22. При желании можете их просмотреть, а если не хотите, то просто жмем кнопку «Закрыть«;
23. Перезагружаем компьютер и заходим в систему под новым пользователем;
Использование дополнительных утилит
Для того чтобы экспортировать данные из браузера можно воспользоваться дополнительными утилитами, причем многие из них распространяются бесплатно. Так, эффективна в данном случае программа Internet Explorer Backup. Несмотря на то, что интерфейс утилиты на английском, она достаточно проста, поэтому проблем с ее использованием возникнуть не должно.
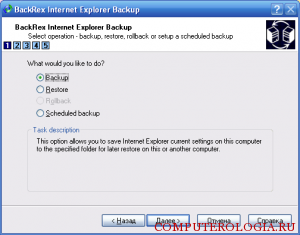
Для начала скачиваем и устанавливаем приложение на компьютер, с которого необходимо перенести данные. Распространяется она бесплатно и проблем с установкой возникнуть не должно. Далее запускаем программу. Рядом с надписью Backup ставим галочку. Следующее окно покажет, куда именно будут сохраняться сведения. Здесь можно оставить все по умолчанию или задать другие параметры. Жмем Готово и ждем, пока программа произведет сохранение.
Как видим, все довольно просто, не сложнее того, как удалить надстройки internet explorer. Сохраненные параметры находим и с помощью съемного диска переносим на тот компьютер, куда будет установлен Internet Explorer. Устанавливаем и здесь Backup, запускаем и отмечаем Restore. Жмем Далее и ожидаем некоторое время. При появлении сообщений об ошибках, можно просто нажать Пропустить.
Специфические данные программ и утилит
Есть много утилит даже на обычном игровом ПК, данные из которых стоит сохранить. Например, настройки MSI Afterburner. Ведь настройка кривой частот/напряжений и кривой вентиляторов — дело трудоемкое.
Лежат ее настройки по адресу c:Program Files (x86)MSI AfterburnerProfiles.

Точно также стоит сохранить настройки программ настройки материнской платы, идущих с ней в комплекте, например, PC Probe от ASUS.

Стоит также проверить, куда сохраняют данные мессенджеры, которые установлены на ПК, например, Viber. Viber сохраняет полученные фото и видео в папку c:Users*имя пользователя*DocumentsViberDownloads.

Очень удобно будет перед переустановкой сделать образ системного диска, что сохранит сразу всю важную информацию автоматически. Минус такого решения — большой вес архива, но я стараюсь всегда сделать «слепок» системы в добавок к ручному сохранению.

А самый надежный способ обезопасить свои данные — это настроить ежедневный бэкап на отдельный диск или в облако. Для этого можно воспользоваться, к примеру, утилитами от Acronis или бесплатными Allway Sync или FreeFileSync.

Пишите в комментарии, а какими способами вы сохраняете важные данные?
Подпишитесь на наш канал в Яндекс.Дзен или telegram-канал @overclockers_news — это удобные способы следить за новыми материалами на сайте. С картинками, расширенными описаниями и без рекламы.











