Как передать файлы с компьютера на компьютер: 6 способов
Всем привет! Сегодня мы разберем очередной вопрос, как перекинуть файлы с компьютера на компьютер. Я постарался рассмотреть все варианты: от использования локальной сети до передачи больших файлов через интернет. Также все описал достаточно подробно, но если у вас возникнут какие-то вопросы при прочтении – пишите в комментариях, помогу чем смогу.
У вас есть три варианта подключения, чтобы произвести передачу файлов с компьютера на компьютер в пределах локальной сети:
- Подключить два компьютера напрямую с помощью кабеля.
- Использовать домашний роутер – тогда к роутеру можно подключиться как по кабелю, так и по Wi-Fi.
- Использовать подключение двух компьютеров по Wi-Fi.
Как видите вариантов достаточно много. Далее, что мы будем делать. Сначала мы подключим устройства, выбрав один из удобных для вас варианта. После этого в Windows нужно будет настроить домашнюю группу. Обязательно нужно сконфигурировать параметры общего доступа к папкам и файлам ПК. Также нужно настроить IP адреса. И в самом конце сделать одну из папок общей, чтобы в неё можно было закинуть нужные файлы.
На самом деле ничего страшного нет, и все настраивается очень просто. Зато после этого вы сможете в сети иметь постоянную общую папку, куда вы сможете закидывать любые данные. Так как инструкция достаточно обширная, то я вынес её отдельно и с ней вы можете ознакомиться по этой ссылке.
Облачное хранилище OneDrive

Если вы — пользователь операционной системы Windows 10, то должны знать об этой услуге от Microsoft. Тем же, кто не знаком с OneDrive, мы сообщаем, что это облачное хранилище, работающее по принципу всем известного Google Диск.
OneDrive является одним из самых простых решений резервного копирования и передачи данных. Тем не менее, оно доступно только для владельцев лицензионной версии системы и предоставляет для хранения файлов 5 Гб свободного пространства.
Должно быть, вы задаетесь вопросом “Почему так мало?”, особенно если на вашем стареньком ПК накопилось информации, которой, вероятно, раз в 10 больше. К сожалению, Microsoft не готовы предоставлять свои услуги бесплатно. Приобретя соответствующий пакет, вы можете расширить пространство OneDrive вплоть до 1 Тб.
Тем не менее, данное облачное хранилище является лучшей защитой персональных данных пользователей. Ваши файлы могут автоматически копироваться в OneDrive и быть восстановленными в случае неожиданного сбоя операционной системы. Единственный минус программы — невозможность переноса настроек Windows.
Дополнительные ресурсы
Рекомендации по резервному копированию:
Не сохраняйте резервные копии файлов в разделе восстановления или на жестком диске, где установлена система Windows.
Примечание. Производители часто настраивают на компьютере раздел восстановления. Обычно он отображается в виде жесткого диска.
Чтобы защитить резервные копии от несанкционированного доступа, храните носители с ними в надежном месте.
Постарайтесь использовать пожаробезопасное расположение, удаленное от вашего компьютера. Также можно зашифровать резервные копии данных.
PCmover Express
В операционных системах Windows 7 и Windows 8 была внедрена служба Easy Transfer, которая позволяла пользователям перемещать свои файлы и настройки между ПК с помощью USB-кабеля для передачи данных, DVD-дисков, внешнего жесткого диска или интернета. К сожалению, в Windows 10 службу не включили, но для ее возмещения Microsoft заключила партнерство с Laplink PCmover. Функциональность у них одинаковая, но новая служба больше не является бесплатной.
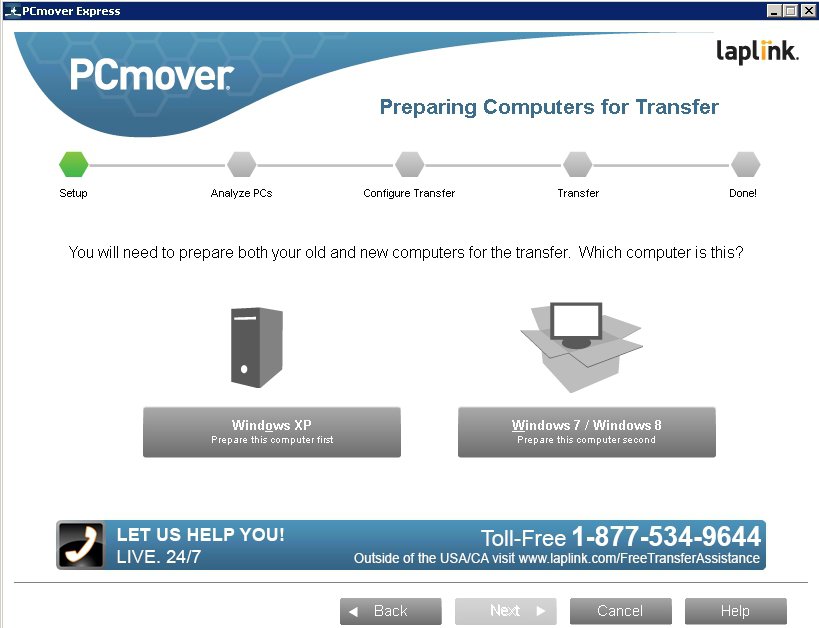
Версия PCmover Express позволяет перенести папки, профили пользователей, файлы и настройки на новый компьютер. Все, что вам нужно сделать, это подключить оба компьютера к интернету. PCmover сделает так, что ваш новый компьютер будет выглядеть как старый. Вы можете увидеть некоторые перемены, только если установили другую версия операционной системы. Если же в процессе перемещения данных возникнет проблема, служба предоставляет круглосуточную помощь.
Недостатком данного метода является то, что PCmover Express не позволяет полностью переносить приложения между ПК. Он работает с операционными системами Windows – версиями от Windows XP до Windows 10. Кроме того, при передаче у вас не будет резервной копии файлов.
Перенос файлов с ноутбука на персональный компьютер и наоборот
Перенести или просто обменяться информацией (файлами, папками и пр.) между двумя компьютерами несложно. Для этого есть достаточно много способов, а все операции безопасны и позволяют сохранить данные.
Выбор способа, с помощью которого можно перекинуть данные с одного компьютера на другой, определяется объемом информации.
Для этого можно:
- использовать съемный носитель;
- имитировать создание локальной сети;
- организовать локальную сеть между компьютерами;
- воспользоваться интернетом;
- применить облачное хранилище.
Проще всего перенос данных с одного компьютера на другой можно сделать при помощи флешки, внешнего жесткого диска и пр.
Перенос файлов с помощью съемных носителей
Для того чтобы перенести файлы с одного компьютера на другой, съемный носитель подключают к порту USB.
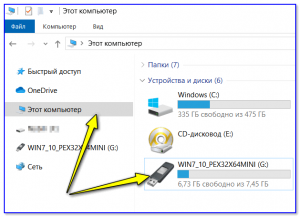
Затем, кликнув правой кнопкой мыши, выделяют предназначенные для переноса файлы и оправляют их на внешний носитель
В конце внешний носитель подключают к USB-порту второго компьютера и повторяют действия в обратном порядке.
Использование такого способа возможно, когда объемы переносимых данных соответствуют емкости внешнего носителя. В противном случае данные придется делить на части и постоянно переподключать внешний носитель то к одному компьютеру, то к другому.
Еще проще и быстрее скопировать данные на другой компьютер, если он оснащен специальными портами eSATA, предназначенными для подключения жестких дисков.
Имитация локальной сети из двух компьютеров
Если компьютер-донор и компьютер, на который нужно скачать файлы, находятся на одном столе, то перенос файлов можно организовать с помощью имитации локальной сети при наличии двух ноутбуков со встроенными модулями Bluetooth.
Для этого необходимо:
- Найти Bluetooth, который, как правило, «прячется» в панели управления или трее, и включить их на двух ноутбуках. При этом на каждом из них должен загореться соответствующий значок.
В современных ноутбуках для включения модуля Bluetooth используют «горячие» кнопки Fn+F (где n — цифра, которая в зависимости от модели ноутбука может быть разной). Как правило, цифра дублируется рисунком-подсказкой.
- На одном из ноутбуков выбирают режим «Добавление устройства» – нужно кликнуть правой кнопкой мыши по значку в трее ЛКМ.
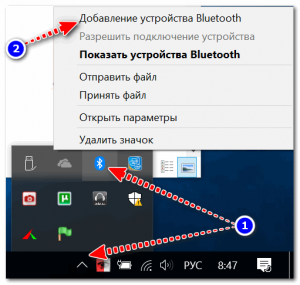
- На экране ноутбука появится код согласия на сопряжение, который нужно ввести в соответствующее окно, подтвердив операцию.
- После появления на экране сообщения «Устройство готово к работе» можно приступать к
- Выделяем нужный файл, на одном ноутбуке выбираем команду «Отправить файл», а на другом – «Принять файл».
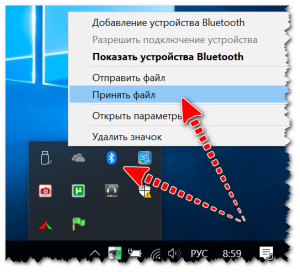
Процесс передачи файлов при помощи модулей Bluetooth занимает много времени, поэтому такой способ удобен разве что при скачивании небольшого объема данных (несколько фотографий или страниц текста).
При необходимости переноса между двумя компьютерами больших массивов данных имитировать локальную сеть можно и с помощью специального кабеля для передачи файлов. Например, два компьютера можно соединить через порты USB-кабелем USB Data Link, Belkin Easy Transfer (F5U279) или их аналогами.
Этот способ подходит, когда оба компьютера работают под управлением ОС Windows. Однако цена такого кабеля достаточно высока.
Кабель для переноса данных имеет оптронную развязку и специальный микроконтроллер, который выполняет функцию моста. Плата развязки и микроконтроллера расположена в специальном боксе в средней части кабеля.
Переносят файлы с одного компьютера на другой следующим образом:
- Вставляют концы кабеля в порты USB на обоих компьютерах.
- Нажимают одновременно клавиши Win+E, после чего в открывшихся окнах появится новое программное обеспечение – виртуальный CD-ROM. Соединение компьютеров подтверждает мигание соответствующих индикаторов, установленных в боксе кабеля.
- Запускают виртуальные CD-ROM на двух компьютерах. На экранах появится окно, разделенное пополам. При этом верхняя половина покажет файлы одного компьютера, а нижняя – другого.
- Затем скопировать нужные файлы с одного носителя на другой.
В работе кабеля используется стандарт, обеспечивающий скорость передачи данных между компьютерами порядка 10 Мбит/сек.
Организация локальной сети между двумя компьютерами
В тех случаях, когда компьютеры находятся на большом расстоянии друг от друга, а использование сетевого кабеля невозможно, передачу файлов можно сделать при подключении к локальной сети. Если же ее в квартире нет, то нужно организовать.
Самую простую локальную сеть без выхода в интернет сделать совсем не трудно – для этого понадобится простенький свитч (switch), который обеспечивает проводную связь между компьютерами в одном помещении независимо от его размеров. Подключают оборудование к свитчу при помощи патч-корда.
Патч-корд – кабель UTP5 с обжатыми концами. Его длина не должна превышать 150 м. Именно так он обеспечит передачу данных от компьютера к компьютеру без ухудшения сигнала.
Подключив компьютеры к свитчу, приступают к настройке каждого из них. Порядок настройки на примере ОС Windows 7:
- Заходим в меню «Пуск».
- В «Панели управления» выбираем вкладку «Центр управления сетями».

- При необходимости выбираем и название рабочей группы, но лучше это предложение сети отклонить.
- Изучаем пункт «Изменить дополнительные параметры» и убеждаемся, что на каждом компьютере включены параметры «Сетевое обнаружение», «Общий доступ к файлам», «Общий доступ к папкам».
- Настраиваем сетевые карты: во вкладке «Центр управления сетями» выбираем пункт «Подключение по локальной сети».

- В открывшемся окне выбираем «Свойства», а затем строку «Протокол Интернета версии 4 (TCP|IPv4)». Снова нажимаем «Свойства», в открывшемся окне выбираем строку «Использовать следующий IP-адрес». Здесь прописываем IP-адрес для первого (главного) компьютера – 192.168.0.1., и маску подсети – 255.255.255.0. Строка с номером шлюза не используется, так как выход в интернет отсутствует. Точно такие же настройки проводим на втором компьютере, только последнюю цифру после точки меняем на 2.

Далее переходим к проверке правильности сетевых настроек. Для этого заходим в меню «Пуск», набираем в строке поиска cmd и нажимаем Enter. Набираем ping, через пробел вводим IP-адрес проверяемого компьютера.
Если все сделано правильно, появится сообщение об обмене пакетами данных и время отклика. Если настройка неверная, всплывет сообщение о превышении времени ожидания для запроса.
Перенос данных с одного компьютера на другой с помощью «Домашней группы» Windows
Перенести данные с одного компьютера на другой при условии, что они подключены к одной локальной сети, можно так:
4. После выполнения действий вы получите пароль, который нужно скопировать и сохранить.

На этом подготовка заканчивается. Теперь, если нужно перенести какие-либо папки с одного компьютера на другой, надо:
- Запустить «Проводник», выбрать опцию «Домашняя группа» и ввести пароль.
- Кликнув правой кнопкой мыши, выделить нужные файлы или папки, а затем «Поделиться – Домашняя группа».

Использование интернета для переноса файлов с одного компьютера на другой.
В тех случаях, когда компьютеры имеют выход в интернет, задача переноса файлов с одного компьютера на другой упрощается. Проще всего это сделать, пользуясь электронной почтой или облачным сервисом. Можно также применить программу uTorrent.
Электронная почта – универсальный способ перекинуть нужные файлы с одного компьютера на другой. Для этого просто отправьте электронное письмо самому себе с одного компьютера и примите его на другом.
Для этого в папке «Входящие»:
- откройте новое сообщение;
- укажите свой адрес e-mail;
- укажите тему сообщения, иначе оно может попасть в папку «Спам»;
- напишете любое короткое сообщение, прикрепите нужные файлы и отправьте их.
Электронная почта Yahoo позволяет отправлять массивы информации до 1 ТБ.
Большие объемы данных легко скачивать при помощи программы uTorrent:
- Запускаем программу на обоих компьютерах.
- На том компьютере, который выступает в качестве донора, выбираем «Файл» и «Создать новый торрент».
- Выбираем папку и ставим галочку «Начать раздачу».
- Описываем торрент.
- Нажимаем «Создать».
В результате появится небольшой файл c расширением torrent и объемом до 2 Кб.
Этот файл надо передать на другой компьютер и открыть в uTorrent. Если все выполнено правильно, загрузка начнется сразу.
Плюсы и минусы передачи файлов при помощи программы uTorrent:
- Преимущество – если связь неожиданно прервется, то при ее восстановлении загрузка начнется с того места, где закончилась.
- Недостаток – во время передачи оба компьютера должны быть включены и подключены к интернету.
Использование облачного хранилища
В тех случаях, когда компьютеры находятся так далеко друг от друга, что невозможно создать локальную сеть, можно использовать облачное хранилище. Например, облачные диски Google быстро синхронизируются с любыми устройствами (телефон, компьютер и пр.). Как правило, стартовый объем хранилища не превышает 15 ГБ, однако за небольшую плату его можно расширить до нужного размера.
После того как будет установлено программное обеспечение, пользование облачным хранилищем практически не отличается от проводника на компьютере: файлы и папки просто копируются между каталогами и дисками.
Преимущество облачного хранилища еще и в автоматической синхронизации между устройствами. Если один из компьютеров выйдет из строя, то в хранилище легко зайти с другого компьютера – потеря файлов исключена.
В настоящее время облачные хранилища есть на любом крупном почтовом сервере. Порядок пользования ими может иметь некоторые отличия, однако они не носят принципиального характера.
- Зайдя на сайт, указав адрес и пароль своего почтового ящика, нужно открыть меню «Диск». Для этого кликните по квадратику из точек в правом верхнем углу браузера. Откроется меню «Мой диск».
- Теперь выберите опцию «Загрузить файлы».
- Используя «Проводник», выберите нужные файлы и папки
- Дождитесь завершения загрузки файлов.
- На другом компьютере повторите все указанные действия, скачав на него загруженные в хранилище файлы и папки.
На Mail.ru нужно точно так же открыть почтовый ящик, нажать кнопку «Облако». Откроется хранилище, в которое и нужно загрузить выбранные файлы.
Яндекс.Диск для переноса файлов
С операционной системой мы разобрались, но как быть с остальными файлами, которые вы «нажили» за время работы на компьютере? Для них можно использовать ПО, о котором мы говорили выше, или старое доброе копирование на внешний носитель. Вам понадобится один или несколько жестких дисков или один проверенный сервис облачного хранения – например, Яндекс.Диск. Если вы уже пользуетесь сервисом, наверняка у вас включена синхронизация важных данных. Тогда они дублируются в облаке и в случае сбоя «железа» вы легко восстановите их. Все, что потребуется для начала работы, – это стабильный и достаточно быстрый Интернет. Чем больше файлов нужно перенести, тем больше времени это займет.

Вот несколько особенностей Яндекс.Диска, о которых нужно знать.
- В веб-версии можно просто перетаскивать отдельные файлы и папки между компьютером и окном сервиса в браузере – загрузка данных начнется автоматически.
- Браузер поддерживает загрузку файлов размером до 10 ГБ. Если файл весит больше, необходимо использовать программу-клиент Яндекс.Диска, где максимальный размер ограничен 50 ГБ.
- Загрузку может блокировать включенный прокси-сервер или стандартный брандмауэр операционной системы. Отключите их перед началом работы.
- Загружаемые файлы автоматически проверяются встроенной антивирусной программой NOD32. Система предупредит, если при копировании будут обнаружены зараженные объекты.
При регистрации каждый пользователь получает бесплатно 10 ГБ для хранения личных данных. Однако эту цифру можно увеличить, участвуя в различных акциях. Например, Яндекс раздавал дополнительные гигабайты студентам и преподавателям, пользователям мобильного приложения. Но несколько дополнительных ГБ в облаке – не всегда то, что требуется для полноценного переезда на новый компьютер.
Если вы накопили несколько десятков гигабайт данных и хотите безболезненно перенести их за один раз, проще и дешевле воспользоваться специальным предложением от ОнЛайм и Яндекс.Диск. Всего за 80 рублей в месяц вы получаете 100 ГБ дискового пространства, а за 200 рублей в месяц – один терабайт. Кроме того, вы сможете просматривать расширенную историю изменений файлов, пользоваться сервисом без рекламы и получите приоритет при обращении в службу поддержки. Даже 100 ГБ может оказаться достаточно, чтобы перенести на новую машину архив фото, документы и другие личные файлы.
Конечно, у Яндекс.Диска есть альтернативы, но они менее выгодны обычным пользователям. Например, в DropBox при регистрации дают всего 2 ГБ бесплатно, а в стандартном (самом дешевом) пакете, который стоит уже 10 евро в месяц, предлагают доступ к 3 ТБ. На Google бесплатно выдают 15 ГБ при регистрации, но они разделены между тремя сервисами: Photos (только изображения), Gmail (сообщения из почты) и Disk (другие файлы). Покупка 100 ГБ обойдется в 1,99 евро в месяц, а 1 ТБ сервис предлагает уже за 9,99 евро.
Надеемся, вы уже вооружились необходимыми инструментами, и переезд на новый компьютер завершится быстро и с минимальными потерями.









