Резервное копирование и перенос данных на компьютере с системой Windows
Windows 7 Enterprise Windows 7 Home Basic Windows 7 Home Premium Windows 7 Professional Windows 7 Starter Windows 7 Ultimate Windows Vista Business Windows Vista Enterprise Windows Vista Home Basic Windows Vista Home Premium Windows Vista Starter Windows Vista Ultimate Microsoft Windows XP Home Edition Microsoft Windows XP Professional Еще. Меньше
Потеря данных из-за проблем с компьютером или выхода из строя жесткого диска может стать довольно неприятным сюрпризом. Вы можете потерять семейные фотографии, музыкальную коллекцию или финансовые данные. После настройки компьютера под себя установка соответствующих параметров, например фона рабочего стола, звуков, заставок и конфигураций беспроводных сетей, на новом компьютере может занять много времени.
Однако небольшая предосторожность позволяет в значительной степени защитить себя от подобных неприятностей. Чтобы сэкономить время и силы, рекомендуется регулярно осуществлять резервное копирование данных и параметров.
В этой статье описано ручное резервное копирование личных файлов и параметров в Windows 7, Windows Vista, Windows XP и Windows Server 2003. Здесь также описано, как использовать средства по работе с данными в Windows для резервного копирования файлов и параметров.
Внешний жесткий диск
Использование внешнего жесткого диска для переноса данных со старого на новый компьютер также обеспечивает вас резервной копией файлов, страхуя вас на случай, если что-то пойдет не так. Этот процесс занимает больше времени, но вам не придется тратить лишних средств, если у вас уже есть накопитель.

Все, что вам нужно сделать, это подключить жесткий диск к старому компьютеру, переместить с него файлы и папки на диск, затем подключить его к новому компьютеру и загрузить их на него. Обратите внимание, что использование внешнего жесткого диска не позволяет переносить настройки или приложения Windows — это метод перемещения только ваших файлов и папок.
USB-накопитель или внешний жесткий диск
Также вы можете использовать USB-накопитель или внешний жесткий диск, чтобы перенести данные с компьютера на компьютер. Это хороший способ, если вам нужно передать несколько файлов. Кроме того, этот метод не требует подключения к сети.

Мы рекомендуем использовать более быстрые внешние накопители или USB 3.0 порт для быстрой скорости чтения и записи.
Конечно, чтобы получить максимальную скорость передачи файлов, вам нужно подключить внешние накопители к правильным портам. Как правило, USB 3.0 порты имеют синий цвет.
SuperBeam (Windows, macOS, Android, Linux)

В SuperBeam объединить устройства можно с помощью простого сканирования QR-кодов, NFC, или с помощью специального ключа (в платной версии).
С помощью веб-версии можно передать файлы на устройства, в которых не установлен SuperBeam. Ограничений на тип и размер файла нет.
Программа PCmover компании Laplink
Программный пакет PCmover. разработанный компанией Laplink (http://web.laplink.com/), позволяет перемещать на новый компьютер как пользовательские файлы и настройки, так и некоторые из установленных на старом компьютере программ. Его возможности значительно превосходят таковые в программе Windows Easy Transfer, внедренной в старые версии Windows. Данный пакет обеспечивает надежный перенос данных в Windows 10 даже с таких старых операционных систем, как Windows ХР. (Он не поддерживает работу в Windows RT, устанавливаемой в некоторых недорогих планшетах).
Не удивительно, что использование столь серьезного программного обеспечения сопряжено с целым рядом трудностей, требующих взвешенного подхода и максимально точной настройки. (К позитивным моментам стоит отнести круглосуточную и полностью бесплатную техническую поддержку компанией Laplink своих клиентов, но это касается только США, Канады, Австралии и Великобритании.) В качестве первого действия вам предстоит выбрать версию программного пакета: PCmover Home или PCmover Professional. Обе позволяют переносить данные только с одного старого компьютера на один новый. Для домашнего использования это не столь важно, хотя не забывайте, что по окончании переноса данных вы не сможете дать попользоваться программой своим друзьям или знакомым.
- PCmover Home. Программный пакет с минимальным набором инструментов, который обеспечивает перемещение со старого компьютера данных только одной учетной записи. К тому же, на старом компьютере должен быть только один жесткий диск.
- PCmover Professional. Более популярное решение (что не могло не сказаться на его цене); позволяет перемещать на новый компьютер данные всех учетных записей, настроенных в старом компьютере. Поддерживает работу с компьютерами, оснащенными несколькими жесткими дисками.
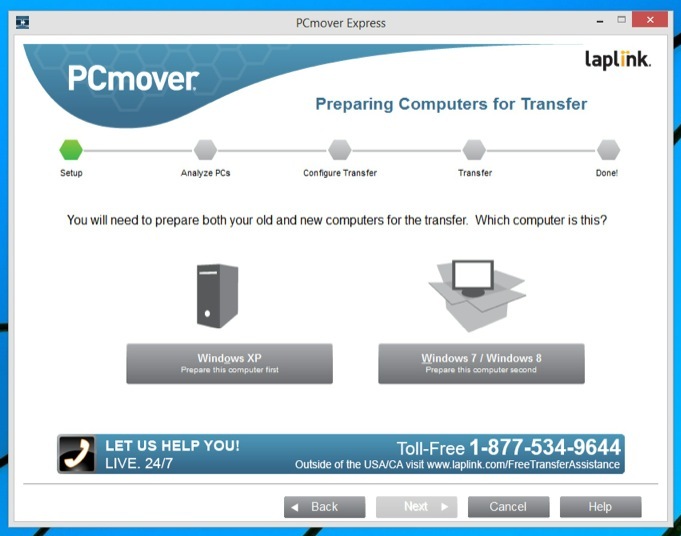
Оба описанных выше программных инструмента обеспечивают перенос с одного компьютера на другой файлов, настроек и только некоторых программ. Ни один из них не гарантирует перенос на новый компьютер всех установленных на старом компьютере программ и приложений. (Подобное поведение обоих программных пакетов связано с техническими ограничениями установленных программ и приложений, а не желанием разработчиков заработать побольше на горестях простых пользователей.) Если вы планируете перемещать данные между компьютерами по сети, то можете приобрести необходимую версию программы PCmover непосредственно на сайте компании Laplink.
Большинство же ее клиентов предпочитают вариант PCmover Ultimate, распространяемый на оптических дисках через торговые площадки Amazon. Последний включает пакет PCmover Professional и специальный кабель, стоимость которого не такая уж и маленькая по сравнению с применяемым программным обеспечением.
Все версии программ PCmover оснащены защитой от копирования, поэтому для работы в них вам понадобится надежное подключение к Интернету. К тому же, в зависимости от объема перемещаемых со старого компьютера данных и способа соединения компьютеров между собой, процесс переноса может продолжаться несколько часов. Поэтому будьте готовы проявить не только терпение, но и навыки общения с техническими специалистами, к которым вам может понадобиться обратиться за помощью. (Если вы уже имели опыт общения с ними, то знаете, о чем я.)
↑ Подготовка в старой системе Windows
Итак, я, к примеру, собрался переустанавливать Windows. И хочу перенести системные настройки типа локальной групповой политики и рабочий софт в новую систему. В старой системе устанавливаю программу PCmover. Запускаю.
В приветственном окне говорится, что нужно, чтобы и в старой, и в новой системе использовалась одна и та же версия самой программы PCmover. Жмём «Далее».

Здесь нас программа предупреждает, что она поможет нам не в каждом случае из-за независящих от неё обстоятельств как то: несовместимость программ с другими версиями Windows или защита авторским правом отдельных программ и медиафайлов. Также нам говорится, что в рамках этой процедуры не переносятся драйверы. И что в среде новой Windows не должно быть триалок переносимых программ. Ставим галочку, что мы всё это прочитали. Жмём «Далее».


Здесь нам говорится, чтобы мы закрыли все активные программы и воспроизводимые файлы, которые будут участвовать в переносе. И мы должны указать PCmover, какой это компьютер – старый, с которого нужно перенести программы и системные настройки, или новый, на который нужно всё это переносить. Выбираем старый компьютер – «Old computer». Жмём «Далее».


Я буду переустанавливать систему, потому выберу метод с использованием специального файла – «File Storage Device». Этот файл – рабочий файл программы с расширением «.pcv», нечто обычного файла бэкапа, в котором хранится снимок данных. Этот метод также можно использовать при переносе программы и системных настроек на другой компьютер. Только, друзья, этот файл-снимок будет прилично весить, в моём случае, например, порядка 5 Гб. Потому потребуется либо вместительная флешка, либо USB-HDD, либо вот смотрите способы переноса больших файлов по Интернету. Идём дальше.

Далее PCmover нам предлагает заморочку. Чтобы обеспечить более быстрое проведение операции по переносу, программа предлагает нам в новой системе сделать снимок, потом этот снимок переместить на компьютер со старой системой и указать к нему путь в графе «Snapshot». Коль я собираюсь переустанавливать Windows, у меня этого снапшота нет и быть не может. А если бы и был, я бы всё равно не возился с ним. В целом дольше по времени выйдет. Я жму «Skip this step. Do not use a snapshot», чтобы попустить этот шаг. Идём далее.


На этом этапе можно настроить тонкости переноса отдельных программ типа Outlook Express или Microsoft Word. Это всё индивидуально. Жмём «Далее».

Здесь можно исключить из перемещаемого объёма данных отдельные учётные записи со всем их содержимым. Если другие учётные записи есть, кликаем их и убираем кнопкой «Exclude» (исключить).

Далее PCmover нас психологически подготавливает к следующему этапу — поиску в системе программ, которые будут переноситься. Этот процесс займёт пару секунд, и немцы просят нас не паниковать. Жмём «Далее».

Пару секунд поиска – и мы увидим перечень всего обнаруженного PCmover софта, который может быть перенесён в новую Windows. В перечне по умолчанию убраны галочки системных компонентов, которые у каждой версии Windows свои. А галочки стороннего софта – все выставлены. Здесь можем снять галочки тех сторонних программ, которые нам в новой системе не нужны.

Следующий этап – выбор дисков. У меня здесь один диск – С. Но если бы были и другие диски – D, E, F и т.д., мне нужно было бы кликнуть их и нажать кнопку «Exclude» (исключить), чтобы всё содержимое несистемных дисков не вошло в перемещаемый объём данных.

А здесь можно убрать ненужные папки непосредственно с диска С, например, каталоги пользовательского профиля «Загрузки», «Документы», «Изображения», «Музыка» и т.п. Содержимое этих папок можно вручную перенести на несистемный диск.

На этом этапе можем исключить ненужный системный хлам – временные или архивные файлы. Чтобы добавить свой какой-то тип файлов, хранящийся на диске С, который не должен захламлять новую Windows, жмём «Add» и вписываем расширение, как показано на скриншоте.


А это форма задания данных имени и почтового адреса. На него PCmover может отправить сообщение, когда завершится операция создания файла-снимка «.pcv». Мне это не нужно.

Теперь задаём путь сохранения файла «.pcv». В моём случае путь показан на рабочем столе, я потом перенесу файл в сетевое хранилище. Но вы сразу указывайте путь на несистемном диске.


И вот мы на завершающей стадии процесса. Программа предупреждает нас, что этот процесс не будет быстрым. Жмём «Далее».




Всё. Кто переносит программы и системные настройки на другой компьютер может перемещать файл «.pcv» на этот самый другой компьютер. Я же буду переустанавливать Windows.
Устанавливаем и запускаем Todo PCtrans Free
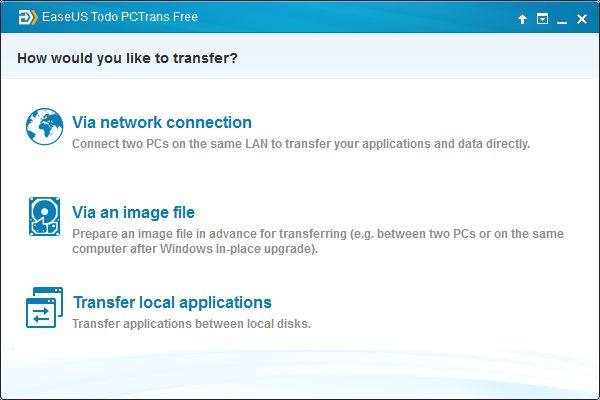
На обоих компьютерах установите Todo PCTrans Free. После запуска программы на старом компьютере решите, будете ли вы создавать файл-образ или же напрямую перенесете данные по сети. Для выполнения последней задачи обе машины должны находиться в одной и той же сети.
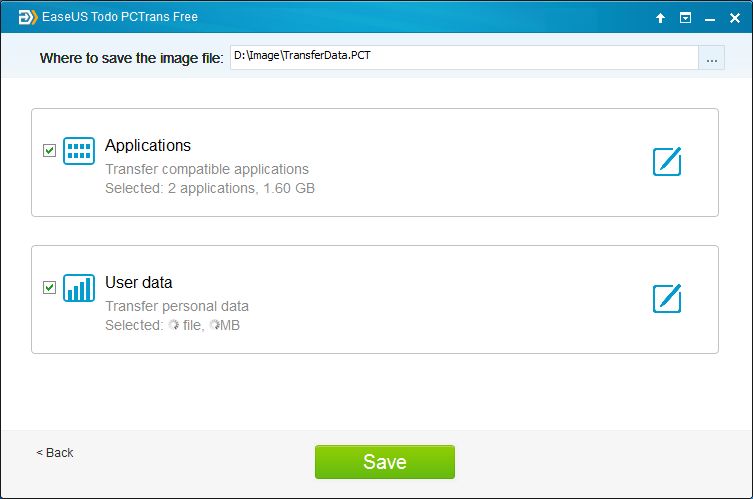
Щелкните по «Via an image file», а затем — по «Create the image file». После нажатия на кнопку с тремя точками выберите место сохранения, к примеру внешний диск. Убедитесь, что на этом диске достаточно свободного места. Кликом по значку карандаша выберите нужные файлы и запустите процесс нажатием на кнопку «Save».
Через жесткий диск
Таким способом передать данные более чем реально.

Он очень лёгкий в применении, но осуществление его не всегда является возможным.
Для осуществления такого способа, необходимы два компьютера и жёсткий диск, который требуется снять с одного компьютера и установить во второй ПК.
Вы должны открыть директорию с файлами.

Директория с файлами
По любому из принципов вы должны сортировать по папкам, в том случае, если они вдруг перемешались.
Разместите папки окон и съемного диска рядом.
И таким способом вы можете переместить с одного окна в другое или передать нужную папку.
Будет указан таймер, который ведет обратный отсчет периода передачи, если они имеют большой объем.
ВИДЕО: Перенос установленных программ на другой диск
Перенос установленных программ на другой диск
Как перенести файлы быстро
Читай также: Временные файлы в Windows: Как безопасно удалить ненужное
Перенос системы на SSD: Перекидываем данные и операционную систему
Как перенести Windows на SSD — Лучшие программы для миграции

Как перенести данные в Windows 10
В ранних версиях операционки Windows 10 отсутствовали встроенные инструменты для переноса необходимых данных с одного устройства на другое. Благодаря последним обновлениям разработчиков компании Microsoft появилась возможность скопировать информацию без установки дополнительных приложений. Пользователю необходимо ознакомиться заранее с представленными методами, чтобы выбрать подходящий вариант.

Встроенные средства Виндовс 10
Перенести данные с одного ноутбука (стационарного компьютера) на новое устройство или временный носитель можно с помощью функции резервного копирования. Настройка позволяет формировать полный образ операционной системы с текущими параметрами и файлами для дальнейшего использования (возврата до предыдущего состояния, например). Инструкция:
- вызвать контекстное меню кнопки Пуск на рабочем столе (кликнуть правой кнопкой мышки), перейти на раздел «Панель управления»,

- затем – вкладка «Архивация и восстановление». Внимание! Отдельные разделы и документы можно открывать через поисковую строку, которая находится на панели рядом с обозначением кнопки Пуск;

- открыть блок «Создание образа системы»;

- откроется дополнительное окно с указанием возможных параметров, где следует указать расположение скопированного образа операционки.

Важно учитывать размер свободного пространства. Размер планируемых для копирования файлов может весить несколько Гигабайт. Мастера рекомендуют использовать внешний носитель.
PCmover
Полное наименование стороннего приложения – Laplink PCmover Express. Программа распространяется бесплатно, интерфейс не сложный, команды и описание настроек выполнены на русском языке. Утилита прошла процедуру официальной сертификации Microsoft, несмотря на разработку сторонней организацией. Этапы действий:
- скачать установочный файл, активировать и пройти установку;

- кликнуть дважды по новому ярлыку приложения (появится на рабочем столе);
- выбрать раздел «Расширенные опции» (находится в правой части окна программы);

- система предложит два способа сохранения и переноса данных – в формате архива или на дополнительный носитель в образе текущего жесткого диска (первый вариант считается более совместимым);

- на следующем этапе подтвердить операцию «Это мой старый компьютер»;

- затем выбирают месторасположение нового архива данных (нажать «Сохранить», «Далее»).

Проверка заданных параметров и возможности переноса занимает некоторое время. По завершении процесса кликнуть «Далее». Программа предложит настроить новый образ. После просмотра напротив каждого пункта ставят галочку – подтверждается копирование или нет.

Внимание! Если отметка стоит в столбце «Не выбрано», значит, перенос информации невозможен – либо указанный файл оказался несовместимым, либо аналогичный документ уже существует на новом носителе.
После настройки переносимых документов и программ необходимо нажать клавишу «Создать файл для передачи данных», затем «Завершить». На новом устройстве выполняют настройки (повторение шагов с 1 по 3 в инструкции, затем кликнуть «Это мой новый компьютер»). Для активации переноса нажимают два раза «Далее». Компьютер перезагрузится, что означает готовность к работе.

Дополнительная утилита для копирования информации с компьютера. Этапы работы с приложением:
- скачать установочный пакет, активировать запуск, дождаться установки, перезагрузить устройство;
- открыть командную строку

- ввести команду CD /D C:Program Files (x86)Windows Kits10ADKUser State Migration Toolamd64;

- далее вписать scanstate d:migr /o /c /i:miguser.xml /localonly /uel:180 /ue:%computername%;

- затем перейти в указанную папку и скопировать созданный файл.
Внимание! Настройка команд подобным образом требует определенных навыков и знаний. Если опыта работы с внутренними изменениями недостаточно, следует обратиться к мастеру.
Приложение WinWin
Стороннее приложение, которое работает через локальные сети и Wi-Fi. После запуска программа требует обозначить на каждом устройстве – это старый или новый компьютер (но втором появляется после активации и соединения). Утилита позволяет настраивать реестр переносимых данных в ручном режиме. После редактирования необходимо кликнуть «Далее» и дождаться завершения процесса.

Использование OneDrive
Дополнительная программа сохраняет необходимые данные пользователя на новом устройстве и в «Облаке». Инструкция:
- скачать и установить приложение (если нет на «десятке»);

- зайти через учетную запись;

- проверить сохраненную информацию.
Выбранные папки и файлы синхронизируются в автоматическом порядке. На втором компьютере документы копируют из приложения OneDrive.

Копирование и перенос информации с одного устройства на другое в операционной системе Windows 10 возможны несколькими способами. Какой выбрать – встроенные утилиты или сторонние – пользователь решает самостоятельно.












