Где заметки в Сяоми?
Где хранятся заметки на Android? Файл заметок обычно размещается в специальном разделе с данными приложения, которое создает записи. Самая популярная программа – ColorNote сохраняет бекапы и другие рабочие данные в директории Android/data/colornote.
Поиск в Google Keep
- На устройстве Android откройте приложение Google Keep.
- В правом верхнем углу нажмите на значок поиска .
- Введите искомые слова, название ярлыка или нажмите на нужный значок, чтобы отфильтровать результаты поиска. …
- В списке результатов поиска нажмите на нужную заметку, чтобы открыть ее.
С помощью Гугл
Наиболее простой путь, как перенести данные с Хонор на Ксиоми, сделать это с помощью Google-сервиса. Алгоритм действий следующий:
- Войдите в раздел «Настройки» на Хонор.
- Перейдите в раздел «Аккаунты», а после «Добавить новый».
- Выберите «Google». Если учетная запись уже сделана, войдите в нее.
- Активируйте резервное копирование. Для этого войдите в раздел «Система и обновления»;
- Найдите пункт «Резервное копирование и восстановление», а после активируйте нужны опции.
Если необходим перенос тяжелых данных с Хонор на Xiaomi Redmi, потребуются возможности Гугл-диска. Сделайте следующие шаги:
- Войдите в Диск.
- Жмите на три полоски слева вверху.
- Войдите в «Настройки».
- Зайдите в «Резервное копирование и сброс».
- Запустите копирование.
На новых версиях Андроид можно перенести информацию проще:
- Создайте аккаунт.
- Войдите в раздел «Пользователи и аккаунты».
- Найдите «Google» и жмите «Синхронизировать все».

После этого на новом Сяоми повторите те же действия, что рассмотрены выше.

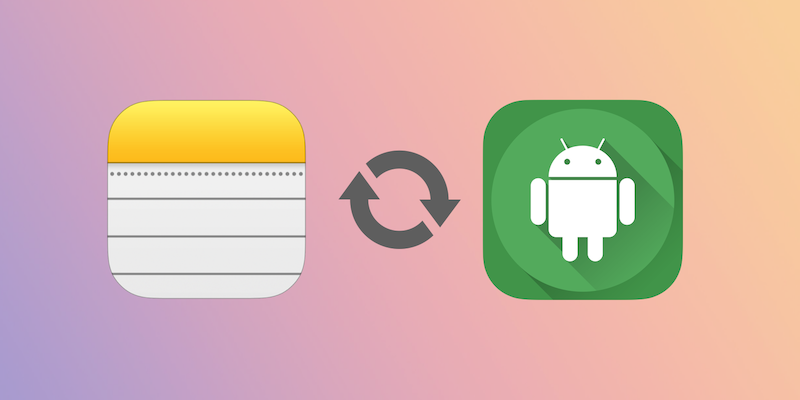
Компания Apple создала качественную экосистему для пользователей своих устройств. Например, «Связка ключей iCloud» позволяет не беспокоиться о сохранности паролей и получать к ним моментальный доступ с любого Apple-девайса. С помощью AirDrop можно быстро и без лишних действий перемещать любые файлы и данные между iPhone, iPad и Mac. А заметки «на лету» синхронизируются с iCloud и обеспечивают непрерывную работу с любого девайса Apple.
Однако если пользователь хочет совместить использование, скажем, iPad и смартфона на Android — у него могут возникнуть трудности. У Apple нет приложения для Заметок iCloud, а получить доступ к ним за пределами экосистемы можно только через браузер на сайте iCloud.com, что абсолютно не годится для ежедневного использования. И всё же, при помощи Google-аккаунта, можно синхронизировать «Заметки iCloud» между Apple и Android-девайсами.
Добавляем на iPhone или iPad свой Google-аккаунт
Для этого пройдите в «Настройки» → «Почта» → «Учетные записи» и выберите «Новая учетная запись» → «Google». Откроется окно авторизации Google, в котором нужно ввести логин и пароль, а также подтвердить личность при активной двойной проверке. После входа в аккаунт устройство предложит выбрать, что именно синхронизировать с Google. Включите тумблер «Заметки», а остальное оставьте по своему усмотрению.
Если же необходимый Google-аккаунт уже добавлен на Ваше устройство, пройдите в «Настройки» → «Почта» → «Учетные записи», нажмите на нужный аккаунт и включите тумблер «Заметки». Готово!
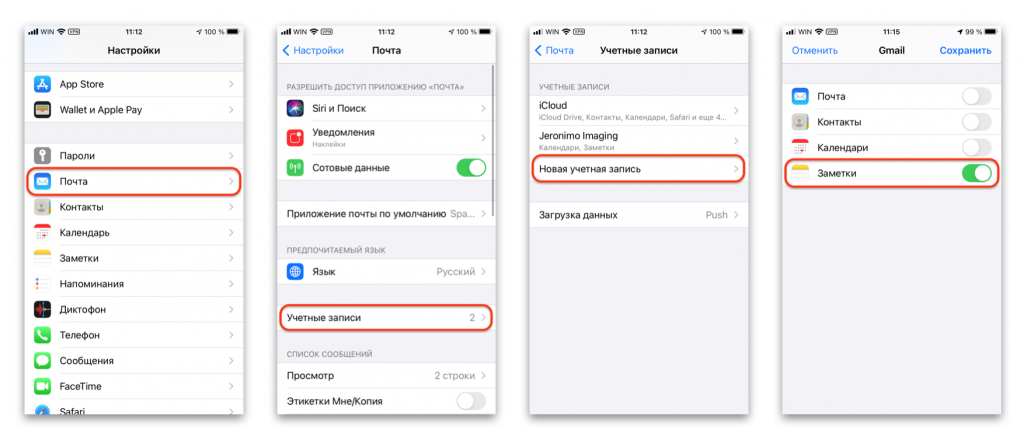
Теперь пройдите в приложение «Заметки»
Внизу списка папок должен появиться новый раздел с названием, соответствующим Вашему Google-аккаунту. Чтобы новые заметки синхронизировались с Android-устройством, создавайте и редактируйте их именно в этой папке.
А как же быть с уже имеющимися в iCloud заметками?
К сожалению, Apple позволяет переместить их из iCloud в Google-аккаунт только в macOS.
Если у Вас есть Mac, добавьте нужный Google-аккаунт, пройдя в «Настройки» → Учетные записи интернета» и нажав на значок плюса в нижнем углу окна. После авторизации включите галочку «Заметки» аналогично iOS. После этого пройдите в программу «Заметки» → «Все заметки iCloud», выделите все свои заметки — для этого выберите первую, зажмите клавишу Shift, перемотайте список вниз и выберите последнюю — и перетащите их в папку Google-аккаунта. Дождитесь окончания синхронизации. Заметки появятся в соответствующей папке на всех авторизованных устройствах.
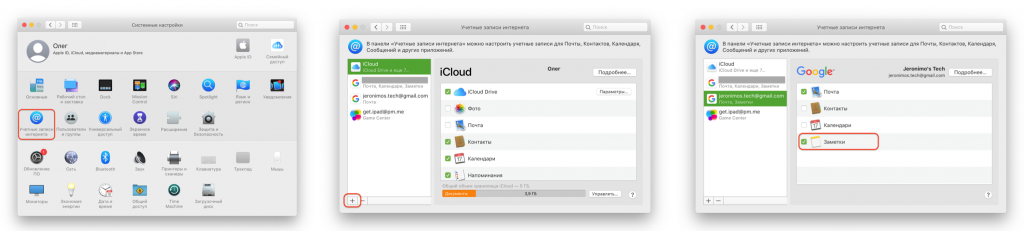
Процесс переноса окончен. Теперь на Apple-устройствах Вы сможете работать с заметками в привычной нативной программе, а на Android — воспользоваться любым софтом, который поддерживает Google-заметки. Любые изменения будут сразу синхронизироваться на всех девайсах.
Приложение «Менеджер буфера обмена»
Если не хочется каждый раз возиться, то имеет смысл установить на смартфон стороннее приложение «Менеджер буфера обмена» (Clipboard Manager). Оно совершенно бесплатное, безопасное, скачать его можно из Google Play https://play.google.com/store/apps/details?id=devdnua.clipboard&hl=ru . Его плюсы – автосохранение, объединение, сортировка, поиск заметок, самоочистка и даже перевод на другой язык. Можно копировать один фрагмент множество раз или восстановить утраченную информацию, есть вдруг исходник был потерян. Доступность, удобный интерфейс, простые настройки делают утилиту весьма популярной.

Главная страница Менеджера буфера обмена и раздел с настройками.
Послу установки на рабочем экране смартфона появится ярлык Менеджера. Конструктивно утилита состоит из двух разделов – «Буфер обмена» с функциями и «Заметки» с хранящейся информацией. Чтобы программа работала на Xiaomi корректно, через настройки нужно активировать пункты «Контролировать буфер обмера» и «Добавить клавиатуру».
Последовательность действий при копировании:
- Скопировать текст или файл.
- Открыть утилиту, выбрать скопированное.
- Перенести в нужное приложение или документ.
То есть принцип работы тот же, единственное, что поменялось – пользователь имеет открытый доступ к заметкам, может их править, сортировать, объединять, использовать не по одному разу и многое другое.
Фишки приложения «Заметки» в MIUI 11

Обновленная оболочка Xiaomi MIUI 11 принесла множество изменений в программном аспекте. Компания серьезно улучшила производительность своих смартфонов в рабочих задачах. Сейчас поговорим про измененное приложение «Заметки», которое не только увеличит вашу производительность как профессионала, но и позволит успевать выполнять больше дел.
Перед тем как запустить штатное приложение «Заметки», разберемся с его иконкой. Во первых, она не только изменилась с точки зрения дизайна, в ней также появились новые шорткаты.

Теперь по удержанию иконки «Заметки» вы можете дополнительно записать задачу или же сделать звуковую задачу.

После запуска приложения «Заметки» у вас появится новая рабочая область, которая называется «Задачи».

В ней вы можете создавать задачи, о которых смартфон Сяоми вам напомнит в выбранное вами время. Для создания задачи внутри приложения нужно нажать на иконку плюса, если хотите написать задачу, или на иконку звуковой волны, если нужно записать задачу голосом.

После того как вы напишите заметку, можно установить время напоминания. Для этого нужно нажать на иконку «Установить напоминание».

В напоминании можно поставить дату и время.

Также в главном меню приложения «Заметки» вашего Xiaomi можно настроить некоторые параметры для задач. Для этого нужно нажать на иконку, состоящую из трех точек.

После чего нажать на «Настройки».

Тут можно настроить игнорирование беззвучного режима, тогда уведомления будут приходить вне зависимости от настройки звука уведомлений. Также тут имеется интересный пункт «Использовать инструменты».

При его активации на экране слева появится полоса. Если ее потянуть в правую сторону, то тут же откроется задачник, а вы сможете посмотреть ваши задачи или же создать новые.


Также вы можете посмотреть эту инструкцию в видеоформате:











