Как перенести данные с Андроида на Андроид
В жизни любого человека приходит время, когда необходимо заменить старый телефон на более современную модель смартфона. В таком случае появляется вопрос, как перенести данные с Андроида на Андроид, ведь вручную копировать информацию долго и сложно. В данной статье будут представлены все доступные методы для быстрого выполнения описанной операции.
На практике существует несколько способов, как перенести данные с одного Андроида на другой. Все их можно отнести в 3 различные группы:
- Стандартные инструменты – способ характеризуется использованием встроенных программ и сервисов, которые создаются разработчиками мобильных устройств.
- Сторонние сервисы – данный метод характеризуется установкой и использованием программ, которые можно установить на смартфон или компьютер. В таком случае выполняется быстрый перенос практически всех данных, но сами программы разрабатываются сторонними компаниями, а не разработчиками смартфонов.
- Ручной перенос – характеризуется переносом информации вручную при помощи участия самого владельца телефона.
Описанные ниже методы позволяют переносить все данные или определенную информацию. Выбор будет зависеть от удобства, вида данных и их объема.
Перенос информации стандартными средствами
При покупке нового Android устройства, практически на каждом уже предустановлены сервисы Google Play, с помощью них можно выполнять синхронизацию данных через подключенную учетную запись и проводить резервное копирование с помощью приложения Google Диск. Хочу предупредить наличие Wi-Fi интернета для переноса таким способом обязательно и процесс копирования/восстановления может занять какое-то время, потому наберитесь терпения.
Шаг 1: синхронизация контактов, календаря, Chrome и Gmail
1 . В меню девайса откройте «Настройки».
2 . В разделе личные данные перейдите в «Аккаунты»

3 . У вас может быть подключена учетная запись, в таком случае вы увидите пункт «Google».

Если учетная запись не подключена, нажмите на кнопку «Добавить аккаунт», выберите Google и авторизуйтесь логином и паролем.

4 . Нажмите на пункт «Google» и откройте аккаунт.

5 . Активируйте все переключатели синхронизации.

6 . Нажмите на значок «три точки» и выполните синхронизацию.

Шаг 2: перенос настроек в приложении Google Диск
Если у вас не установлен Google Диск по умолчанию, вы можете загрузить его в магазине Google Play.

1 . Запустите Google Диск.

2 . Нажмите на значок «три пунктира» и откройте пункт «Резервные копии».

3 . Перейдите в «Настройки резервного копирования».

4 . Включите переключатель в пункте «Резервирование данных».

5 . Добавьте нужные файлы вручную. Для этого в главном меню Google Диск нажмите на значок «+» и выберите «Загрузить».

6 . Нажмите на файл, и он автоматически загрузится.

Шаг 3: восстановление данных на новом устройстве
1 . Откройте настройки и добавьте учетную запись Google с которой было произведено копирование.
2 . Установите все переключатели в положение «ВКЛ» и выполните синхронизацию.

3 . Войдите в приложение «Google Диск», в настройках резервного копирования активируйте галочку «Автовосстановление».

4 . Подождите пока данные синхронизируются и появятся на новом устройстве.
5 . Перенесите скопированные на диск файлы на новое устройство.

Из минусов могу отметить, процесс долгий и не всегда получается перенести то, что нужно. Для полного резервного копирования лучше использовать другие способы.
Приложением Mi Mover на смартфонах Xiaomi
В современных Android телефонах Xiaomi уже предустановлено специальное приложение «Mi Mover» для миграции с одного устройства на другой.
1 . В меню телефона откройте «Настройки».
2 . В настройках войдите в «Расширенные настройки».

3 . В самом низу откройте приложение «Mi Mover».

- На телефоне с которого будут передаваться данные, выберите «I’m a sender (я отправитель)».
- На который будет выполняться передача, выберите «I’m a recipient (я получатель)».

4 . Отправитель начнет сканирование на поиск получателя, по завершению нажмите на найденное устройство.

5 . Отметьте данные для передачи и нажмите кнопку «Send».

6 . Запустится миграция данных со старого на новый телефон.

Перенос данных на карту памяти
Этот способ также универсален и подойдет для большинства устройств. Суть заключается в копировании всех данных на карту памяти, а затем переноса с неё данных на другой Android.
Шаг 1: перенос папок и файлов
1 . В меню устройства откройте любой файловый менеджер.
2 . Перейдите в основную память.

3 . Выделите папки, файлы для переноса и выберите пункт «Копировать».

4 . Перейдите в карту памяти.

5 . Вставьте скопированные данные в корень или директорию карты памяти.

Шаг 2: перенос контактов
1 . В главном меню откройте «Контакты».

2 . Нажмите на значок «три точки» и выберите «Импорт/Экспорт».

3 . Выберите источник откуда нужно перенести контакты.

4 . Выберите карту памяти для сохранения.

5 . Выделите нужные контакты, на вопрос «Экспортировать контакты?», нажмите «Ок».

Файл с контактами появится в корне карты памяти, на втором Android вам нужно будет их импортировать.
Шаг 3: перенос сообщений, приложений и других настроек
К сожалению встроенными средствами все настройки перенести не получится, для этого понадобится отдельное приложение. Одно из таких приложений «Super Backup», которое можно загрузить в магазине Google Play.

1 . В главном окне программы выберите один из пунктов, например, «СМС». Нажмите кнопку «Сохранить» и архив с сообщениями будет сохранен.

2 . Для переноса приложений откройте пункт «Приложения», отметьте галочками нужные и нажмите кнопку «Сохранить».

3 . После создания копий нужных настроек, перейдите в память телефона и скопируйте папку «SmsContactsBackup (в ней будут сохранены все файлы)» на карту памяти.

4 . На новом устройстве установите программу «Super Backup» и замените папку «SmsContactsBackup» с карты памяти во внутреннюю память. Восстановить данные вы сможете, зайдя в соответствующий раздел, нажав кнопку «Восстановить».

Как перенести приложения и игры с Андроида на Андроид
Когда вы подключаете на каком-либо устройстве свой гугл аккаунт, вам становятся доступны все те приложения, которые вы когда-либо скачивали. Чтобы загрузить их заново:
1. Зайдите в Google Play, нажмите на три полоски — сверху у поиска и в раскрывшемся списке перейдите по пункту с вашими приложениями.

2. Здесь кликните по библиотеке и просто скачайте заново нужное вам ПО или игры.
Важно! Если до этого вы скачивали платные приложения или игры по акции — бесплатно, заново так сделать не получится — попросят их приобрести.
Интересно! Также, выше уже был список приложений, которые способны это сделать — можете воспользоваться ими.
Часть 3. Перенос приложений на новый телефон с помощью Smart Switch
Smart Switch это приложение для переноса приложений на новый телефон от Samsung. Это доступно для Galaxy S7 бесплатно. Старое устройство должно работать под управлением Android 6.0 или выше.
Установите Smart Switch на старых и новых устройствах Android. Подключите их к той же сети Wi-Fi. Откройте приложение на двух устройствах и выберите WIRELESS .
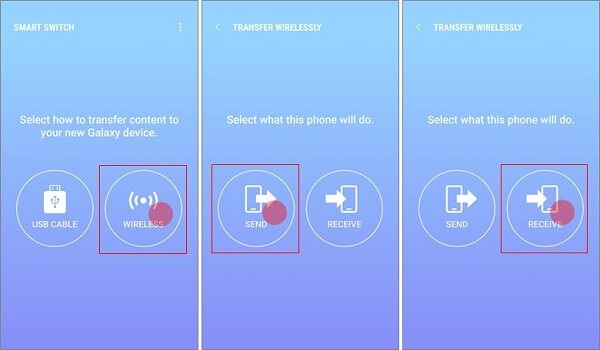
На старом устройстве коснитесь ОТПРАВИТЬ , пока нажмите ПОЛУЧАТЬ на новом телефоне Android. Поверните к старому устройству и нажмите CONNECT установить соединение.
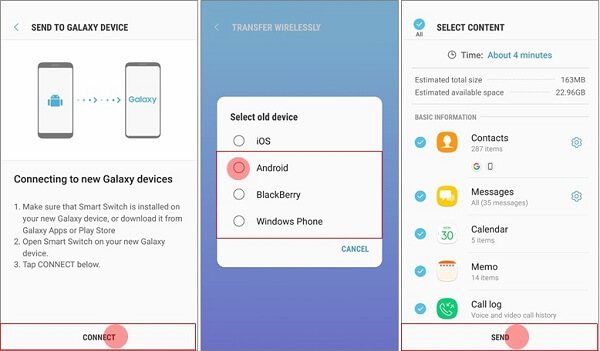
На новом телефоне выберите Android или модель старого устройства. Переключитесь на старое устройство и выберите приложения для переноса на новый телефон на ВЫБЕРИТЕ СОДЕРЖАНИЕ экран. Затем нажмите ОТПРАВИТЬ кнопка внизу. При появлении запроса нажмите ПОЛУЧАТЬ на новом телефоне.
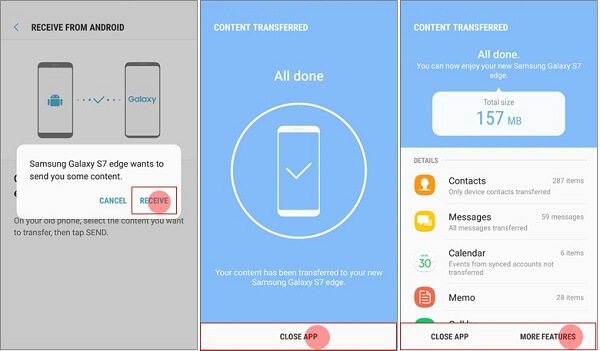
Подождите, пока не завершится перенос приложения на новый телефон, нажмите ЗАКРЫТЬ ПРИЛОЖЕНИЕ на двух устройствах.
Примечание: Если у вас нет хорошего интернет-соединения, подключите два устройства с помощью USB-кабеля и разъема. Выбрать USB-КАБЕЛЬ на первом экране и выполните шаги, описанные выше.
Приложения для перемещения сообщений Android на ПК
В последние годы все больше и больше людей используют специальные приложения для управления своими устройствами, ведь это очень удобно. Таким образом, здесь вы можете найти приложение для передачи SMS с высоким рейтингом, такое как SMS Backup & Restore и SMS Backup + в Google Play Store, и использовать его для выполнения передачи. С помощью такого рода приложений процесс передачи будет намного проще. Давайте возьмем SMS Backup + в качестве примера!
Шаг 1. Загрузите и установите приложение на свой телефон
Несомненно, первый шаг – загрузить SMS Backup + App из Google Play Store, а затем правильно установить его на свой Android-телефон.
Шаг 2. Резервное копирование SMS в Google
После этого вы запустили приложение, установите флажок «Подключиться» и выберите предпочитаемую учетную запись Gmail. Затем вам нужно выбрать: начать полную резервную копию всех текущих сообщений на вашем устройстве или пропустить первоначальное резервное копирование. Если вы нажмете «Резервное копирование», приложение начнет резервное копирование всех сохраненных в настоящее время сообщений на вашем телефоне. Но если вы нажмете «Пропустить», все сообщения на вашем телефоне будут помечены как уже зарезервированные и будут проигнорированы. Пропустив полную резервную копию, вы можете нажать «Резервное копирование», чтобы сохранить только выбранные сообщения.

CLONEit – Batch Copy All Data

Универсальное андроид приложение для переноса данных (12 типов: от сообщений до настроек системы, закладок в браузере и так далее) с одного гаджета на другой за два шага.
Не придется подключать USB-кабель от компьютера к телефону на андроид. Передача данных происходит быстро – со скоростью до 20 мегабит в секунду. Приложение защищает копируемую информацию, поэтому не стоит переживать за утечку данных.
Встроенные полезные функции помогут удалить ненужные программы, очистить память. Процесс передачи начинается со сканирования QR-кода на телефоне-отправителе и телефоне-получателе. Перенести личные данные можно за 5 минут!











