Перенос любых файлов на iPhone и iPad (бесплатно)
Благодаря новой функции iMazing «Быстрый перенос» копировать музыку, фото, фильмы, текстовые документы и файлы с Mac и ПК на iPhone или iPad легко и удобно как никогда.
И все это совершенно бесплатно!
Быстрый перенос — новая функция iMazing. Перетащите файлы или папки на изображение подключенного iPhone или iPad, и iMazing отобразит список совместимых программ. Вам останется только выбрать, в какую программу импортировать контент. Это совершенно новый подход к управлению файлами, который дарит вам полный контроль над ними.
- Без iTunes
- Без iCloud
- По Wi-Fi или USB
- 100% бесплатно
Музыка
Отправляйте музыку на телефон без синхронизации с iTunes. Совместимые с iOS аудиофайлы можно копировать как в стандартную программу Музыка, так и в сторонние плееры, например, VLC.
Рингтоны
Перетащите в iMazing короткий музыкальный трек, и программа поможет отправить его на iPhone как рингтон.
Создать семейный фотоальбом на iPad легче легкого! Перетащите в окно программы папку с фотографиями в формате JPEG или PNG. iMazing сделает все остальное.
Фильмы
Интересное кино или сериал поможет скоротать время в пути. Копируйте видеофайлы в Apple TV или в сторонние плееры, например, Infuse или VLC.
Книги
Копируйте книги в форматах EPUB и PDF в программу «Книги» на iPad. Ну а для комиксов можно использовать бесплатное приложение ComicFlow.
Контакты
Быстро добавляйте все нужные карточки контактов (.vcf) в приложение «Контакты» на iPhone.
Файлы
Переносите на мобильное устройство целые папки с файлами. Поддерживаются GoodReader, Documents и другие файловые менеджеры.
Приложения
Импортируйте контент в программы, поддерживающие функцию Общие файлы iTunes: Acrobat Reader, Apple Pages, Keynote, Microsoft Word, Excel и другие офисные и развлекательные приложения.
Перенос через iCloud
Данный метод позволит перенести данные в облачное хранилище.
- Открыть «Настройки».
- Перейти в iCloud.
- Активировать «Резервная копия» и выбрать пункт«Создать копию».
Важно! Регулярно делайте бекап айфона — это поможет избежать проблем, связанных с потерей данных.
После выполнения всех этих функций, можно начинать работать с облаком и выполнять различные операции с файлами.
Перемещение приложений
Если вы используете один Apple ID на iPhone и iPad, то проще всего переносить приложения через AppStore.
- Запустите AppStore на iPad.
- Перейдите к списку приобретенного контента.
- Откройте вкладку «Не на этом iPad».
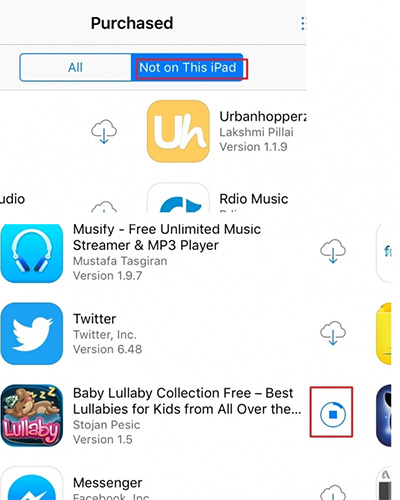
Вы увидите список программ и игр, скачанных в AppStore на iPhone. Чтобы установить приложение на iPad, нажмите на кнопку в виде облака со стрелочкой. В принципе, это все, что нужно знать о том, как перенести приложения. Можно также воспользоваться функцией автоматической загрузки программ (Настройки – iTunes и AppStore), но для её работы также требуется одинаковый Apple ID, так что особой разницы нет.
-
Информация была полезной?
Не забывайте читать комментарии, там тоже много полезной информации. Если на ваш вопрос нет ответа, а на более поздние комментарии есть ответ, значит ответ на ваш вопрос содержится в статье, уважайте чужое время.
Импорт фотографий и видео с iPhone на компьютер
Сначала подключите iPhone к компьютеру с помощью USB-кабеля, который позволяет передавать файлы.
Включите телефон и разблокируйте его. Ваш компьютер не сможет обнаружить ваше устройство, если оно заблокировано.
На компьютере нажмите кнопку Пуск , а затем выберите Фотографии , чтобы открыть приложение «Фотографии».
Выберите Импорт > С USB-устройства и следуйте инструкциям. Вы можете выбрать элементы для импорта и папку для их сохранения. Подождите некоторое время для завершения обнаружения и передачи.
Убедитесь, что фотографии, которые вы хотите импортировать, на самом деле находятся на устройстве, а не в облаке. Затем выполните действия, соответствующие типу вашего устройства.
Как скопировать данные с айпада на компьютер
Подсоедините iPod touch, iPhone или iPad к компьютеру.
В iTunes выберите устройство (в списке «Устройства») и затем нажмите кнопку «Программы».
В списке в левой части раздела «Экспорт файлов» выберите программу на устройстве, из которой нужно перенести файл.
В списке справа выберите файлы, которые необходимо перенести, и нажмите «Сохранить в».
В появившемся окне выберите папку, в которую необходимо сохранить файлы, и нажмите «Выбрать».
Файлы будут сохранены на компьютере в указанной папке.
Как перенести файлы с компьютера на iPod touch, iPhone или iPad
Подсоедините iPod touch, iPhone или iPad к компьютеру.
В iTunes выберите устройство (в списке «Устройства») и затем нажмите кнопку «Программы».
В разделе «Общие файлы» выберите программу из списка и нажмите «Добавить».
В появившемся окне выберите файлы, которые необходимо перенести, и нажмите «Выбрать».
Файлы будут перенесены на устройство, и их можно будет открыть в той программе, которую Вы выбрали на шаге 3.
НО иногда нужно перенести какой-либо файл с iPhone на компьютер, а с помощью программы iTunes этого сделать не возможно, а из самого телефона можно извлекать только лишь фотографии. Итак, в этой инструкции я расскажу, как можно перенести музыку или видео с телефона от Apple на компьютер.
iPhone
USB-кабель
сторонние программы
почта и приложение «Яндекс.Почта»
Подключи iPhone с помощью USB-кабеля (его обычно вкладывают в упаковку вместе с телефоном) к ПК. iPhone должен распознаться и программой iTunes, и компьютером – в таком случае закрой только окно программы, не дав телефону синхронизироваться с iTunes.
Перенеси фотографии, которые были сохранены в твой iPhone, кликнув на надпись «Открыть папку для просмотра файлов» в диалоговом окошке «Автозапуск». Откроется папка, в которой тебе надо нажать на внутреннюю папку «Internal Storage». Потом – на папку «DCIM» и, наконец, на содержащуюся папку в папке «DCIM». Там и хранятся все фотографии или картинки. Выдели изображения мышкой, зажав Shift (чтобы выделять ряд) или Ctrl (чтобы выделять отдельные файлы), и перетащи их в папку на компьютер. Готово!
Если тебе надо перенести музыку со своего телефона, используй программу SharePod. Для начала скачай её с сайта (http://www.getsharepod.com/download/), затем запусти. Проверь ещё раз, что iTunes не запущена. Программа SharePod сама найдёт iPhone и распознает те песни, которые были однажды в него залиты. Нажми кнопку наверху «Copy to computer». В следующем открывшемся окошке выбери количество треков, папку, куда ты хочешь сохранить мелодии, и вид папок – то есть как будут выглядеть данные, сохранённые с телефона. Нажми «Ок», чтобы скопировать, и дождись окончания процесса. Готово!
Перекинь фото, музыку, книги и видео с помощью программы iPad Mate. Хоть в названии и содержится название планшета от Apple, программа подойдёт и для iPhone. Опять же скачай с сайта http://www.imtoo.com/ipad-mate.html и запусти. Зарегистрируй программу в окошке регистрации, введя в поле User Name и License Code (скачать>>), после чего нажми «Ок». В разделе слева будет выводиться твоё устройство (iPhone) с разделами музыки, видео и прочего, а прямо перед тобой – состояние его заполненности. Выбери тот раздел, содержимое которого тебя интересует, отметь нужные файлы и нажми на них правой кнопкой мыши. В выпадающем меню выбери «Copy to computer». Дождись окончания переноса. Готово!
Если твой iPhone умеет копировать текст, то используй приложение от Яндекса для почты, чтобы перенести текст. Для начала подключись к точке Wi-Fi (и желательно с хорошим сигналом). Скопируй текст, удерживая на нём палец. Затем открой приложение «Яндекс.Почта» и создай новое письмо. Удерживай недолго палец на пустом пространстве, пока не появится чёрная подсказка с пунктом «Вставить». Выйди из письма, сохранив черновик, а затем войди в почту снова, но уже на компьютере. Так ты сможешь скопировать текст.
А точнее не что делать, а как делать. И так, если вы ввели неверный пароль шесть раз или более и появилось следующее сообщение:
Отключено: iPhone Отключено: iPad Отключено: iPod touch,то читайте далее, а далее мной приведена пошаговая инструкция>>.











