Способы переноса данных с одного iPhone на другой iPhone
Компания Apple регулярно выпускает новые и более усовершенствованные версии смартфонов. Неудивительно, что приверженцы девайсов бренда, следуя за новинками, меняют устройства с завидной частотой.
Случается, что покупка нового гаджета сопряжена с неисправностью старого iPhone или необходимостью приобрести второй телефон. Но в конечном итоге причина не важна, важна накапливаемая месяцами информация и контакты телефонной книги, с которыми пользователю необходимо работать как на новом смартфоне, так и на двух сразу. Как ее сохранить? Можно ли перебросить папки и контакты с iPhone на iPhone автоматически без ручной переписки и сброса Медиатеки на ПК. Да, можно. Рассмотрим варианты.
Перекидываем через iTunes
В отличие от предыдущего способа, размер создаваемой резервной копии ограничивается только характеристиками физического носителя. Для переноса данных понадобится компьютер с установленной программой iTunes. Она доступна для бесплатной загрузки с официального сайта Apple. Порядок действий:
- Подключите айфон, с которого хотите перенести данные, к компьютеру и запустите iTunes. Для этого используйте USB-кабель. Авторизуйтесь с помощью учетной записи Apple.
- В верхней части программы выберите «Файл». В открывшемся списке нажмите «Устройства» — «Синхронизировать». Начнется создание резервной копии, когда процесс будет окончен, отключите айфон от компьютера.
- Если новый iPhone уже включался, то необходимо сбросить его до заводских настроек. Сделать это можно через главное меню.
- После того, как перенесли все файлы, подключите новое устройство к компьютеру и следуйте инструкции мастера по установке до того, как на экране появится надпись «Настройка iPhone». Выберите «Восстановить копии из iTunes» и подтвердите действие в программе на компьютере.
- На экране отобразится индикатор восстановления. Когда шкала полностью заполнится, синхронизация окончится.
Новый айфон можно отключать от компьютера. После включения на нем уже будут скопированы все медиафайлы, заметки, документы, установлены приложения.
Способ 2: iTunes
Наиболее удачной программой для переноса контактов, фото, видеозаписей, заметок с Айфон на ПК призвана iTunes. Пользоваться ею легко и просто, для синхронизации требуется выход в Интернет и подключение смартфона через USB.
-
Для начала необходимо подключить Айфон к компьютеру или ноутбуку и включить iTunes. Предварительно рекомендуется обновить программу Айтюнс до последней версии. Проверка обновлений производится в меню «Справка». Для Макбука нужно будет перейти в Mac App Store.





Как перенести данные с Айфона на Айфон — через iCloud
Перенесем всю информацию с облака айклауд на новый смартфон из резервной копии айфона. По времени все займет примерно столько же, как и в способе, описанном выше.
1. На телефоне с которого будут передаваться данные, откройте настройки и перейдите в свою учетную запись, нажав по своему имени. Дале откройте раздел «iCloud».

2. Здесь перейдите в раздел «Резервная копия» и активируйте эту функцию, сразу сделайте новую копию.

3. Принимающий iPhone также должен быть сброшен до заводских настроек, если вы уже им пользовались. Сделайте это, как описано в предыдущей главе.

4. После включения, вам предложат восстановление из iTunes или iCloud — выберите айклауд. Далее введите данные от своего аккаунта, на котором была сделана резервная копия и дождитесь окончания процесса.

Интересно! Также рекомендую ознакомиться с материалом — перенос контактов с Айфона на Айфон. Там подробно рассмотрены способы, как это сделать максимально легко и быстро.
Через Itunes (синхронизация контактов)
Также есть второй способ, с помощью которого можно перенести контакты с Айфона на Айфон через Itunes:
- Подключите к компу первый телефон, зайдите в Itunes;
- Щелкните по значку с телефоном слева вверху;

- Найдите в колонке слева пункт «Сведения» (внизу);
- Поставьте галку в пункте «Синхронизировать Контакты» и выберите нужное устройство;
- Подтвердите действие;
- Дождитесь окончания процесса и отключите аппарат;
- Подключите второе устройство;
- Снова зайдите в раздел «Сведения» и прокрутите его блока «Дополнения»;
- В графе «Заменить информацию» поставьте галку в пункте «Контакты»;
- Нажмите «Применить»;
- Готово, у вас получилось перенести нужные данные.
Важно! Нужно отключать синхронизацию через iCloud на телефоне. Если вы не уверены в правильности данного действия, лучше воспользуйтесь другой из представленных нами инструкций.
Способы переноса данных с iphone на iphone
Существует три стандартных метода быстрого переноса данных, доступных пользователю Айфона.
Перенос информации при помощи icloud
Последовательность действий выглядит следующим образом.
- Включить новый Айфон и следовать заводской инструкции до появления дисплея подключения к Wi-Fi соединению.
- Подключиться к беспроводному соединению и далее следовать инструкции до появления программных настроек.
- Выбрать в меню поле программы и данные.
- Далее кликнуть на вкладку восстановить из копии соответствующего облачного хранилища.
- Следом потребуется войти в учетную запись при помощи пароля.
- После этого, пользователя «перекинет» в окно, где потребуется выбрать необходимую копию и следовать инструкции.
- Не отключая смартфон от сети и не выключая его, дождаться полноценной загрузки данных на устройство и их установки.
Если при включении Айфон уже настроен, потребуется сделать полный сброс гаджета согласно заводской инструкции.
Перенос данных через iTunes

Также можно перенести данные с Айфона на Айфон путем использования сервиса Айтюнс. Для выполнения операции требуется выполнить штатную процедуру.
- Включить питание устройства и следовать заводской инструкции до появления меню Программы и данные.
- Следом потребуется выбрать соответствующий пункт (восстановить данные через МАС или стандартный ПК).
- Через кабель подключиться к компьютеру, где создана резервная копия, используемого ранее девайса.
- Открыть Айтюнс на ПК и следовать заводской инструкции.
- Далее необходимо нажать вкладку Восстановить из копии.
- В открывшемся окне выбрать необходимую копию и обновить версию iOS до требуемой версии, если это будет необходимо.
- После выбора необходимого файла начнется процедура копирования информации.
- Во время восстановления не рекомендуется отключать Айфон от ПК.
После окончания восстановления устройство перезагрузится и все данные будут на привычных местах. Минусом способа является невозможность переноса информации о СМС и контактах.
Использование функции быстрое начало

Последняя методика подразумевает наличие двух Айфонов и подходит пользователям, которые не успели продать или потерять старый смартфон. Для успешного выполнения переноса информации потребуется выполнить следующее.
- На моделях с операционной системой более iOS 11 включительно потребуется включить новый гаджет и положить его рядом со старой моделью.
- Далее на экране устаревшей модели должна высветиться иконка Быстрое начало. Пользователю будет предложено использовать идентификатор. Здесь нужно выбрать требуемый Apple ID.
- На экране нового устройства появится соответствующая анимация, старый Айфон нужно удерживать над новым в таком положении, чтобы анимация находилась в центре видео искателя.
- После чего, на дисплее отобразится надпись, что процедуру необходимо завершить на обновленном гаджете.
- При нерабочей камере, процедуру потребуется выполнить в ручном режиме, где необходимо просто следовать инструкции.
- После процедуры, гаджет потребует ввести пароль – сделать согласно подсказкам.
- «Свежий» гаджет затребует осуществить восстановление данных из облака iCloud.
- При наличии умных часов информацию можно перенести из них.
Подготовка
- Если у вас есть часы Apple Watch и вы приобрели новый iPhone, перед настройкой нового устройства разорвите пару между Apple Watch и старым iPhone. При разрыве пары автоматически выполняется резервное копирование часов Apple Watch, чтобы их можно было восстановить после создания пары с новым iPhone.
- Обязательно создайте резервную копию данных устройства.
- Подготовьте Apple ID и пароль.
- Перенесите SIM-карту. Если для нового устройства требуется другая SIM-карта или eSIM, обратитесь к своему оператору.
Выберите один из следующих способов переноса данных.
С помощью функции Быстрое начало: для автоматической настройки нового устройства используйте iPhone или iPad, на котором уже установлена ОС iOS 11 или более поздней версии.
С помощью облачного хранилища iCloud: перенесите персональные данные и приобретенный контент из резервной копии iCloud со старого устройства на новое.
С помощью программы iTunes: перенесите данные и приобретенный контент на новое устройство из резервной копии, созданной с помощью iTunes.
6 Лайфхаков как продлить жизнь своему Айфону
Мы сеть сервисных центров Apple с 8 летним опытом работы. Ежедневно через руки опытных мастеров проходит более 100 устройств с логотипом надкусанного яблока и кто как не мы знаем все секреты и тонкости, чтобы ваш гаджет служил как можно дольше!
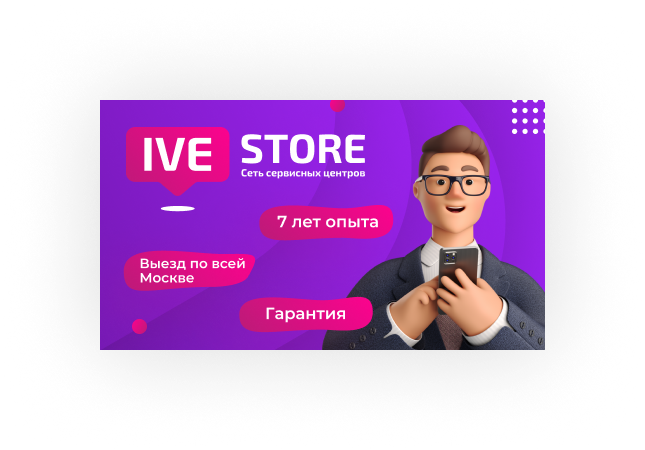
Выводы
В сегодняшней статье мы подробно рассмотрели, какие известны способы переместить данные с одного iPhone на другой, в чем их отличия, привели пошаговые инструкции. Также читатели узнали об альтернативных вариантах переноса информации со старого айфона на новый благодаря сторонним приложениям. Кроме того, не остался без внимания и вопрос переноса номера на новое устройство и завершающие шаги по использованию старого: как отвязать прошлый iPhone от Айклауд и сбросить Настройки.
Надеемся, инструкции получились понятными, и теперь даже начинающие пользователи без труда справятся с тем, чтобы импортировать все необходимое с айфона на айфон, и с остальными рассмотренными задачами!












