Как по Wi-Fi передать файлы с компьютера на компьютер
Сегодня мы поговорим о важном навыке, которым необходимо владеть каждому пользователю ПК, или ноутбука. Как часто Вы сталкиваетесь с необходимостью перекинуть какой-либо файл (книгу, видео, фильм) с одного ПК на другой? У Вас есть файл, который нужно открыть на другом ноутбуке. Есть только WI-FI. Все. Ни шнуров, ни USB флешек. В нашем продвинутом мире, когда в доме 2 и более компьютера, очень часто возникает необходимость соединить устройства в одну сеть. Возможно ли соединить два компьютера через WI-FI сеть? И как это сделать просто, быстро и безопасно?
Каждый уверенный юзер прочтет Вам целую лекцию о множестве вариантов передачи файлов. Только это не для этой статьи. Давайте вкратце рассмотрим, какие доступные способы для неискушенного пользователя существуют. Как быстро, не заморачиваясь продвинутыми методами, имея в распоряжении только интернет и два ноутбука, перекинуть любой вид и формат файла. И какой из них прост и доступен для каждого. Итак, перечислю самые известные способы:
- Домашняя сеть из 2 и более компьютеров. Этот способ мы рассмотрим в первую очередь и более подробно.
- Электронная почта.
- Торрент.
- Облачные хранилища.
Так как у нас статья о передаче файлов между компьютерами по Wi-Fi, то рассмотрим этот способ подробно и в первую очередь.
Удаленный доступ к компьютеру
Если вы пользовались программами для удаленного доступа к компьютеру, то наверняка заметили в некоторых из них возможность передачи файлов. Например, эта возможность отлично реализована в TeamViewer, где для этой цели существует специальный менеджер файлов.
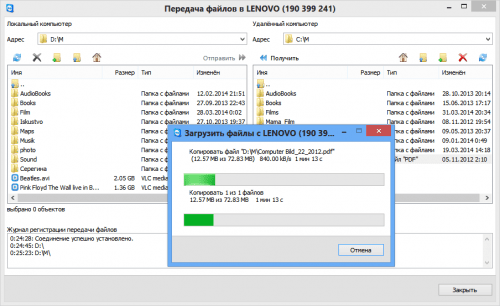
Операции приема-передачи информации в TeamViewer используют меньше аппаратных возможностей, чем «облака», однако здесь также имеется зависимость от скорости вашего Интернет.
Как передать файл на другой компьютер в интернете
Идея интернета изначально состоит в возможности поделиться информацией с кем-либо. Энтузиасты создают серверы и сайты, на которых хранятся любимые книги, комиксы или фотографии, чтобы другие пользователи могли скопировать их себе. Если же вам иногда бывает нужно передать один или несколько файлов другому пользователю, то нет необходимости делать для этого отдельный сайт. Есть много способов гораздо проще.

- Как передать файл на другой компьютер в интернете
- Как передать файл с компьютера
- Как передать большой файл через интернет
Выберите на диске вашего компьютера файл, который вы хотите отправить. Для этого дважды щелкните левой кнопкой мыши иконку «Мой компьютер», а затем найдите нужное имя.
Самый простой способ — это передать файл с помощью почтового сервиса на адрес электронной почты нужного вам получателя. Воспользуйтесь в письме кнопкой «Прикрепить», «Вложить» или изображением скрепки.
Запустите программу Skype, если вы и ваш получатель зарегистрированы в этой сети. Введите свой логин и пароль от учетной записи Skype. Пусть получатель сделает то же самое у себя на компьютере. В списке контактов вы увидите ник этого человека. Щелкните на нем дважды левой кнопкой мыши, чтобы открыть окно сообщений. Переключитесь на окно программы «Проводник», туда, где вы нашли свой файл.
Выделите нажатием левой кнопки мыши нужный файл и, не отпуская кнопку мыши, перетащите его в окно сообщений. Ваш собеседник получит сообщение об отправке файла. Ему следует нажать на кнопку «Принять файл», чтобы начался процесс передачи данных.
Точно так же можно передать файл через другие программы обмена сообщениями, например ICQ или Агент Mail.ru. Главное, чтобы получатель и отправитель были зарегистрированы в этих программах.
Если вы зарегистрированы в социальной сети «Вконтакте», то наберите ее адрес в сети — Vk.com — и введите свой логин и пароль. Нажмите кнопку «Войти» и выберите раздел «Мои сообщения» в левой части страницы. Найдите в списке контактов того человека, которому хотите передать файл на другой компьютер в интернете.
Щелкните по кнопке «Отправить сообщение» и вы увидите окно для текста, а в его нижней части кнопки «Отправить» и «Прикрепить». Нажмите кнопку «Прикрепить» и выберите подходящий тип файла, например, «Документ». При помощи кнопки «Выбрать файл» укажите путь к данным, которые хотите переслать. Подтвердите свой выбор и нажмите кнопку «Отправить» в окне сообщений. Этот способ действует лишь в том случае, если у получателя и отправителя есть учетная запись «Вконтакте».
Для передачи очень больших файлов удобнее выложить информацию на сайте файлообменного сервиса. Запустите браузер и перейдите на страницу rghost.ru или depositfiles.ru. Служб подобного рода много, поэтому при желании можно найти подходящую по вашим требованиям. Отличия между сервисами в том, нужна ли регистрация и какой объем данных можно хранить. Очень удобен rghost.ru — позволяет без регистрации и лишних проволочек загрузить файл и сразу получить на него ссылку. А по этой ссылке любой пользователь сможет скачать загруженный вами файл
Откройте подходящий вам сервис-сайт, вы увидите кнопку «Выбрать файл». Нажмите на нее и укажите тот документ или видеофайл, который хотите передать. Подождите окончания загрузки данных на сервер и получите на экране ссылку на эту информацию. Отправьте ее любым удобным способом получателю.
Способ №3: с помощью программ для удаленного доступа
Есть отдельный ряд программ (AnyDesk, TeamViewer и др.), которые позволяет подключаться к рабочему столу другого компьютера через Интернет и управлять им. Разумеется, таким образом можно и обмениваться файлами (причем, это не сложнее, чем работать в проводнике).
Как это выглядит на практике показано на паре скринов ниже. Обратите внимание, что работать удаленно с другим ПК ни чуть не сложнее, чем со своим собственным!
В помощь!
Как настроить удалённый доступ : подключение к рабочему столу, передача файлов и управление компьютером по Интернет.
«Чужой» рабочий стол.
Теперь мы можем управлять этим ПК удаленно.

Форма для скачивания и загрузки файла на удаленный ПК / AnyDesk
Загрузка на облако
Если у вас нет своего облака в интернете или вы вообще не понимаете, что это такое, изучите урок «Облако».
Варианта два: либо вы закачиваете данные на облако через специальное приложение – программу на компьютере, либо без него – через браузер.
Сейчас мы детально рассмотрим каждый из этих способов.
Без приложения
Рассмотрим способ передачи данных без использования специальной программы – приложения для облака. Весь процесс будет происходить через обычный браузер — Google Chrome, Opera, Mozilla Firefox, Яндекс, Internet Explorer или любой другой.

В том браузере, которым вы пользуетесь для просмотра интернета, нужно открыть свой облачный сервис и закачать в него файл.
Покажу этот процесс в трех наиболее популярных сервисах – Яндекс.Диск, Облако@Mail.ru, Google Диск.

На заметку . Если у вас есть электронный ящик на одном из трех сайтов (yandex.ru, mail.ru или gmail.com), то личное облако у вас уже есть. Просто следуйте инструкции.
Заходим в свое облако через браузер (программу для интернета). Так как речь идет о «почтовых» облачных сервисах, то просто открываем свой электронный ящик. Затем переходим в раздел, где находится облако.
В почте на сайте yandex.ru этот раздел находится вот здесь:

В mail.ru – вот здесь:

А в gmail.com нужно нажать на квадратики вверху справа и выбрать пункт «Диск»:

Затем щелкаем по кнопке, при помощи которой можно закачать в облако. В Яндекс.Диске она находится вверху и выглядит вот так:

В Облако@Mail.ru эта кнопка расположена в левом верхнем углу (под логотипом):

В этом облаке при нажатии на нее открывается дополнительно окошко, в котором нужно щелкнуть по кнопке «Выбрать файлы»:

В Google Диске кнопка для загрузки находится в левом верхнем углу — она красного цвета с нарисованной стрелочкой, рядом с кнопкой «Создать»:

При нажатии на нее откроется небольшой список, из которого нужно выбрать пункт «Файлы…»:

В каждом облаке для загрузки открывается специальное окошко:

В этом окне нужно найти и выбрать на вашем компьютере тот файл, который хотите закачать. То есть прямо в окошке нужно открыть папку, в которой находится объект, и щелкнуть по нему два раза левой кнопкой мышки.
Начнется загрузка. Необходимо дождаться полного окончания этого процесса. Скорость загрузки зависит от скорости вашего интернета, а также от компьютерного размера данных. Чем он больше, тем дольше будет идти закачка.
Когда объект закачается, в окошке с его загрузкой об этом будет написано:
Закрываем это окошко и видим закачанный файл внутри облака, рядом с другой информацией.
Теперь осталось получить ссылку, чтобы можно было передать его по интернету.
В Яндекс.Диске для этого нужно щелкнуть по иконке.

Внизу появится галочка, и с правой стороны откроется дополнительная часть для редактирования.

Нас интересует нижняя половина – то место, где написано «Поделиться ссылкой».
Щелкаем по переключателю «Выкл». Он меняется на «Вкл» и рядом появляется адрес ссылки.

В Облако@Mail.ru для получения ссылки нужно навести курсор на объект. На нем появится серая полоса, на которой с правой стороны будет иконка с изображением звеньев цепи.

На эту иконку нужно навести курсор – она выделится зеленым цветом – и щелкнуть по ней левой кнопкой мышки.

Появится небольшое окошко, в котором будет ссылка на скачивание.

В Google Диске для получения ссылки нужно щелкнуть по квадратику слева от файла, чтобы поставить галочку.

Затем нажать на кнопку с изображением человечка и значком +

Откроется окошко, в котором необходимо настроить доступ. Для этого в части «Уровень доступа» щелкаем по ссылке «Изменить».

Откроется другое окошко, в котором нужно нажать на пункт «Всем, у кого есть ссылка» и щелкнуть по кнопке «Сохранить» внизу.

После этого откроется уже знакомое окошко, в котором будет ссылка.

Итак, ссылка у нас есть. Вот этот адрес и нужно отправить тому, кому хотите передать файл. Все как обычно: копируем, вставляем и отправляем (через скайп, в социальную сеть, по почте).
А также эту ссылку можно где-нибудь опубликовать: в блоге, на сайте, форуме. Любой пользователь, перейдя по ней, сможет скачать этот объект к себе на компьютер.
Через приложение
Если на вашем компьютере установлена специальная программа, то загрузить через нее файл на облако можно гораздо быстрее и проще, чем без нее.
Напомню, такая программа у каждого облачного сервиса своя и именно с него и нужно ее скачивать.

Для загрузки данных в программу сначала открываем то место в компьютере, где они находится. Затем копируем объекты.

После этого открываем приложение для работы с облаком. Как правило, для этого нужно открыть соответствующий ярлык на Рабочем столе или зайти в Пуск – Все программы и найти его там.

Откроется обычная папка. Вставляем в нее то, что скопировали.

После копирования сразу же начнется синхронизация, то есть закачка данных на облачный сервис. Интернет при этом должен быть подключен.
Эта процедура занимает определенное время. Бывает, она происходит мгновенно, а иногда приходится ждать довольно долго.
Посмотреть, как продвигается синхронизация, можно щелкнув по значку приложения в трее.
Это там, где находятся другие значки на панели задач (рядом с часами).

Также значок вашей программы может находиться под кнопкой с нарисованной вверх стрелкой.

При щелчке левой или правой кнопкой по значку приложения, откроется меню, в котором будет написано о том, как проходит синхронизация.
Если она уже завершилась, то будет написано примерно следующее:
Это означает, что файл уже закачан. Осталось получить на него ссылку. Для этого в окошке приложения щелкаем по нему правой кнопкой мышки и из меню выбираем соответствующий пункт.
В Яндекс.Диск она называется «Яндекс.Диске: Скопировать публичную ссылку».

В Облако@Mail.ru — «Облако@Mail.Ru: Скопировать публичную ссылку».

А в Google Диск (Google Drive) наводим на пункт «Google Диск» и выбираем «Открыть доступ». Затем в появившемся окошке в части «Уровни доступа» нажимаем «Изменить…», выбираем пункт «Всем, у кого есть ссылка» и щелкаем по кнопке «Сохранить». Затем копируем ссылку и закрываем окошко.
Вот и все! Осталось только отправить ее тому, кому предназначен файл. То есть вставить в Skype, социальную сеть или в письмо по электронной почте.
Также эту ссылку можно опубликовать в интернете: на сайте, форуме, в блоге.
↑ 3. Торрент
Чрезмерно большие файлы – архивы медиатек, бэкапы, увесистые проекты и т.п. – лучше передавать посредством технологии торрент. Рассмотрим, как это делается с участием популярного торрент-клиента uTorrent. На компьютере, откуда будет идти раздача, необходимо проверить, чтобы в настройках программы была активна DHT-сеть. Это протокол, который позволяет торрент-клиентам сообщаться друг с другом без участия торрент-трекера. Активность DHT-сети принципиально важна для бестрекерных раздач.
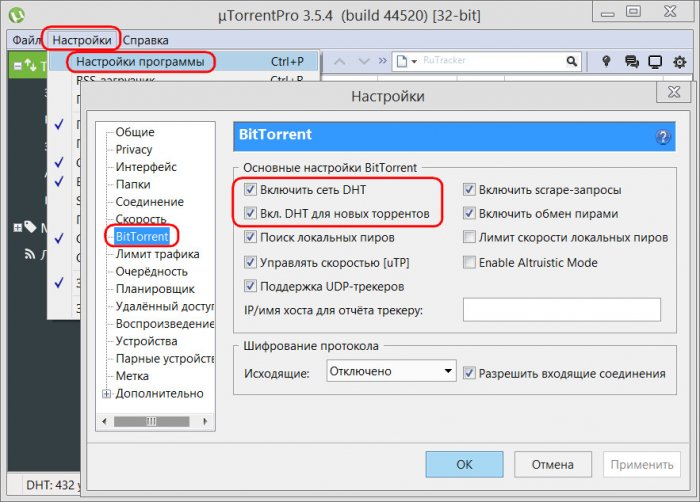
Далее в окне uTorrent жмём Ctrl+N (или меню «Файл – Создать новый торрент»). Добавляем одиночный файл или папку с данными в графе «Выбор источника». Смотрим, чтобы стояла галочка «Начать раздачу». Жмём «Создать».









