Организация удобного рабочего пространства — немаловажная задача для того, кто много времени работает за компьютером. И какое же удобство без тщательно настроенной под собственные нужды клавиатуры? Вам ведь не хочется совершать множество ненужных манипуляций в системе, тогда как приложение можно запустить в работу одним нажатием нужной клавиши? Тогда следует выделить немного времени для настройки клавиатуры.
- Настройка клавиатуры на Windows
- Переназначение клавиш с помощью стандартных средств
- Смена раскладки клавиатуры
- Видео: как изменить сочетание клавиш раскладки языка на Windows 10
- Назначение комбинации для запуска приложения
- Видео: как назначить комбинацию клавиш для запуска приложения на Windows 7
- Переназначение клавиш с помощью сторонних утилит
- MapKeyboard
- Видео: как отключать и переназначать клавиши в MapKeyboard
- SharpKeys
- Видео: как отключать и переназначать клавиши в SharpKeys
- Как запрограммировать комбинации клавиш
- Что делать, если клавиши переназначились произвольно
- Устаревшие драйверы клавиатуры
- Залипание клавиш
- Видео: как отключить залипание клавиш в Windows 7
- Сбой раскладки языка
Настройка клавиатуры на Windows
Windows разрешает переназначать действия далеко не для всех клавиш. Например, клавиша со значком самой операционной системы — Windows — неприкосновенна. Её невозможно переназначить, можно только отключить. В остальных случаях для переназначения действия клавиши необходимо выполнить следующие шаги:
- Убедитесь, что клавиатура, которую вы собираетесь настраивать, подключена к системе. Это можно сделать через «Диспетчер устройств» в «Панели управления».
 Убедитесь, что клавиатура подключена
Убедитесь, что клавиатура подключена - Запустите «Центр управления мышью и клавиатурой» (если его нет, то скачайте и установите с официального сайта Microsoft).
 Установите «Центр управления мышью и клавиатурой» и запустите его
Установите «Центр управления мышью и клавиатурой» и запустите его - Выберите из списка клавиш ту, для которой хотите переназначить действие, и дважды кликните по ней.
- Выберите необходимую для клавиши команду в появившемся списке.
В отличие от 7 и 8 версии Windows, «десятка» не даёт возможности пользователю настраивать клавиши «под себя», но их можно переназначить при помощи сторонних утилит.
Переназначение клавиш с помощью стандартных средств
Пользователь может переназначать не только отдельные клавиши, но и их сочетания. Однако в Windows существуют целые списки стандартных комбинаций, которые никаким образом изменить не получится.
Пользователю с сочетаниями клавиш, по сути, доступны только два действия:
- настройка комбинации клавиш для смены языка;
- создание комбинации для быстрого запуска того или иного приложения.
Смена раскладки клавиатуры
Чтобы настроить комбинацию клавиш для смены языка, выполните следующие действия:
-
В поисковой строке «Пуска» введите «язык». Откройте первый результат поиска.
 Настройте нужные комбинации
Настройте нужные комбинации
Видео: как изменить сочетание клавиш раскладки языка на Windows 10
Назначение комбинации для запуска приложения
Создать комбинацию клавиш для быстрого запуска приложения можно следующим образом:
- Вынесите ярлык программы на рабочий стол.
- Нажмите на него правой кнопкой мыши и выберите пункт «Свойства». Перейдите во вкладку «Ярлык».
Этим действием можно «перекрыть» стандартную комбинацию системы. То есть, если сочетание клавиш, которое вы выбрали, совпадёт с одним из системных, то использование этой комбинации теперь будет вызывать настроенное вами приложение. Будьте внимательны.
Видео: как назначить комбинацию клавиш для запуска приложения на Windows 7
Переназначение клавиш с помощью сторонних утилит
Для более углублённой настройки клавиш нужно работать через реестр системы — создавать новые разделы и назначать им команды. Всё это долго, сложно и порой слишком рискованно. К счастью, энтузиасты создали несколько приложений, которые выполняют все нужные действия за пользователя.
MapKeyboard
В установке программа не нуждается.
- Скачайте архив и распакуйте его.
- Запустите файл MapKeyboard.exe от имени администратора.
Видео: как отключать и переназначать клавиши в MapKeyboard
SharpKeys
Эта утилита не просто даёт возможность переназначать клавиши, но также полностью дезактивировать их (например, верхний ряд функциональных клавиш зачастую просто мешает пользователю). Так же, как и предыдущая утилита, эта программа не требует установки.
- Запустите программу от имени администратора.
- Добавьте клавиши, требующие перенастройки с помощью кнопки «Add».
Видео: как отключать и переназначать клавиши в SharpKeys
Как запрограммировать комбинации клавиш
Запрограммировать комбинации клавиш поможет официальная утилита Windows — «Центр управления мышью и клавиатурой». Скачать её можно с сайта Microsoft. Она проста в работе и обладает интуитивно понятным интерфейсом.
После скачивания и установки программы найдите в ней вашу клавиатуру, выберите в списке «Сочетание клавиш» и, введя комбинацию в поле, назначьте ей функционал.
Что делать, если клавиши переназначились произвольно
Клавиши не могут переназначиться самостоятельно, так как сам по себе компьютер ничего делать не может. Для сбоя в работе клавиатуры есть несколько причин. В первую очередь проверьте компьютер на вирусы и только после этого пробуйте нижеописанные методы.
Устаревшие драйверы клавиатуры
Может возникнуть ситуация, когда система на компьютере обновлена, а драйверы клавиатуры — нет. В этом случае ожидаем конфликт между системой и оборудованием.
- Откройте «Диспетчер устройств Windows» через поисковую строку в меню «Пуск».
- В списке устройств найдите пункт «Клавиатуры» и раскройте его.
Не забывайте, что у каждого устройства есть свой срок работы. Если клавиатура служит вам дольше 5 лет, то нужно сменить оборудование.
Залипание клавиш
Если сбои в работе клавиатуры появились после того, как за компьютером посидел ребёнок или по нему пробежался домашний питомец, скорее всего, было включено залипание какой-либо клавиши. Например, зажатая клавиша Windows в сочетании с верхним рядом букв управляет окнами системы, и при простом наборе текста можно получить абсолютно нежелаемые результаты. Чтобы это исправить:
-
Нажмите 5 раз подряд клавишу Shift, чтобы вызвать настройки залипания.
Начиная с Windows 7, вся настройка происходит ещё быстрее. Пятикратно нажмите Shift, пройдите по ссылке «Перейдите в центр…» и отключите там всё, что мешает.
Видео: как отключить залипание клавиш в Windows 7
Сбой раскладки языка
Для русскоязычных пользователей в системе Windows доступны два вида раскладки родного языка: стандартная и так называемая «машинописная» (аналог клавиш печатной машинки).
Если некоторые буквы, цифры или символы оказались не на своих местах, произошла произвольная смена раскладки. Чтобы это исправить, выполните следующие действия:
-
Найдите «Настройку параметров языка и клавиатуры» через поиск в меню «Пуск».
Настроить клавиатуру под собственные потребности можно с помощью системных настроек или сторонних утилит. Но работая с системными файлами, важно действовать внимательно и осторожно. Если что-то в ходе или после настройки пошло не так, как вы ожидали, всегда есть возможность сделать откат системы или обратиться за помощью к специалисту.
- 5
- 4
- 3
- 2
- 1

Главная «русская» беда Виндовс — символы «точка» и «запятая» на разных кнопках в разных раскладках. Проблему русской запятой (с отказом от «Shift»+».») решил через «двойной пробел» посредством Punto Switcher-a. Пытался переназначить на английскую кнопку и русскую «точку», но с этим проблемма ибо ремапперы не понимают смену раскладки. Любые советы?
а как на мышке настроить клавиши? у меня дрова не дают нужных програмных функций, на мыше 8 кн
Всем привет! хочу порекомендовать вам программу, которая однажды стала незаменимым помощником в управлении софтом и является незаменимой безальтернативной по сей день. Речь о Ansoft Key Manager — программа для переназначения клавиш.
Я художник. Занимаюсь ретушью и рисую портреты в фотошопе. Творческий процесс занимает много времени — это понятно каждому, а любой фотошоп мастер вам подтвердит, что работа в фотошопе без использования клавиатурных сокращений превращает творческий процесс в нереально долгий. Из-за физических ограничений я не могу пользоваться графическим планшетом. Так же не могу использовать одновременно клавиатуру и мышь. Мне нужно было что-то придумать, чтобы хоть как-то ускорить работу. Первым решением стала — мышка с дополнительными клавишами. Все было замечательно до момента, пока не слетели драйвера и софт под мышку. По тому самому закону подлости наступил дедлайн, я опаздываю с работой, пятая точка полыхает… (нет) XD шутка. Как раз по счастливому случаю у меня было время поискать альтернативу. И как самый лучший вариант нашлась Key Manager. Она может заменить люблю клавишу на любую другую, даже лкм и пкм. Более того, она заменяет клавишу на сочетание или макрос. Что люблю больше всего — это назначение на долгое нажатие кнопки. Подержав клавишу несколько миллисекунд (в программе такты) при отжатии она выполняет назначенный макрос/сочетание, и вообще, что угодно вплоть до вставки текста. Так у меня теперь на одной кнопке и ластик, и кисть; на другой — копирую слои, объединяю, невероятно удобно. Подобные назначения не вызывают проблем с функциями клавиш в других программах и даже играх, так как любую функцию можно назначить исключительно для определенной программы. Из минусов можно отметить, что при назначении на долгое нажатие, длительность удержания кнопки определяется тактами, а не миллисекундами, это важно в играх, а само понятие такт не интуитивно. Назначение задержки между нажатиями клавиш в макросах идет в миллисекундах, но работает, как-то непонятно по какой длительности. Но это чисто субъективное мнение, из объективного — небольшим минусом является то, что нельзя назначить под нужную программу целый профиль или папку с настроенными клавишами. Приходится назначать каждую кнопку индивидуально, это приходится делать каждый раз, когда выходит новый патч под игру или программу. Существенных минусов нет! Программа стабильна, без багов, не нагружает процессор, и не заполняет оперативную память, даже при наличии сотни профилей. Единственный раз поймал ошибку «mouse hook error», на которую моментально выкатили фикс патч.
Как сказал бы Дедпул «незаменимая вещь для тех, кому не хватает пальцев или рук», от себя добавлю, что Key Manager станет полезным и тем, у кого в достатке и того и другого.
Переназначаем клавиши на клавиатуре в Windows 7

Сломанная или залитая чаем клавиша или клавиши часто означают необходимость покупки новой клавиатуры. И если замена для стационарного ПК не составляет труда, то для ноутбука это может стать серьезной проблемой, поскольку нужно подбирать конкретную модель. Но не спешите в магазин, попробуйте сначала переназначить нерабочую клавишу.
Переназначение клавиш
Давайте рассмотрим программы, которые позволяют переназначить клавиши. Это бывает необходимо не только в случае поломки кнопки, но и для удобной настройки клавиатуры под себя.
Способ 1: MapKeyboard
Утилита является бесплатной, однако ее поддержка закончилась. Теперь она является частью проекта HotKeyControl, который дает возможность свободного использования программы в течение 15 дней. Тем не менее, саму MapKeyboard все еще можно скачать в интернете.
-
Запустите утилиту от имени Администратора, это важно. Для этого нажмите правую кнопку мыши на иконку и выберите «Запуск от имени администратора»

В окне появится раскладка клавиатуры. Нажмите левой кнопкой мыши на клавишу, которую желаете переназначить. Внизу в выпадающем списке выберите новую функцию клавиши. Для того, чтобы отключить кнопку, выберите функцию «Disable».


Появится предупреждение о необходимости завершения сеанса работы для внесения изменений. Нажмите «Да».

Изменения вступят в силу только после того, как вы вновь войдете в систему.
Способ 2: KeyTweak
KeyTweak — простенькая программка, обладающая большим функционалом по сравнению с MapKeyboard. Требует установки на компьютер.
- Экранная клавиатура состоит из номеров скан-кодов (коды, которые передаются драйверу клавиатуры для определения нажатой клавиши). Нажмите на выбранный скан-код. Под клавиатурой появится надпись с текущим значением. Выберите новое значение из выпадающего списка и нажмите на «Remap Key».

Существует еще 2 дополнительных режима: «Full Teach Mode» и «Half Teach Mode». Они позволяют перехватывать скан-коды, когда вы нажимаете определенные клавиши.
Нажмите кнопку «Full Teach Mode». Откроется новое окно редактирования. Сначала выберите «Begin Teach Mode». Затем на клавиатуре нажмите кнопку, которую вы хотите изменить, а затем новое значение. Подтвердите свой выбор, нажав «Remap Key#1 to Key#2».

Зайдите в «Half Teach Mode» и нажмите «Scan a Single Key».

На клавиатуре нажмите клавишу, подлежащую переназначению. В выпадающем списке выберите новое значение и нажмите «Remap».

Повторите эти процедуры нужное количество раз, а затем примените изменения, нажав «Apply».


Способ 3: SharpKeys
Данная программа обладает наибольшим количеством возможностей — она не только переназначает, но и позволяет добавить определенные функции на любую клавишу.
- Скачайте и запустите SharpKeys.
- В левом нижнем углу нажмите на кнопку «Add» («Добавить»).

Откроется окно. В левой колонке выберите клавишу, которую вы хотите переназначить, а в правой — новую задачу.

Можно добавить некоторые приложения — калькулятор, почту, «Мой компьютер».

Можно отключить неудобные клавиши.

После того, как вы назначили все кнопки, нажмите «Write to Registry» («Записать в реестр»).

Способ 4: «Редактор реестра»
Самый сложный способ, поскольку все изменения реестра нужно будет делать вручную. Подойдет особо любознательным и тем, кто по какой-то причине не может или не желает устанавливать сторонний софт на ПК.
-
Откройте «Редактор реестра» через «Поиск» в меню «Пуск».

Перейдите в ветку
Не спутайте с Keyboard Layouts!

- 8 пар нулей;
- количество переназначенных клавиш +1;
- 3 пары нулей;
- скан-коды клавиш;
- 4 пары нулей.
Давайте рассмотрим это на конкретном примере. Предположим, что мы хотим поменять местами клавиши «Page Up» и «Page Down», отключить «End». Сначала необходимо узнать их скан-коды. Сделать это можно в Википедии. Нас интересует первая колонка «Клавиши» и вторая «Код нажатия XT». Выпишем коды интересующих нас клавиш:
- Page Up — E0 49;
- Page Down — E0 51;
- End — E0 4F.
Теперь необходимо совершить небольшие преобразования — поменять байты местами. Таким образом у нас получится:
- Page Up — 49 E0;
- Page Down — 51 E0;
- End — 4F E0.
Если код состоит из одного байта (например, «Enter» — «1C»), его необходимо дополнить двумя нулями: «1С, 00», а затем поменять их местами: «00, 1С».
Чтобы поменять значения клавиш, необходимо выполнить две операции: сначала первой присвоить значение второй, а затем второй присвоить значение первой. Для отключения функции клавиши необходимо перед ее кодом написать 2 пары нулей. Для нашего примера это будет выглядеть вот так:
- замена Page Down на Page Up — 49 E0 51 E0;
- замена Page Up на Page Down — 51 E0 49 E0;
- отключение End — 00 00 4F E0.
Заполним значение двоичного параметра полностью. Для нашего примера оно получится таким
00 00 00 00 00 00 00 00 04 00 00 00 49 E0 51 E0 51 E0 49 E0 00 4F E0 00 00 00 00

Запоминайте, какие клавиши вы переназначаете, чтобы не запутаться. Всегда можно вернуть значения по умолчанию, но тогда придется заново начинать процедуру настройки.
Как переназначить одну клавишу на другую (тем, у кого не срабатывает нажатие кнопки на клавиатуре)

У меня ноутбуку уже где-то около 4-5 лет. И клавиша «я/z» перестала срабатывать (точнее, если на нее сильно нажать — только тогда сработает). Хотел заменить клавиатуру, но в точности такой же нет (прилаживать похожую — это значит испортить ноутбук).
Не подскажите, как вместо «я» переназначить клавишу, скажем, на левый «Ctrl (им все равно почти не пользуюсь, привык к правому). Пробовал утилиты KeyExtender, SharpKeys (и еще какую-то, название уже не помню), но они у меня почему-то не заработали (возможно защита системы не дает).
PS использую сейчас Windows 8.
Также добавлю, что с подобной задачей сталкиваются не только те, у кого не работает определенная клавиша, но и те, кто хочет улучшить управляемость персонажа в игре, задать на одну клавишу сразу последовательность нажатий, те, кто хочет вообще отключить лишние кнопки (например, такие могут быть на мультимедийной клавиатуре) .
В статье рассмотрю несколько утилит, и покажу на скринах как выполнить сию задачу.
Приступим к делу.
«Меняем» одну кнопку на другую
MapKeyboard

MapKeyboard: всего три действия для замены клавиши (кликабельно!)
Одна из самых надежных в плане работы утилит. По крайней мере у меня она работала как в «старых» Windows 2000/XP, так и в относительно новых ОС Windows 8/10.
Утилита очень компактная и не нуждается в установке. После запуска, для замены клавиши, вам нужно выполнить всего 3 действия (они у меня помечены на скрине выше):
- выбрать клавишу, взамен неработающий (например, левый Ctrl) ;
- затем указать в графе «Remap selected key to» клавишу, которая не работает (т.е. вместо нее будет использован левый Ctrl) ;
- нажать кнопку сохранения «Save layout» (система будет перезагружена) . После перезагрузки — вместо Ctrl, будет срабатывать кнопка «Z».
Если вы хотите сбросить все введенные изменения: воспользуйтесь кнопкой «Reset keyboard layout» .
Кстати, утилиту рекомендуется запускать от имени администратора. Для этого, после ее извлечения из архива, щелкните по исполняемому файлу правой кнопкой мышки и выберите «Запуск от имени админа. «. (см. пример ниже).

Запуск от имени администратора
KeyTweak
Сайт разработчика: http://webpages.charter.net/krumsick/

Главное окно KeyTweak: действие №1
Простая, но надежная программа, позволяющая менять назначение клавиш на клавиатуре. Позволяет поменять scan-код клавиш между собой, либо вообще отключить отдельные клавиши.
Отмечу, что пользоваться программой крайне просто (несмотря на то, что у нее нет перевода на русский) . Сначала выбираете клавишу, которая у вас плохо срабатывает, затем в графе «Choose New Remmaping» указываете клавишу взамен, и нажимаете кнопку «Remap Key» (см. скрин выше) .
После чего примите изменения (кнопка «Apply» в правом нижнем углу экрана) и согласитесь на перезагрузку компьютера.

Собственно, перезагрузившись, ваши клавиши станут выполнять «новые» назначенные действия. Удобный, простой, и эффективно работающий инструмент!
Key Remapper

Главное окно программы (после установки и запуска программы).
Эту программу просто не мог не отметить в этой статье. Она не просто позволяет переназначать отдельные клавиши клавиатуры, но и позволяет задавать целые комбинации нажатий: как вам, например, если на колесико мышки вы повесите Alt+Shift+Esc (быстрое переключение программ) ?!
Также с помощью кнопок на клавиатуре можно эмулировать работу мышки.
И еще одна важная деталь: настроить замену можно только в определенных приложениях (что, несомненно, понравиться любителям игр: ведь можно получить некоторое преимущество и ускорить свою реакцию, если по нажатию на одну кнопку — будет выполняться целая комбинация!). ?
Программа поддерживает несколько профилей (например, можно создать набор замен под каждую игру в отдельности).
Важно : программа не делает никаких изменений в реестре системы, не требует перезагрузки ПК для того, чтобы изменения вступили в силу.
Что касается использования: то здесь все просто:
- указываете сначала ту клавишу, которую хотите поменять;
- а затем, во второй графе, ту клавишу, которая заменит ее. См. скрин ниже.

Обратите внимание, что задавать можно целые комбинации
Отмечу, что полная версия программы платная. Однако, знакомство можно спокойно начать с бесплатного продукта. Рекомендую!

Если вышеприведенные программы вам никак не помогли — попробуйте просто отключить ненужную клавишу . Например, в играх часто мешается Win или Shift — их отключение не займет у вас более 30 сек.!
Как переназначить клавиши на клавиатуре windows 7
Вопрос как переназначить клавиши на клавиатуре, особо остро стоит у владельцев ноутбуков и нетбуков.
Ведь сама клавиатура стоит копейки и в случае компьютеров, быстро меняется. В мини компьютерах (ноутбуках) такой возможности нет.
Переназначение клавиш на клавиатуре обычно приходиться применять в двух случаях: удобство (настроить под себя) и замены неработающей кнопки на другую – неиспользуемую.
Иногда клавиша ремонту самостоятельному не подлежат, тогда чтобы не бежать в мастерскую можно ее функцию можно переназначить другой. Как это сделать?
Чтобы переназначить клавиши на ноутбуке в windows 7 (виндовс 8 и XP – тоже самое) можно изменить реестр, только этот путь длинный и трудоемкий. Намного лучше воспользоваться специальными программами.
Программ для переназначения на клавиатуре клавиш несколько. Мне больше всего понравилась «MapKeyboard» — ее работу и опишу.
Хотя русском языке ее нет, но этого и ненужно. Она очень маленькая и бесплатная, а скачать можно прямо отсюда.
Я опишу как переназначить клавишу «А» на почти не используемую «RShift», также ей можно назначить наиболее используемую функцию (она большая и очень заметна).
Нажмите в окне программы, как показано на рисунке на кнопку «А» и внизу напротив строки: Remap selested key to: маленький треугольник.
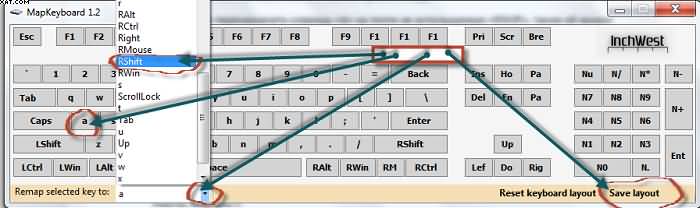
Вам откроется список наименований клавиш, выберите в нем «RShift» и внизу нажмите «Save layout» после чего подтвердите изменения см. рис:
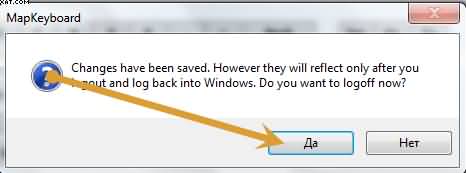
Вот и все вы переназначили, ноутбук перезагрузиться и клавиша «RShift» приобретет другую функцию. Таким образом можете легко переназначить все клавиши на свое усмотрение.
В программе только английские символы, но не беспокойтесь, ведь вы переназначаете не определенную букву, а целую клавишу – ее функцию.
Как видите процесс переназначения клавиш а ноутбуке занимает всего несколько секунд, а если копаться в реестре в ручном режиме времени уйдет в десятки раз больше.
Точно таким же образом можно значение клавише вернуть. На крайний случай создавайте перед налом работ точку восстановления.
Впрочем, чтобы все вернуть к первоначальному состоянию, переназначать клавиши опять не обязательно (важно если их десятки).
Для этого позаботьтесь перед началом применения программы о создании точки восстановления.
Тогда, когда от переназначенных клавиш хотите отказаться (приобретете новую клавиатуру), за одним махом сможете вернуть назначение клавиш к стандартному состоянию (как было по умолчанию).
К стати если вы геймер, то вам эта прога может даже очень пригодиться, ведь в многих играх нет функции переназначения клавиш, а предусмотренные могут находиться в неудобных местах.
В целом, если есть две клавиатуры, то одну можно «заточить» полностью под игры. Вот и все думаю, как переназначить клавиши на ноутбуке решена навсегда, а есть вопросы – пишите в комментариях.
60 комментариев
Есть ещё ANTSOFT Key Remapper — позволяет переназначать клавиши и кнопки мыши.
Можно задавать, чтобы работало только в определенных программах и не требует выхода из системы, чтобы переназначения вступили в силу!
Спасибо за совет с ANTSOFT Key Remapper. Теперь присутствует громкость по клавишам )))
Спс за ANTSOFT Key Remapper — удалось нерабочие клавиши переназначить!
Попробуйте «KeyTweak install» (бесплатная) — только что проверил — клавиши переназначались.
Эта программа не подходит, у меня клавиша «/» рядом с левым альтом, сразу слева после пробела, зачем ее туда засунули. Я ее вечно жму вместо Алт. А в этой программе можно переназначить только клавиши которые на рисунке, а у меня же слева от пробела четыре клавиши а не три, какую программу можно использовать в моем случае?
Вот еще программы переназначить клавиши на клавиатуре: «Key Remapper» и «Key Transformation» — попробуйте, возможно эти смогут.
да, программа была бы отличной, если б я мог на F10 и F11 назначить громче/тише. Что может быть проще… но нет )
Кроме того прога не предусматривает, что все мультимедиа на ноутах работает через «fn». Это вообще не учтено.
Спасибо, очень помогло, перестал работать еsc(
Круче WireKeys не видел. Можно все — включать в комбинацию горячих клавиш неограниченное число ЛЮБЫХ клавиш (в т.ч. кнопки мыши), четкое различие левого/правого shift, alt и ctrl, отмена/замена предустановленных значений, запуск/выключение программ, служб и т.д., можно назначать двойное/тройное… нажатие клавиш.
По поводу Fn и Fn Lock — это не клавиши а кнопки (переключатели).
Компьютер не может ими управлять физически! Их функционал заложен производителем аппаратуры в железо а не в софт.
А для создания кнопок не существующих на имеющейся клавиатуре nnCron. В нем есть возможность назначать свои горячие клавиши но эта функция реализована на много беднее (проблематично найти удобную комбинацию клавиш не задействованную в винде, приложениях и т.д.).
1. Нужен ли потом программе автозапуск или она вносит изменения в реестр
2. Можно ли переназначать медиаклавиши?
нет кнопки пауза
Antsoft красавцы ! Я из-за того, что некоторые клавиши не работали, не мог нормально в игры играть, а теперь всё OK/
А вот у меня проблема не решилась. Рабочие клавиши я могу переназначать, а те которые не работают — не изменяются, кликал их с экранной клавиатуры, при этом в поле изменяемой клавиши отображалась нужная мне, но клавиша на которую назначал, продолжала исполнять изначальные функции. То есть ESC менял на 1, но ничего не происходило, клавиша продолжала выдавать 1.
Нет кнопки SLEEP.
В программе кнопки SLEEP нет. Она и не на всех клавиатурах есть, но эту функцию можно включить и даже запрограммировать встроенными инструментами ОС.
Не переназначает тильду(((
Пробуй другие программы — их много.
Отключи параметры контроля учетных записей (UAC) — передвинь ползунок в самый низ.
А если реестр не дает сделать переназначение? Когда нужно нажатЬ подтверждение,пишет,что политика безопасности не разрешает это.
Кто знает, есть ли возможность поменять кнопку Fn? Просто она у меня в самом левом углу, там где на стандартной Ctrl, и это крайне не удобно: ни в контре присесть не могу, ни копировать и вставлять по привычке не удобно, так как забываю что это не ctrl, а как диспетчер задач запускаю, так заместо этого в спящий режим комп отправляю…
От имени администратора запускайте прогу.
По поводу кнопок fn — сомневаюсь, что они прямо так и заложены в клавиатуру. Я поменял hid клавиатуру на другую модель. Все клавиши работали как следует, кроме fn — они соответствовали настройкам предыдущей клавиатуры!
Например, у меня на новой клаве для вкл/выкл тачпада есть кнопка f7, а на старой — f6. После подключения новой клавы чтобы включить тачпад, нужно начать fn+f6, и на старой так же. Хотелось бы изменить эту кнопку на fn+f7 (как и помечено на клавиатуре).
клавиша fn переключилась таким образом на нете,что теперь,чтобы печатать текст её нужно всегда удерживать.помогите вернуть обратную её функцию
Пользуйся экранной клавиатурой, пробуй другие программы (в сети много бесплатных), смени клавиатуру.
подскажите што делать если доступ к етаму запрещен не меняетса у меня назначение
Не работает эскейп на винде 8,это прога не помогла…((((
запустил от администратора,комп перегрузило, но все равно не помогло…((((
если переназначить кнопки с помощью MapKeyboard, в биосе они тоже будут работать?
В биосе не будет работать, только в запущеной оперерационной системе.
Мне нужно было, чтобы в русской раскладке был символ Ответить
Алексей:
02.09.2013 в 05:07 Прога супер всё меняет спасибо.
Примитивная программа к сожалению, у меня клава космическая, как я поменяю несуществующие в проге кнопки?
Есть другие программы этого типа — ищи может найдешь с нужными клавишами.
А мне MapKeyboard не помог((( После перезагрузки клавиши снова не работают
Если клавиши не работает, то переназначение не поможет.
Возможно ли переназначить esc?
Пробуй — теоретически можно.
не работает кнопка еск ччто нужно сделать
С этой кнопкой «еск» у многих проблемы и в большинстве случаев ее нужно чинить на аппаратном уровне.
у меня не переназначился esc
Пробуй другие программы — есть еще несколько бесплатных.
Эта программа не переназначает букву Ё
В сети есть несколько других бесплатных — пробуй, может получится. Я с этой буквой не эксперементировал.
какая прога делает ремапинг на кнопках, но без изменений в регистре. Трогать регистр -это найдёшь приключений на свою оппу.
А если я нажимаю на Enter, а мне пишет , то что делать? Так же у меня и с LShift.
А на новой клавиатуре всё нормально. Подскажите?
Почему нету кнопки fn?
В компьютерных клавиатурах кнопки FN нет, но она есть на экранной в самой виндовс.
У меня ноутбук и не работает кнопка fn я хочу поставить её на другую кнопку
но её в приложении нет
Посмотри здесь может там ответ.
Что делать если пишет Запрошенный доступ к реестру запрещен?
Если запрещен, то лучше не трогать.
Попробуй открыть программу от имени администратора
Всем привет! хочу порекомендовать вам программу, которая однажды стала незаменимым помощником в управлении софтом и является незаменимой безальтернативной по сей день. Речь о Ansoft Key Manager — программа для переназначения клавиш.
Я художник. Занимаюсь ретушью и рисую портреты в фотошопе. Творческий процесс занимает много времени — это понятно каждому, а любой фотошоп мастер вам подтвердит, что работа в фотошопе без использования клавиатурных сокращений превращает творческий процесс в нереально долгий. Из-за физических ограничений я не могу пользоваться графическим планшетом. Так же не могу использовать одновременно клавиатуру и мышь. Мне нужно было что-то придумать, чтобы хоть как-то ускорить работу. Первым решением стала — мышка с дополнительными клавишами. Все было замечательно до момента, пока не слетели драйвера и софт под мышку. По тому самому закону наступил дедлайн, я опаздываю с работой… Как раз по счастливому случаю у меня было время поискать альтернативу. И как самый лучший вариант нашлась Key Manager. Она может заменить люблю клавишу на любую другую, даже лкм и пкм. Более того, она заменяет клавишу на сочетание или макрос. Что люблю больше всего — это назначение на долгое нажатие кнопки. Подержав клавишу несколько миллисекунд (в программе такты) при отжатии она выполняет назначенный макрос/сочетание, и вообще, что угодно вплоть до вставки текста. Так у меня теперь на одной кнопке и ластик, и кисть; на другой — копирую слои, объединяю, невероятно удобно. Подобные назначения не вызывают проблем с функциями клавиш в других программах и даже играх, так как любую функцию можно назначить исключительно для определенной программы. Из минусов можно отметить, что при назначении на долгое нажатие, длительность удержания кнопки определяется тактами, а не миллисекундами, это важно в играх, а само понятие такт не интуитивно. Назначение задержки между нажатиями клавиш в макросах идет в миллисекундах, но работает, как-то непонятно по какой длительности. Но это чисто субъективное мнение, из объективного — небольшим минусом является то, что нельзя назначить под нужную программу целый профиль или папку с настроенными клавишами. Приходится назначать каждую кнопку индивидуально, это приходится делать каждый раз, когда выходит новый патч под игру или программу. Существенных минусов нет! Программа стабильна, без багов, не нагружает процессор, и не заполняет оперативную память, даже при наличии сотни профилей. Единственный раз поймал ошибку «mouse hook error», на которую моментально выкатили фикс патч.
Как сказал бы Дедпул «незаменимая вещь для тех, кому не хватает пальцев или рук», от себя добавлю, что Key Manager станет полезным и тем, у кого в достатке и того и другого.
Как переназначить клавиши на клавиатуре
 В этой инструкции покажу, как вы можете переназначить клавиши на вашей клавиатуре с помощью бесплатной программы SharpKeys — это не сложно и, несмотря на то, что может показаться бесполезным, таковым не является.
В этой инструкции покажу, как вы можете переназначить клавиши на вашей клавиатуре с помощью бесплатной программы SharpKeys — это не сложно и, несмотря на то, что может показаться бесполезным, таковым не является.
Например, вы можете добавить мультимедийные действия к самой обычной клавиатуре: скажем, если вы не используете цифровую клавиатуру справа, можно с помощью данных клавиш вызывать калькулятор, открывать «Мой компьютер» или браузер, запускать проигрывание музыки или управлять действиями при просмотре страниц в Интернете. Кроме этого, этим же способом вы можете отключить клавиши, если они мешают вам в работе. Например, если вам нужно отключить Caps Lock, клавиши F1-F12 и любые другие, вы можете сделать это описанным способом. Еще одна возможность — выключать или усыплять настольный компьютер с помощью одной клавиши на клавиатуре (как на ноутбуке).
Использование SharpKeys для переназначения клавиш
Скачать программу для переназначения клавиш SharpKeys можно с официальной страницы http://www.github.com/randyrants/sharpkeys. Установка программы не сложна, какое-либо дополнительное и потенциально нежелательное ПО не устанавливается (во всяком случае, на момент написания этой статьи).
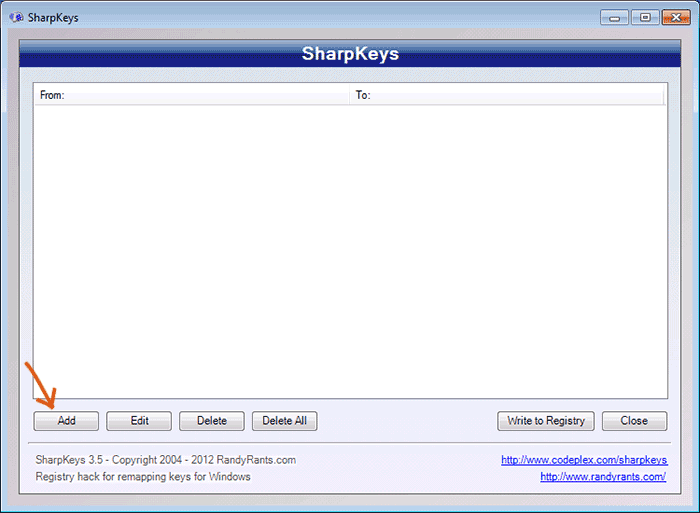
После запуска программы, вы увидите пустой список, чтобы переназначить клавиши и добавить их в данный список, нажмите кнопку «Add» (Добавить). А теперь рассмотрим, как выполнить некоторые простые и распространенные задачи с помощью данной программы.
Как отключить клавишу F1 и остальные
Приходилось встречаться с тем, что кому-то требовалось отключить клавиши F1 — F12 на клавиатуре компьютера или ноутбука. С помощью данной программы сделать это можно следующим образом.
После того, как вы нажали кнопку «Add», откроется окно с двумя списками — слева находятся клавиши, которые мы переназначаем, а справа — те, на которые. При этом в списках будет больше клавиш, чем в действительности есть на вашей клавиатуре.
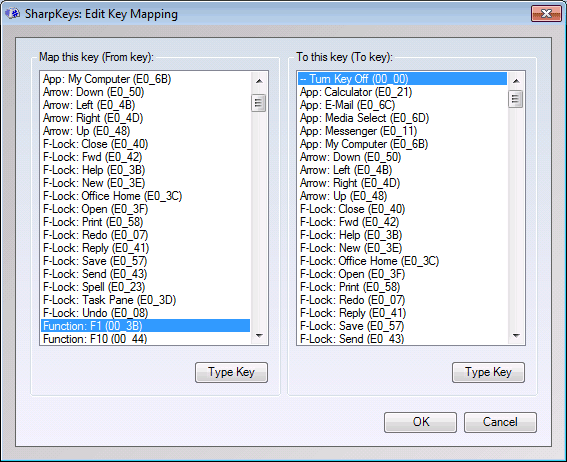
Для того, чтобы отключить клавишу F1, в левом списке найдите и выделите «Function: F1» (рядом будет указан код этой клавиши). А в правом списке выберите «Turn Key Off» и нажмите «Ок». Аналогичным образом вы можете отключить Caps Lock и любую другую клавишу, все переназначения будут появляться в списке в главном окне программы SharpKeys.

После того, как вы закончили с назначениями, нажмите кнопку «Write to Registry» (Записать в реестр), а затем перезагрузите компьютер, чтобы изменения вступили в силу. Да, для переназначения используется изменение стандартных параметров реестра и, по сути, все это можно сделать и вручную, зная коды клавиш.
Создание горячей клавиши для запуска калькулятора, открытия папки «Мой компьютер» и других задач
Еще одна полезная возможность — переназначение ненужных в работе клавиш для выполнения полезных задач. Например, чтобы назначить запуск калькулятора на клавишу Enter, находящуюся в цифровой части полноразмерной клавиатуры, в списке слева следует выбрать «Num: Enter», а в списке справа — «App: Calculator».
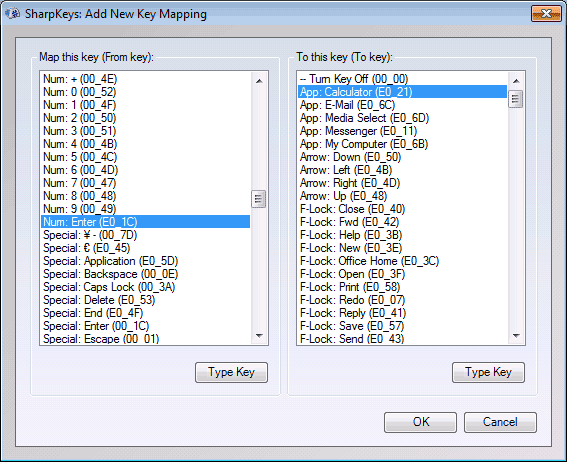
Аналогично, здесь же можно найти и «Мой компьютер» и запуск почтового клиента и многое другое, включая действия по выключению компьютера, вызов печати и тому подобное. Хотя все обозначения и на английском языке, большинству пользователей они будут понятны. Применить сделанные изменения вы сможете также, как это было описано в предыдущем примере.
Думаю, если кто-то увидит для себя пользу, приведенных примеров будет достаточно, чтобы добиться того результата, который ожидался. В дальнейшем, если вам нужно будет вернуть действия по умолчанию для клавиатуры, снова запустите программу, удалите все сделанные изменения с помощью кнопки «Delete», нажмите «Write to registry» и перезагрузите компьютер.
А вдруг и это будет интересно:
- Windows 10
- Настройка роутера
- Всё про Windows
- Загрузочная флешка
- Лечение вирусов
- Восстановление данных
- Установка с флешки
- В контакте
- Одноклассники
- Android
Почему бы не подписаться?
Рассылка новых, иногда интересных и полезных, материалов сайта remontka.pro. Никакой рекламы и бесплатная компьютерная помощь подписчикам от автора. Другие способы подписки (ВК, Одноклассники, Телеграм, Facebook, Twitter, Youtube, Яндекс.Дзен)
20.11.2014 в 09:17
А как переназначать клавиши вручную в Виндоусе 8? Какие ключи реестра править?
20.11.2014 в 10:26
Ирина, HKEY_LOCAL_MACHINESYSTEMCurrentControlSetControlKeyboard Layout
Поищите по названию раздела реестра, в Интернете есть подробные инструкции.
21.11.2014 в 18:49
пробовал отключить F1-F12 не работает. делал все как написано. Или нужно обязательно переназначить?
22.11.2014 в 10:45
Нет, должно работать простое отключение. Не знаю, в чем именно у вас дело.
26.03.2015 в 20:43
Можете попробовать ATNSOFT Key Remapper. Он не делает изменений в реестре.
05.07.2015 в 11:56
Привет, помогите пожалуйста, не могу записать в реестр, выводится окно а в нем надпись Key Mappings have been successfully stored to the registry. Please logout or reboot for these changes to take effect! эт что?
06.07.2015 в 10:30
Перезайдите в систему или перезагрузите компьютер, чтобы изменения вступили в силу. Вот что вам пишут.
30.04.2016 в 09:17
Отключить Enter могу, а переназначить — нет. Подскажите пожалуйста, в чем причина?
30.04.2016 в 09:18
Виктор, я к сожалению сейчас проверить не могу, а сходу ответа у меня нет.
14.07.2016 в 15:50
Большое спасибо, всё работает, была залита клавиша left, есть программы без правки в реестре, но их надо ставить в автозагрузку, самому править реестр не хотелось (лень разбираться), а это самое то.
28.07.2016 в 21:57
У меня такая проблема. У меня какая-то навороченная неклассическая клавиатура и там на клавишах f1-f12 назначены разные нестандартные действия типа запуска почты, обновление страницы браузера и так далее. В Total Commander она клавиши f1-f12 не работают так, как надо. Вставляю классическую клавиатуру и всё работает. Подскажите, как вернуть прежние классические значения клавишам f1-f12
29.07.2016 в 10:13
Зависит от самой клавиатуры. На моей клавиатуре Microsoft (с подобным функционалом) есть аппаратный переключатель с двумя положениями для этого (те или другие функции использовать). Также это может переключаться в какой-то фирменной утилите или при удержании какой-то клавиши типа Fn.
Еще один вариант: по идее, если в диспетчере устройств для клавиатуры принудительно поставить драйвер стандартной клавиатуры, то ее доп. функциональность должна бы отключиться (но не проверено лично)
14.11.2016 в 14:29
У меня не работают клавиши Esc; F1-12, Enter; Delete для входа в Биос и Меню загрузки. Просто происходит обычный вход в ОС. Смогу ли я этой программой восстановить эти клавиши? Прошу сообщить по-подробнее, т.к. у меня опыт маленький. Ноутбук «Lenovo B590 (20208)»,OC «Win 10 Pro».
15.11.2016 в 11:02
Здравствуйте. Нет, не получится (программа работает в системе, но не до ее загрузки). Попробуйте эти же клавиши в сочетании с Fn. Также попробуйте отключить быстрый запуск Windows 10. Ну и про то, как зайти в биос Windows 10^ https://remontka.pro/bios-uefi-windows-10/
17.12.2016 в 10:54
Здраствyйте, хотел переназначить клавиши, cделал все как описано но после перезагрyзки ничего не изменилось. Когда yже подобное делал но теперь но после перестановки Виндовса не полyчается. Можете помочь?
26.01.2017 в 17:52
Здравствуйте, случилась беда. Дело началось с 1 клавиатуры, отказали клавиши эскейп и левый Алть. Первый раз шарпкейс помог. Поменял виндоувс и без него работала клава только новая. Сейчас и она накрылась те же клавиши отказали и уже ни одна программа не помогает. Что делать подскажите?
27.01.2017 в 09:38
Здравствуйте. Если честно — странная ситуация и толком не знаю, что подсказать. Может, у вас там какие-то короткие замыкания, но это так, пальцем в небо, не знаю в чем дело.
29.01.2017 в 09:13
А как переназначить нестандартную клавишу, которую эта программа не видит? На ноутбуках ASUS ROG есть отдельная кнопка ROG для запуска этой программы, которая у меня размещена на том месте, где должен быть Num Lock, которым я пользуюсь активно, в отличие от этой самой ROG, которая мне не нужна абсолютно (в крайнем случае я мог бы запустить ее с ярлыка, а отдельная кнопка — бред). Num Lock у меня совмещен с Home и нажимается только в связке с Fn, что очень не удобно в использовании. Хочу переназначить Num Lock на положенное ему место, заменив им ROG, но SharpKeys не видит кнопку ROG (нажимаю Type Key — любая кнопка определяется, даже с Fn, а вот ROG — нет). Что посоветуете? может другое приложение? в реестр вручную лезть не хочется, не шарю.
29.01.2017 в 09:23
Боюсь и я тут ничего не посоветую. Просто все эти «особенные» клавиши функционируют на уровне прошивки или спец. драйверов — т.е. я не исключаю, что методы их переназначения есть, но если есть, то для каждого устройства отдельные.
Во, нашел кое-что. См первый результат гугла по запросу ROG GUIDE REMAP FN KEYS
Но, как я и предполагал, связано это с удалением драйверов оригинальных и ручным переписыванием hcontrol — т.е. всё не просто.
22.02.2017 в 09:59
А если удалить программу назначение клавиш вернётся?
23.02.2017 в 13:14
Не факт (не помню сейчас уже как там). Но лучше бы их перед удалением переназначить обратно.
18.06.2017 в 13:01
У меня не работают обе клавиши Shift, поэтому всегда переназначала их с помощью SharpKeys на Capslock. Переустанавливала Виндовс (с 10 на 10), и снова скачала SharpKeys, программа работает, но после перезагрузки ничего не меняется. Устанавливала еще Keytweak и MapKeyboard, та же проблема
20.10.2017 в 21:07
А как переназначить клавишу Num 5 в клавишу BackSpace?
21.10.2017 в 09:06
Я так понял нужно с отжатым Num Lock, верно? Попробовал — программка действительно регистрирует только клавишу для зажатого (Num 5). Ответа на ваш вопрос у меня нет. По идее, выяснить код клавиши и посмотреть куда программа пишет в реестр значения, переписать по-своему, только что-то с кодом этой клавиши без нум-лока у меня загвоздка.
21.10.2017 в 17:16
Дмитрий!
Да, конечно, когда она будет BackSpace-ом, Num Lock не должен гореть, и это не трудно сделать, А вот, чтобы при горящем Num Lock она переставала быть BackSpace-ом и 5-ку печатала — тут проблема.
Впрочем, если нет ответа, то можно мой вопрос стереть, чтобы не дискредитировать сайт.
С уважением, Юрий.
21.10.2017 в 18:18
Не, хоть ответа и нет, стирать не буду: бывает, что появляются от читателей, а тут и самому интересно.
21.10.2017 в 21:02
В таком случае предлагаю напрямую рассмотреть какой-нибудь файл раскладки формата .klc. в обычном текстовом редакторе. Может быть, появятся мысли, как там записаны действия для кнопок Num и других.
24.12.2017 в 11:49
Здравствуйте у меня на ноуте умерла кнопка esc в списке её не нашёл может она зашифрована как то?
25.12.2017 в 09:01
06.02.2018 в 17:43
Здравствуйте, проблема такая, на ноутбуке Леново G700 перестала работать как нужно клавиша F4, вместо этого на ней срабатывает сочетание Alt+F4, Fn отключен в биосе, при записи на мышку макроса так же выдаёт сочетание Alt+F4, а остальные клавиши F1,F2. кроме F4 работают исправно, при подключении доп, клавиатуры все F-ки включая F4 работают исправно, в чем может быть причина?
02.06.2018 в 00:21
Windows 7 на экранной клаве эта утилита тоже кнопки поменяет или только на физической .
02.06.2018 в 17:25
Хороший вопрос. Не экспериментировал. Думаю, только на физической, но не уверен на все 100
04.01.2019 в 23:00
Здравствуйте! Столкнулся с такой проблемой, — переназначил клавиши, у виндовсе 10, все хорошо работает, проходит онлайн тест клавиатуры — клавиша заменена верно. Не работает в некоторых приложениях и играх, как решить проблему подскажите пожалуйста!? (пр. у меня ноут, поменять клавиатуру не получиться, перепробовал множество программ — не помогает (key remapper, twiek, sharp)
05.01.2019 в 09:41
Быть может эти игры и приложения не используют системных назначений клавиш от Windows, а работают со «своими».. тогда, боюсь, совета у меня нет.
05.01.2019 в 22:45
Спасибо! Тогда только ремонт остается(
05.02.2019 в 01:57
Здравствуйте!
Приобрел ThinkPad carbon 1, а у него вместо CAPS LOCK кнопки HOME+END. Думаете можно переназначить? Или, хотя бы отменить?
05.02.2019 в 12:26
Здравствуйте. Вроде же на нем стандартно caps расположен: слева над Shift-ом.
Но вообще, думаю можно. Сейчас погуглил, на тему, чем переназначают именно на ThinkPad-ах клавиши, многие положительно отзываются о программке KeyTweak, работает на этих ноутбуках.
11.02.2019 в 12:39
Огромное спасибо! Переименовал все что только можно. Очень удобно и просто!
26.05.2019 в 03:20
Здравствуйте! Подскажите пожалуйста, кнопка Power. Sleep, ну и WakeUp не переназначаются, что ли?
26.05.2019 в 08:26
Здравствуйте. Не могу протестировать сам, но скорее всего — нет, они не совсем программно работают.
06.06.2019 в 08:26
Здравствуйте, Дмитрий
Не подскажете как заменить на правую кнопку мыши? Интернет говорит это сочетание шифт+ф10, но не могу в шарпкиз переназначить на комбинацию.
Спасибо заранее! И спасибо за хороший сайт. Теперь ищу сначала здесь, а потом уже интернет.
06.06.2019 в 10:21
Здравствуйте. Боюсь, не подскажу. Вообще, есть сторонние приложения для переназначения кнопок мыши, XMouse Button Control например, но сам не экспериментировал.
24.06.2019 в 02:56
Здравствуйте, а не подскажите, есть ли способ переназначить клавиши для android’a? Оба шифта перестали работать, в чём проблема — неизвестно (скорее всего в самой физ клаве).
24.06.2019 в 11:49
Подозреваю, что методы есть, но сам я их не знаю. Т.е. тоже искал бы. Ну или, возможно, проще другой клавиатурой воспользоваться.
Но на всякий случай проверьте: а функционируют ли эти шифт на другом андроид (или не андроид) устройстве, быть может все-таки не в клаве дело?
11.10.2019 в 13:20
А относительно каждой отдельной программи, перепрограммировать клавиши, можно или нельзя, на данний момент компьютер с виндовс 10 64 бита?












