Урок 6. Общая папка для скачанных файлов
В этом уроке мы поговорим о том, как настроить сохранение файлов в одну общую папку, когда мы скачиваем их с Интернета через разные браузеры.
Это поможет знать, где хранятся скачанные файлы и, если Вы пользуетесь разными браузерами и программами закачки файлов, это позволит иметь все такие скачанные файлы в одном месте.
В этом уроке мы рассмотрим настройку скачивания файлов в одну общую папку на примерах четыре основных браузера: IE, Мозила, Опера и Хром, а также на примере менеджера закачек Download Master. Если Вы пользуетесь еще какими-то другими браузерами или менеджерами закачек, то сможете выполнить настройки в них по аналогии с рассматриваемыми в этом уроке.
Сначала на своем компьютере создадим общую папку для хранения скачанных файлов. А затем сделаем некоторые настройки в каждом браузере и Download Masterе, указав там путь для сохранения файлов в эту одну общую папку.
Средство для переноса данных в операционной системе Windows
Для проведения данной процедуры рекомендуют использовать стандартную утилит-программу. Если на вашем компьютере установлена операционная система WindowsVista или Windows 7, значит, полдела уже сделано, так как упомянутая функция входит в их состав. Если у вас на ПК стоит Windows XP, то потребуется установить сервис «Средство для переноса информации», предварительно скачав ее с официального сайта Microsoft. Итак, программа скачана и установлена. Заходим в меню «Пуск», выбираем вкладку «Все программы», затем «Стандартные и «Служебные», после чего запускаем нашу утилиту. Программа открывается, и на главной странице отображается информация, которую может передать этот функционал. Далее необходимо определиться, каким методом вы будете осуществлять перенос. Существует много с одного компьютера на другой. Рассмотрим некоторые из них.

Данный метод подразумевает соединение двух ПК с помощью сетевого кабеля, например, витой пары. Давайте рассмотрим, как перенести файлы с компьютера на компьютер подобным образом. Для начала необходимо убедиться, что у обоих ПК есть сетевые порты. У всех современных компьютеров данный интерфейс встроен в материнскую плату. Сам разъем располагается на задней панели системного блока. А вот у старых устройств NIC-интерфейс не входил в базовую комплектацию, а выполнялся в виде отдельной сетевой платы, которую нужно вставлять в разъем материнской. Далее соединяем сетевые порты кабелем. Распиновка должна быть перекрестной. После этого следует убедиться, что сетевые интерфейсы на обоих компьютерах включены. Для этого заходим через меню «Пуск» в «Панель управления». Выбираем «Сетевые подключения» и щелкаем мышкой по функции «Подключение по локальной сети». Далее необходимо назначить статический (постоянный) IP-адрес.
Вариант 2 (через браузер)
Для этого нам понадобиться запустить какой-нибудь современный ? браузер (я проверял на Chrome и Firefox).
После откройте проводник и перейдите в папку с нужными вам файлами — нужно будет скопировать путь до нее, нажать сочетание Ctrl+C (адрес, вида: «C:UsersalexVideosФильмы» )

После, вставить этот скопированный «путь» в адресную строку браузера и нажать Enter. В результате вы увидите, что обозреватель покажет вам список всех файлов и дату последнего изменения.
Теперь достаточно выделить всё нужное на странице и скопировать это (?).

Открываем путь в Chrome
Затем скопированный список лучше всего вставить (сочетание Ctrl+V) в Excel (или ? его аналоги). Это удобнее тем, что в Excel вы легко сможете удалить ненужные вам столбики (с датой, например) .
Вставляем список в Excel для дальнейшей работы.
Мой путь к файлу не работает! Почему?
В некоторых случаях создаваемые вами ссылки на файлы могут не работать. Есть несколько возможных причин. Вот что вы можете попробовать:
Независимо от того, хотите ли вы создать ссылку на файл, папку или библиотеку, в некоторых приложениях вам может потребоваться ввести «file:///» перед сетевым путем, например так:

В других случаях, в зависимости от приложений, в которые вы хотите поместить ссылки на файлы, вам также может понадобиться вручную заменить все пустые места в путях ссылок следующим текстом: %20. Вот пример:

Существует также вероятность того, что в некоторых старых версиях Windows или в других операционных системах обратные слеши сетевых путей не распознаются. В этом случае вы можете попробовать заменить все обратные косые черты () на прямые косые черты (/).

Наконец, обратите внимание, что, что бы вы ни делали, в некоторых приложениях ссылки на файлы просто не работают как обычные ссылки. Так обстоит дело с большинством веб-браузеров и чатов, которые рассматривают эти локальные ссылки как угрозы безопасности. Однако, несмотря на это, пользователь, который получает вашу ссылку на файл, может по-прежнему использовать ссылку для доступа к этому файлу, папке или библиотеке. Все, что ему нужно сделать, это скопировать и вставить ссылку в адресной строке (его или ее) Проводника и нажать Enter.

Как вставить файл в папку на компьютере

В этой статье, мы узнаем как создать папку, как работать с папками и файлами компьютера. Прежде чем узнавать как создать папку на компьютере, нужно знать что такое папка на компьютере.
Папка — это объект компьютера, в который можно складывать другие файлы и папки, для удобного дальнейшего их просмотра и использования.
Файл — это программа компьютера, либо одно из составляющих программы (в том случае если программа большая). Доступ ко всем функциям компьютера производится через файлы.
Теперь перейдем к практике, поговорим о том как создать папку на рабочем столе, и в любом другом месте компьютера.
Чтобы создать папку на рабочем столе, достаточно сделать всего пару действий:
- На любом пустом месте рабочего стола нажмите правую кнопку мышки .
- Перед Вами появилось окно свойств, найдите свойство с названием » Создать » и наведите на нее курсор мышки.
- Из появившегося списка выберете свойство » Папку «.
- Поздравляю, Вы создали свою первую папку, сейчас ее название выделено синим цветом, это означает что Вы в данный момент можете ее переименовать, для этого просто начните печатать на компьютере, и увидите как начнет меняться название Вашей папки.
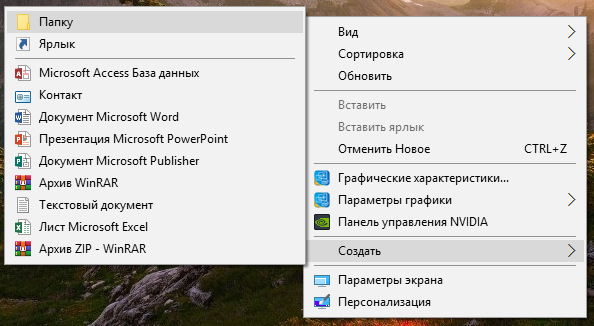
Таким образом Вы можете создать папку на рабочем столе и в любом другом месте компьютера.
В выпадающем меню в разделе «Создать» Вы видели множество файлов, которые Вы можете создать. Это и текстовые файлы, и файлы Microsoft Office. Создание этих файлов происходит идентично созданию папки. Просто вместо создания папки выбираете тот файл, который Вы хотите создать.
Теперь давайте научимся работать с папкой, а конкретней это ее переименовывать, редактировать и удалять.
Чтобы переименовать созданную папку на рабочем столе, Вам нужно сделать следующее:
- Нажать правой кнопкой мыши на папку.
- В выпадающем окне выбрать пункт «Переименовать».
- Название папки выделяется синим цветом, теперь если Вы начнете печатать, то название папки будем меняться в то, что Вы напечатаете.
- Когда напечатали название, нажмите Enter, либо нажмите левой кнопкой мыши по пустому району рабочего стола.
В выпадающем списке, Вы видели уже другие свойства, т.к. правая кнопка мыши открывает свойства именно того объекта, который Вы нажимаете, и свойства рабочего стола совсем другие чем свойства папки либо файлов.
Поговорим о свойствах папки и файлов

Отправить — нажав это свойство, Вы увидите места на компьютере, либо внешние подключенные объекты, куда Вы можете отправить этот файл.
Вырезать / Вставить — к примеру Вы хотите правильно структурировать файлы и папки, и у Вас в разделе с фотографиями вдруг случайно попала папка с музыкой. Для этого предусмотрены свойства Вырезать / Вставить . Вы жмете на папку музыка правой кнопкой и жмете Вырезать. Далее открываете папку где должна быть музыка, и жмете Вставить. Для быстрого выбора этой функции, Вы можете нажимать горячие клавиши. Для этого выделяете нужный Вам файл или папку, и нажимаете вместе клавиши «Ctrl + X» чтобы Вырезать, и «Ctrl + V» — чтобы вставить.
Копировать — функция говорит сама за себя, нажав на нее, Вы копируете выделенный файл, и затем можете вставить ее копию где нибудь в другом месте.
Создать ярлык — рассмотрим ситуацию, у Вас есть куча фильмов в папке где то внутри компьютера, но Вам не удобно каждый раз заходить куда то вглубь компьютера чтобы добраться до Ваших фильмов, в этом случае поможет пункт «Создать ярлык» . После нажатия создать ярлык, рядом с Вашим файлов появляется ярлык этого файлы, и теперь Вы можете вырезать этот ярлык, и вставить куда нибудь поближе, к примеру на рабочий стол. Разница с функцией Копировать заключается в том, что ярлык практически не занимает места на компьютере, он не копирует файлы, а делает на них ссылку, что сильно сэкономит Вашу память на компьютере.
Удалить — функция, которая удалит выделенный файл в корзину. Если Вы случайно нажали удалить, то не пугайтесь, файл еще можно восстановить из корзины.
Свойства — это пункт для просмотра внутренних свойств файла, к примеру таких как, размер файла, дата создания и т.д.
Надеюсь я ответил на Ваш вопрос о том, как создать папку на рабочем столе.
Как переместить (вырезать) файл или папку Windows 10

Если перед вами стоит такая задача, как вырезать файл или папку, находящуюся на жестком диске или на подключенных к компьютеру устройствах хранения информации и переместить ее в другое место, но вы не знаете как это сделать — значит, вы, скорее всего, начинающий пользователь.
Перенос информации (папки или любого файла) на компьютере делается довольно просто, алгоритм действий будет одинаковым для любого типа файла и, проделав это один раз, ввиду простоты процедуры, в дальнейшем, вам уже не понадобятся никакие инструкции, для ее повторения.
Процедура с участием инструментов «Вырезать» и «Вставить» будет являться непосредственно переносом информации из одной директории в другую, и, главное ее отличие от копирования файлов — это то, что вырезанные файлы и папки исчезнут, в конечном итоге из начального каталога, для того, чтобы появиться в конечном.
Итак, для того, чтобы вырезать и вставить файл или папку:
-
Наведите курсор мыши на нужный объект и кликните по нему ПРАВОЙ кнопкой мыши, для вызова контекстного меню
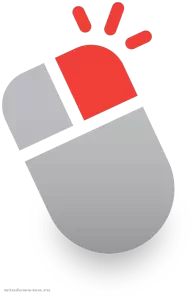
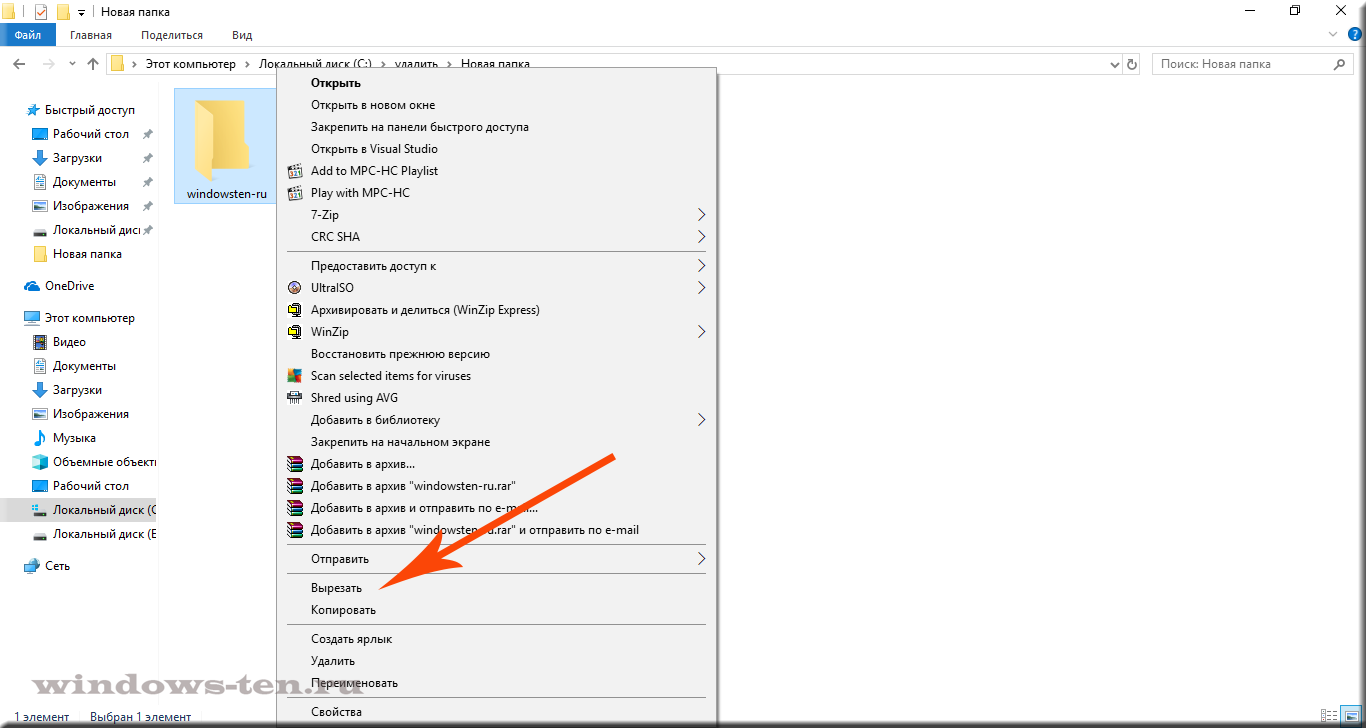
.
(количество строк в контекстном меню (списке, вызванном правой кнопкой мыши) — может отличаться в каждой системе, но, строка «Вырезать» будет обязательно! Как правило, она находится ближе к концу списка)
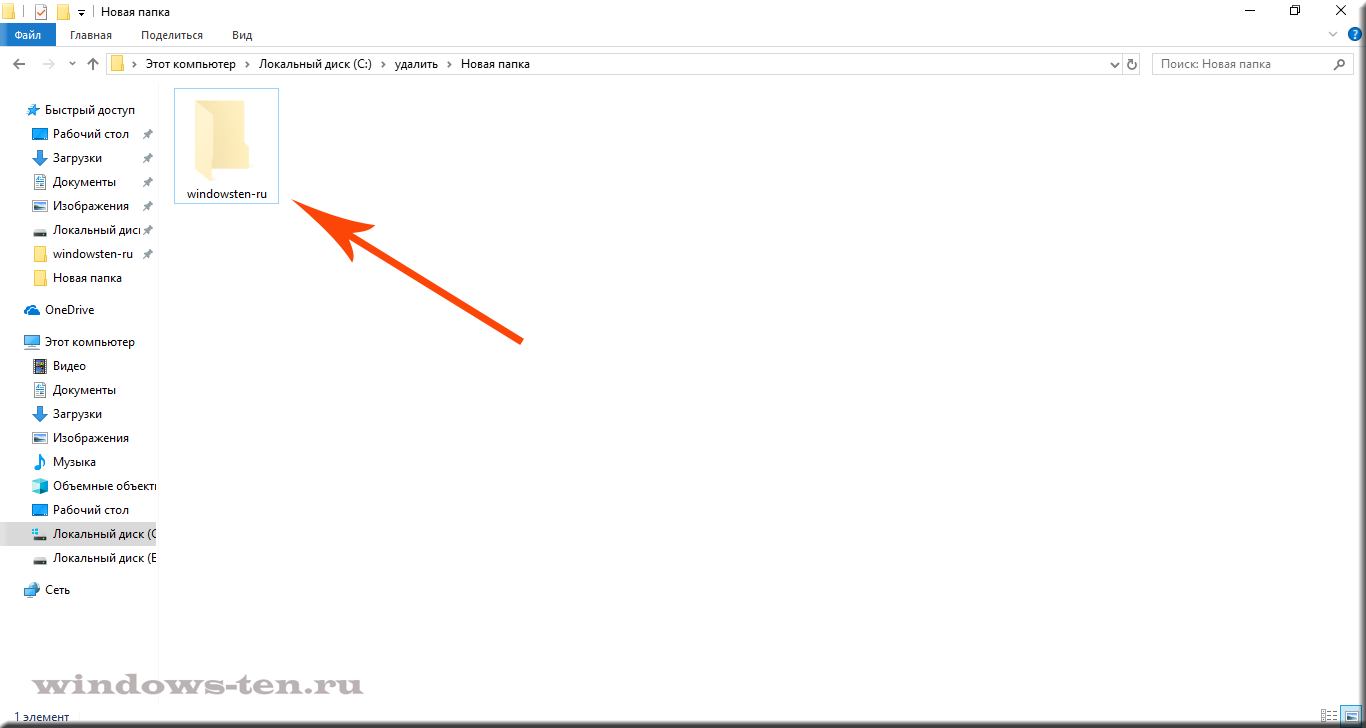
.
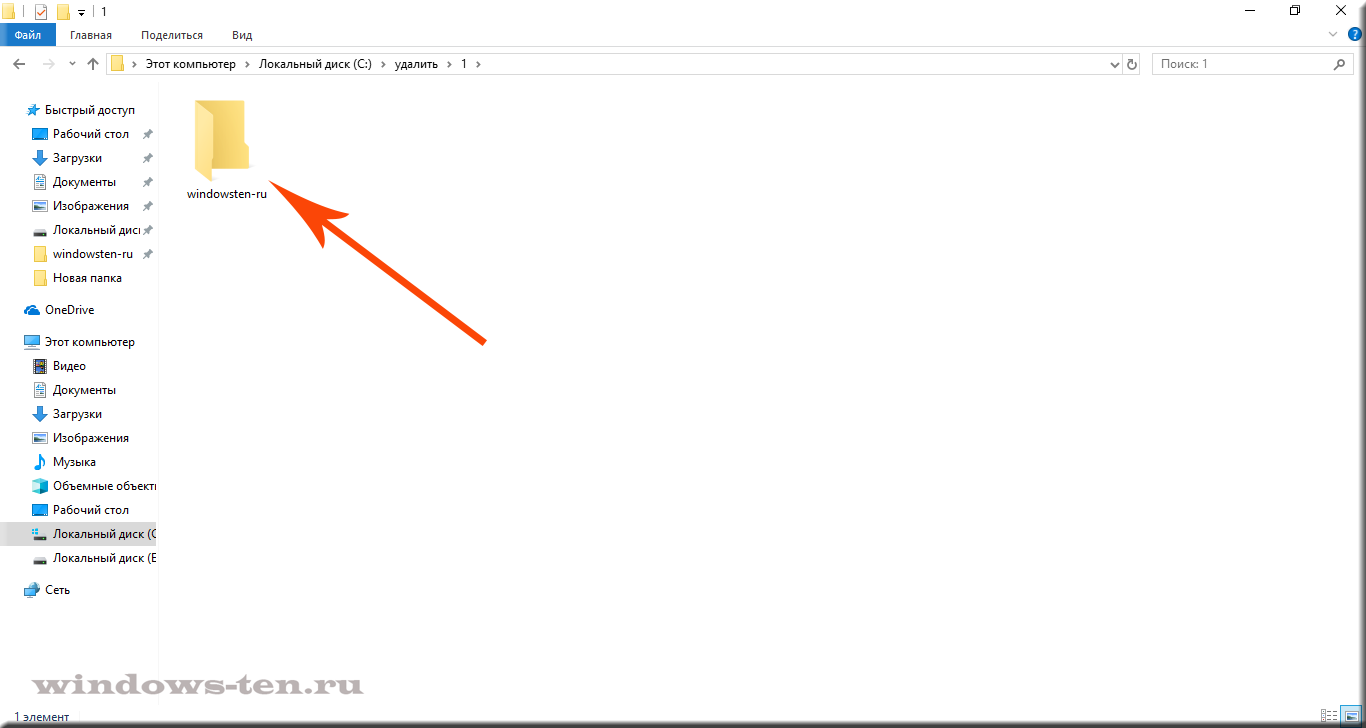
.
Стоит отметить, что, в случае, когда, при переносе появляются окна с вопросами системы типа «Вы точно хотите..», «Этот файл будет…», «Этот файл является…» и так далее — нажимайте кнопку «Да» или «Продолжить», в зависимости от имеющихся вариантов.
Если же система начала «ругаться» и выдает сообщение типа «Этот файл не может быть…», «Ошибка …», «Невозможно…» и так далее — есть ряд действий, которые можно совершить для устранения данной ошибки. Но, ввиду того, что эта инструкция, в первую очередь, предназначена для начинающих пользователей, мы поступим проще..
Если система на что-то «ругается» и говорит о том, что что-то не может быть выполнено — перезагрузите ваш ноутбук или компьютер. С вероятностью в 98% — ошибка пропадет.












