Как установить русский язык в Windows 10 — 2 способа
Русификация Windows необходима, если на компьютере установлена операционная система на иностранном языке. Ситуации могут быть разными: компьютер куплен заграницей (естественно, там нет русского языка), пользователь самостоятельно установил на ПК операционную систему на английском (или любом другом) языке и т. д.
К сожалению, не все в совершенстве владеют иностранными языками. Поэтому, пользователю для полноценной работы потребуется установить русский язык на Windows для того, чтобы изменить язык интерфейса Windows.
Как изменить язык Windows на русский? Для этого необходимо скачать и установить в операционную русский языковой пакет для локализации системы. После завершения установки языкового пакета, Windows будет работать на русском языке.
Через языковую панель
Буквенное обозначение, отображающее язык системы, находится внизу экрана, в правом углу рядом с часами. Смену раскладки компьютера выполняют с помощью манипулятора: достаточно щелчком левой кнопки на панели перейти на всплывающее окно, в котором отметить «галочкой» нужный.

Языковая панель отображается, когда в системе используется больше одного языка. Например, если задан только английский, она видна не будет. Чтобы её включить, нужно минимум два.
Как изменить язык ввода по умолчанию
Для этого также открываем «Пуск -> Панель управления -> Язык и региональные настройки ->Языки и клавиатуры -> Изменить клавиатуру». На вкладке общие, Вы сразу увидите, какой язык у Вас по умолчанию, и в случае необходимости можете его изменить. Если Вам нужно добавить еще языки (в случае если Вы набираете текст на многих языках), Вы здесь нажимаете кнопку «Добавить» и выбираете нужный язык.

Как обычно сохраняете настройки путем нажатия кнопки «ОК».
Шаг 6.
Если Вы хотите, чтобы и загрузка ОС, и язык всех элементов (даже справки! То есть полностью изменить язык интерфейса виндовс) был на английском языке, то в том же окне cmd выполните еще две команды:
bcdedit /set locale en-EN bcdboot %WinDir% /l en-EN
Переключение без клавиатуры
Нужно отметить, что переключение языка с помощью клавиатуры может быть отключено. В этом случае вы можете переключать язык кликая мышкой по иконке с обозначением языка.

Добавление нового языка
Добавление в панель нового языка осуществляется нажатием в выпадающем списке на «отобразить языковую панель». А при клике по маленькой стрелочке в виде треугольника выпадает меню, в котором выбираем пункт «параметры». В результате этих действий, на экране компьютера отобразится окно «Языки и службы текстового ввода».
Это окно имеет три вкладки, добавление нового языка осуществляется в первой «Общие». Здесь в первой строке указан язык по умолчанию. То есть, при включении компьютера печатать текст можно сразу на этом языке, не переключая раскладку клавиатуры (так называют включенный язык ввода).
Ниже, в этой же вкладке, отображены установленные языки. Для добавления языка нужно в этой вкладке кликнуть по кнопке «добавить», и в открывшемся окошке «добавление языка ввода» требуется выбрать нужный язык и, установив в соответствующих местах галочки, щелкнуть по кнопкам «OK» и «Применить». После этого, при щелчке по языковой панели будут отображаться все вновь установленные языки.
Пример
- Находим на экране значок, показывающий включенный язык и жмем «отобразить…».

- Входим в параметры языковой панели
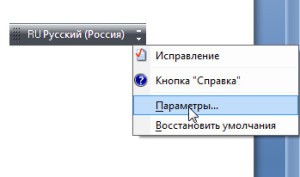
- Приступаем к добавлению языка: жмем кнопку добавить и переходим к следующему окну.
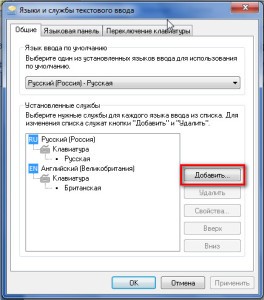
- В открывшемся окне видим множество различных языков и раскладок, из которых выбираем нужный, например персидский:
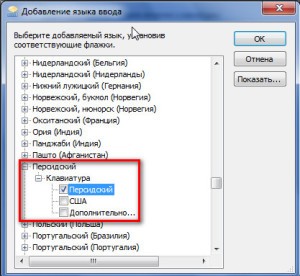
- Кликаем ОК и видим, что в списке действующих языков появился персидский:

- Новый язык ввода добавлен, и мы можем набирать тексты и с помощью персидских символов:

Смена раскладки клавиатуры
Итак, рассматривая вопрос, как сменить язык на компьютере, начнем с самого простого, смены языка из имеющихся. В правом нижнем углу дисплея находится панель задач, на которой кроме других пиктограмм и значков имеется обозначение текущего языка, к примеру «RU» или «EN». Для смены нужно щелкнуть левой клавишей манипулятора на нем. В открывшемся окне из выпадающего списка можно изменить язык с английского на русский либо в другом направлении.
Но бывают случаи, когда в вышеупомянутом списке нет необходимого языка и сменить язык ввода в Windows 7 либо другой версии ОС не получается. В таком случае необходимо изменять параметры языков в операционной системе.
Для этого требуется нажать правой клавишей мыши на вышеупомянутом значке, обозначающем текущий язык. Затем следует выбрать пункт «Параметры». В итоге откроется панель с названием «Языки и службы текстового ввода». Здесь во вкладке «Общие» пользователь имеет возможность сменить язык системы по умолчанию, то есть тот, который будет активизироваться сразу после загрузки ОС.
Если же в перечне доступных языков на языковой панели нет требуемого языка, его можно добавить, воспользовавшись графой «Установленные службы» на этой же вкладке. Для этого требуется нажать кнопку «Добавить» и из предлагаемого списка выбрать нужный язык.
Внесение изменений в Windows 7
В связи с тем, что на компьютерах установлены различные операционные системы, прежде чем приступать к изменению в любом виде интерфейса, важно найти рекомендации опытных пользователей, применимых к конкретной операционной системе.
Дело в том, что даже Windows 7 сопровождается несколькими версиями, каждая из которых имеет определённые отличительные характеристики. Такие же отличия содержатся и в инструкции по изменению языкового интерфейса к каждой конкретной версии операционной системы.
Инструкция для версии Корпоративная или Максимальная
Для Windows 7 версии Корпоративная или Максимальная существует два способа решения такой задачи. Опытные пользователи рекомендуют ознакомиться с обоими способами, определить теоретически, какой будет проще использовать для достижения поставленных целей.
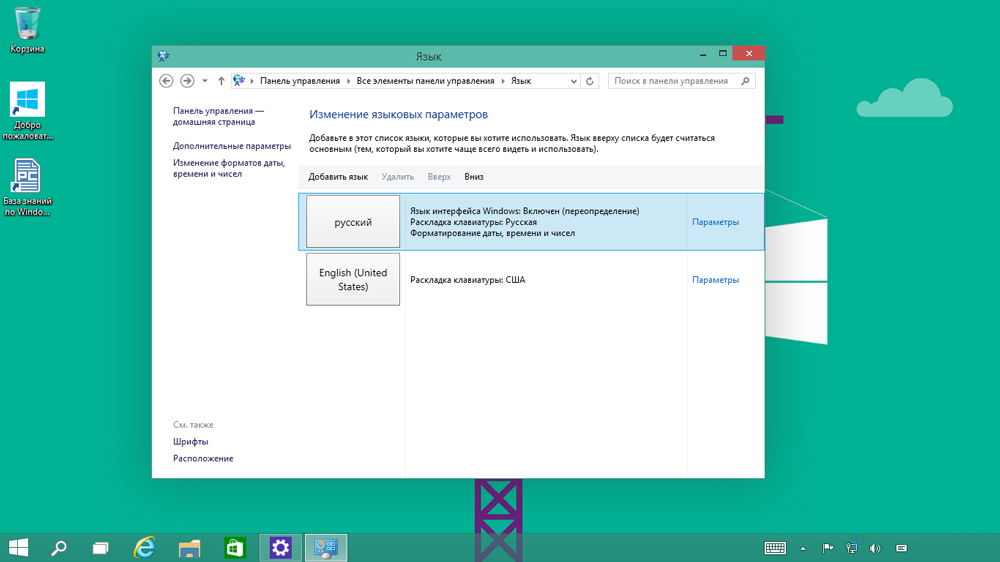
Первый способ заключается в поиске, закачивании и последующей автоматической установке нужного языкового пакета. Загрузочный файл пользователь должен кликнуть дважды мышкой, чтобы запустить процесс установки, которая может продолжаться до получаса.
После успешной инсталляции пользователь должен совершить ряд последовательных действий, опираясь на рекомендации профессионалов, что позволит поменять текущий языковой пакет на новый вариант.
Для этого следует первоначально открыть «Панель управления», а далее перейти на вкладку «Язык и региональные настройки». На экране откроется новое окно, в котором следует кликнуть по средней вкладке «Языки и клавиатура». В предложенном ниже окне выбора языкового пакета, следует выбрать тот, который на данный момент хочется сделать основным. После этого система обязательно потребует перезагрузки, чтобы изменения вступили в силу.
Существует и второй способ изменения языкового интерфейса. Он заключается в установке обновления Windows. Для этого потребуется кликнуть «Пуск», далее правой клавишей мыши кликнуть по пункту «Компьютер». В открывшемся меню выбрать последний пункт «Свойства». На экране откроется новое окно, в левой стороне которого находится пункт «Центр обновления». Открыв его, следует проверить наличие новых обновлений, после завершения поиска пользователь должен просмотреть предлагаемые обновления, среди них найти то обновления, которое сопровождается желаемым языковым пакетом. Процесс обновления системы продолжается также около получаса.
Инструкция для версии Корпоративная или Максимальная
Полезно пользователям знать, как поменять язык интерфейса в Windows 7, если установлена версия Домашняя, Домашняя расширенная или Профессиональная.
Программисты разработали готовые инструменты, позволяющие с большой лёгкостью изменять языковой пакет пользователям с любым уровнем владения компьютерной техникой. Одной из таких программ является программа Vistalizator.
Для того чтобы внести желаемые изменения, пользователь должен предварительно закачать требуемый языковой пакет и непосредственно саму программу Vistalizator. Следует отметить, что Vistalizator не нуждается в инсталляции, поэтому достаточно только закачать программу и сохранить её на жёстком диске.
После того как все необходимые инструменты закачаны, следует перезагрузить компьютер и зайти с правами локального администратора. Далее программа Vistalizator запускается, выбирается желаемый и заранее скачанный языковой пакет, а все дальнейшие действия программа осуществляет уже самостоятельно. Через двадцать минут язык интерфейса будет уже иным.
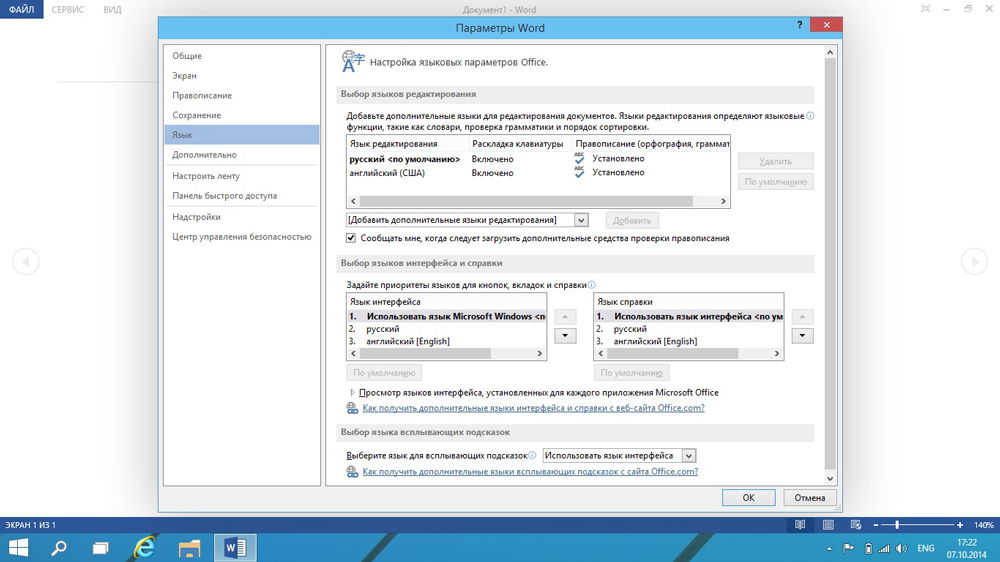
Как изменить язык Windows, если та на английском?

если образ одноязычный, к установке русского языка лучше подготовиться заранее
Сложностей здесь не намного больше, если с системой вы уже знакомы даже по предыдущей версии. Так, на примере Windows 11 это выглядело так:
- выходим на Settings — Time and Language. В части Windows display language у меня ничего, кроме английского US нет. Однако ещё при установке я заранее подготовился, указав на то, что второй будет русская раскладка и ввод на русском. В общем, вторым у меня стоял мой родной язык:

Если вы этого не сделали предварительно, можете добавить его прямо сейчас в этой же настройке. Вам понадобится лишь соединение с интернетом. Русский язык обнаружится по-любому:

А я у себя в апплете сразу выбираю кнопку Options. Настройки переносят меня в Настройки языка. Для перевода Windows 11 на русский вам достаточно щёлкнуть по первой Language Pack. Я же выбрал все:

- после установки вернитесь на предыдущую страницу. Теперь возможность выбора русского интерфейса предлагается:

- выбираем Русский, потребуется перезапуск:

Ждём следующего сеанса. Возможно, что система сменит язык не сразу. Проверьте параметры отображения времени и даты: они живут своей жизнью, так что переводить системное время придётся вручную в их же настройках, выбрав Россию. А так всё.












