Как перекинуть видео с компьютера на айфон или айпад
Видео позволяют нам записывать каждый миг нашей жизни и моменты жизни близких нам людей. Естественно, что такие видео нужно держать на своем смартфоне для того, чтобы в какой-то момент вспомнить их или поделиться своими воспоминаниями с другими людьми. Кроме того, диск компьютера может в любой момент сломаться или получить заражение от вируса, поэтому стоит загрузить видео с компьютера на айфон.
iCloud – специально разработанный сервис для пользователей iPhone. iCloud представляет собой хранилище данных. В данном облаке можно хранить любые данные (видео, фото, документы и так далее…). Сервис разработан компанией Apple. Все данные, которые пользователь загружает в онлайн облако, хранятся на серверах этой компании. Разработчики сервиса гарантируют безопасность и конфиденциальность загружаемых в облако данных.
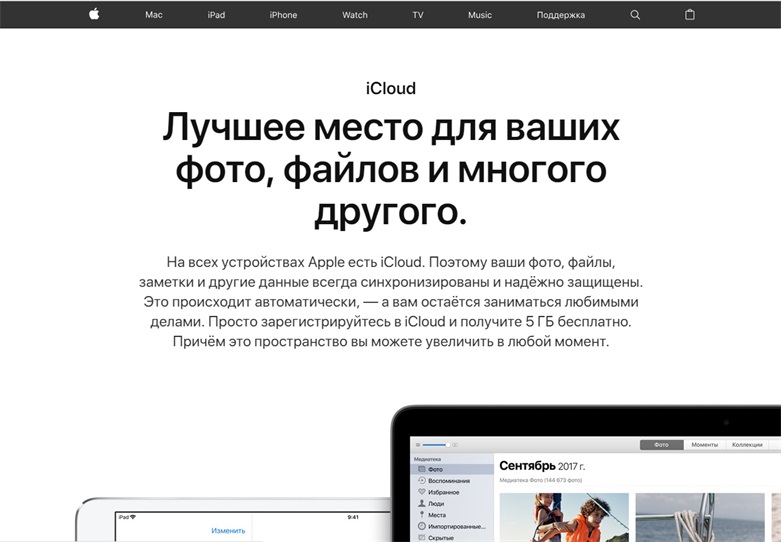
Чтобы отправить видео с компьютера на айфон через систему iCloud выполняйте следующие шаги:
Шаг 1 — Убедитесь, что компьютер имеет доступ к интернету, а на диске достаточно места для программы.
Шаг 2 – Скачайте программное обеспечение iCloud на свой компьютер. Найти и скачать данную программу можно в интернете, на сайте Apple или на сайте iCloud.
Шаг 3 – Войдите в свой аккаунт (наберите Apple ID и пароль). Если забыли пароль – восстановите его или создайте новую учетную запись.
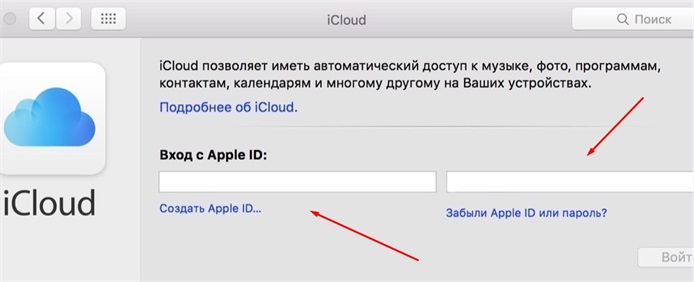
Шаг 4 – Создайте новую папку (можно назвать «Видео»), нажмите «Добавить» и выберет папку на компьютере, в которой находятся видео.
Шаг 5 – Выберет нужные видео (их можно выделить как в текстовом редакторе). Нажмите «Добавить» или «Ок».
Шаг 6 – Ожидайте синхронизации и загрузки файлов в облачное хранилище iCloud. Подключите iPhone к интернету.
Шаг 7 – Зайдите в iCloud (программа установлена в смартфон изначально). Введите данные аккаунта. Найдите видео в папке.
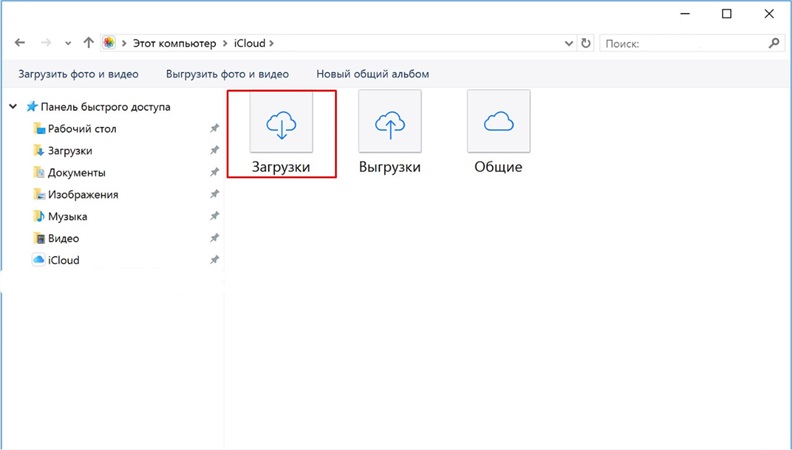
Шаг 8 – Выберете видео и скачайте их на смартфон.
Кроме того, iCloud имеет и онлайн-версию своей программы. В отличие от ПК версии, её не нужно скачивать. Всё, что нужно сделать это найти сервис в интернете:
- Шаг 1 – Пропишите в поисковой строке: icloud.com.
- Шаг 2 – введите данные своего аккаунта или заведите новый.
- Все остальные шаги полностью повторяют действия для ПК версии iCloud.
С помощью сервиса iCloud вы можете перекинуть видео с компьютера на айфон. Помните, видеоролики, загруженные в облако – остаются в нем навсегда (удалить их может только пользователь).
iPad и его «родные» и «чужие» видеоформаты
iPad может воспроизводить множество видеоформатов. Он «дружит» с широко распространенными mp4, mkv и mov. При помощи плеера VLC становится возможным существенно увеличить количество видеоформатов, которые без проблем копируются и запускаются на iPad. Этот плеер совершенно бесплатен, и его можно найти в списке iTunes Store. iTunes Store – это онлайн-магазин Apple, в котором можно найти цифровые аудио-, видео- и игровые приложения на любой вкус.

iTunes является бесплатным приложением Apple. Это медиаплеер, радио, медиабиблиотека и посредник при файлообмене в одном лице. С его помощью можно скачивать, проигрывать и управлять цифровым аудио и видео на персональных компьютерах с операционными системами OS X и Майкрософт. Именно он производит копирование (загрузку) файлов с персонального компьютера на iPad. Именно при помощи iTunes осуществляется доступ к вышеупомянутому магазину iTunes Store, в котором можно купить и бесплатно скачать разнообразный медиаконтент.
Удаление перенесенного файла с iPhone, iPad или iPod touch
Подключите устройство к компьютеру.
Для подключения устройства можно использовать кабель USB или USB-C, а также подключение к сети Wi-Fi. Для включения синхронизации по сети Wi-Fi см. Синхронизация контента iTunes на ПК с другими устройствами по сети Wi-Fi.

В приложении iTunes на ПК нажмите кнопку устройства в левой верхней части окна iTunes.
Нажмите «Общие файлы».
В списке справа в разделе «Общие файлы» выберите файл, который требуется удалить.
Нажмите клавишу Delete, затем нажмите «Удалить».

Важно! Перед отсоединением устройства от компьютера нажмите кнопку «Извлечь» .
Как передать книги с компьютера на iPhone или iPad при помощи iTunes
С книгами дело обстоит немного иначе. Мы уже подробно описывали три различных приложения для чтения книг на iPhone и iPad, это iBooks, Bookmate и Айчиталка. Перейдите по соответствующим ссылкам чтобы получить подробную информацию о данном процессе.
Шаг 1. Загрузите и установите последнюю версию iFunBox.
Шаг 2. Откройте программу и подключите iPhone или iPad к компьютеру. Для того чтобы iFunBox мог видеть ваше устройство на компьютере должен быть установлен iTunes.

Шаг 3. Устройство определится в программе и вы сможете скидывать совершенно любые файлы на него, используя iPhone или iPad как флешку.
Шаг 4. Скидывайте файлы, которые нужно «перенести» в папку «Общее хранилище».
Очень удобное решение, которое может выручить в самый ответственный момент. Например, флешки под рукой нет, но нужно скинуть важный файл «весом» в несколько гигабайт. Не по почте же такой отправлять. iPhone или iPad вкупе с iFunBox отлично справляется с данной задачей — файлы не повреждаются и скидываются в целости и сохранности.
Пользователям, которые сделали джейлбрейк своих устройств, повезло больше. Благодаря огромному выбору твиков из Cydia для работы с файловой системой, они могут распаковывать файлы, используя специальные менеджеры, загружать файлы прямиком из Safari и многое другое. Ярким примером такого твика является файловый менеджер iFile. С другими полезными твиками для iPhone, iPad и iPod touch с установленным джейлбрейком вы можете ознакомиться перейдя по этой ссылке.
Копирование видео с компьютера на iPhone и iPad в iTunes
Apple предусмотрела лишь один вариант копирования файлов медиа, в том числе видео с компьютера Windows или MacOS на телефоны iPhone и планшеты iPad — использование iTunes (далее я предполагаю, что iTunes уже установлен на вашем компьютере).
Основное ограничение способа — поддержка лишь форматов .mov, .m4v и .mp4. Причем для последнего случая формат не всегда поддерживается (зависит от используемых кодеков, наиболее популярный — H.264, поддерживается).
Для копирования видео с помощью iTunes достаточно выполнить следующие простые действия:
- Подключите устройство, если iTunes не запустится автоматически, запустите программу.
- Выберите ваш iPhone или iPad в списке устройств.
- В разделе «На моем устройстве» выберите «Фильмы» и просто перетащите нужные файлы видео из папки на компьютере в список фильмов на устройстве (можно также выбрать в меню «Файл» — «Добавить файл в медиатеку».
- В случае, если формат не поддерживается, вы увидите сообщение «Некоторые из этих файлов не были скопированы, так как они не могут воспроизводиться на этом iPad (iPhone).
- После добавления файлов в список нажмите кнопку «Синхронизировать» внизу. По завершении синхронизации можно отключить устройство.

По завершении копирования видео на устройство, вы сможете посмотреть их в приложении «Видео» на нем.
Копирование видео в память iPad

Для того чтобы скопировать видеоролики в память Айпада, его необходимо подключить к компьютеру через кабель или Wi-Fi и дождаться окончания процесса синхронизации с iTunes. После этого, используя меню программы, выбираем наш iPad и переходим в раздел «Фильмы» на самом планшете. Далее процесс переноса видеофайлов выглядит следующим образом:
- ставим галочку напротив пункта «Синхронизировать фильмы»;
- отмечаем подлежащие переносу на устройство файлы;
- кликаем применить.
Остается всего лишь подождать, пока фильмы скопируются в память планшета через используемый метод подключения. Все, теперь видеоролики можно смотреть непосредственно на планшете.









