[Лучшие способы] Как перенести фотографии с компьютера на iPhone — 2022
В отличие от старых дней, телефоны стали для нас лучшим способом поделиться своими фотографиями и мыслями. Хотя вы можете делать фотографии с помощью iPhone, камера — лучший способ запечатлеть моменты. Кроме того, на настольном компьютере у вас есть гораздо лучшее программное обеспечение для ретуширования фотографий, чем на iPhone, например Lightroom, Photoshop, Luminar и другие.
Допустим, вы только что закончили редактирование изображения с помощью Photoshop на своем компьютере и хотите перенести его на свой iPhone, чтобы поделиться им в Instagram, Pinterest или, может быть, в Facebook.
Как это сделать?
Первый инструмент, который приходит вам на ум, это ITunes . Что ж, iTunes может вам помочь переносить фото с компьютера на iPhone. Однако это может привести к потере данных из-за того, что его механизм передачи заключается в замене ваших файлов, кроме добавления . И самое невыносимое, это довольно сложно и долго использовать iTunes для переноса фотографий с ПК на ваши устройства iOS.
Для тех, кто ищет более безопасный и удобный способ передачи фотографий на iPhone, это руководство познакомит вас с 6 методами. Каждый из них может помочь вам перенести фотографии с Windows или Mac на ваш iPhone без потери данных. Вы можете выбрать один и легко начать перевод.

Навигация:
Перенос файлов с ПК на Айфон – проще, чем кажется!
Наиболее эффективными способами переноса файлов с ПК в iOS устройства принято считать:
- Перенос файлов на Айфон через медиа комбайн iTunes.
— через медиатеку iTunes;
— непосредственно в программу. - Отправка медиафайлов с помощью облачного хранилища.
- Применить iPhone как флеш накопитель для «транспортировки» видео.
- Использовать приложение WALTR.
- Воспользоваться специальной «умной» флешкой.
Рассмотрим ниже каждый способ более подробно.
Решение 2.Перенос файлов с ПК на iPhone 12/11 / X / 8/7/6 с помощью iTunes
Если вы не возражаете, чтобы предыдущие файлы iPhone были полностью стерты, вы можете использовать iTunes для передачи файлов с ПК на iPhone.
Шаг 1 : Подключите iPhone к ПК и выберите «APP»
Шаг 2 : Выберите приложение ниже «Общий доступ к файлам» и нажмите «Добавить»,
Шаг 3 : Выберите файлы, нажмите «Открыть» и «Синхронизация» для передачи файлов
Теперь вы можете открыть iPhone для приема файлов, переданных с ПК через iTunes.
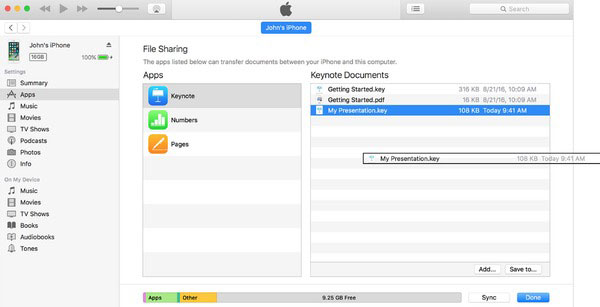
Загрузка файлов на iPhone с помощью файлового менеджера (iFunBox)
Решить вопрос с установкой игр и программ на iPhone с PC можно и с помощью файлового менеджера. Как это сделать, мы покажем на примере iFunBox, на наш взгляд, это лучший вариант для iPhone и iPod. Работать с программой можно как на Windows, так и на Mac OS. Использование утилиты iFunBox позволит легко портировать файлы с iOS-устройства на ПК и обратно, очистить кэш, сделать резервные копии, установить новый рингтон или тему.
Установка не требуется, запуск происходит с exe- или .app-файла. Поддерживаемые прошивки – iOS 9.3.2 и iOS 9.1. Скачать программу бесплатно можно здесь:
Итак, переходим непосредственно к установке:
Подключаем Айфон к компьютеру, используя USB-кабель (можно и по Wi-Fi). Запускаем iFunBox и проверяем, распознала ли программа подключенный аппарат. Для этого нужно посмотреть в меню «Текущее устройство» (англ. Current Device), где должна быть обозначена модель вашего гаджета и его имя. Если потребуется переключить язык, то это можно сделать, запустив соответствующую функцию в правом углу на верхней панели:

Теперь вызываем меню «Установить приложение», после этого откроется окно со скачанными приложениями, выбираем нужный архив, и нажимаем кнопку «Открыть» (англ. Open):

Дожидаемся окончания установки, которая, как правило, происходит в считанные минуты.
Ну вот, будем считать, что тема «как установить приложение на Айфон с компьютера» уже закрыта, поскольку нам добавить больше нечего, а вам?
Компьютерные файловые менеджеры
Чтобы перенести данные с Айфона на ПК и в обратном направлении (иными словами, синхронизировать устройства), обычно используют фирменную утилиту. Файловый менеджер для iPhone от Apple носит название iTunes. Собственно, это единственный официальный менеджер для iPhone. Все остальные приложения разработаны сторонними производителями.
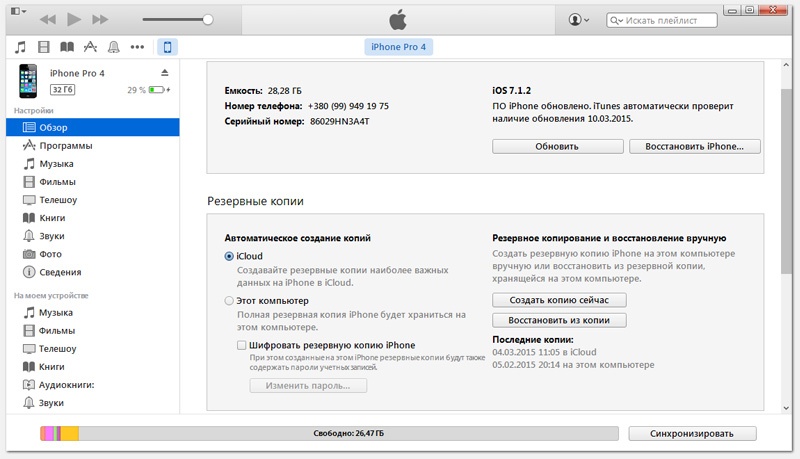
Главное окно iTunes
iTunes позволяет передавать файлы между компьютером и iPhone, а также всеми остальными гаджетами от Apple. Можно перенести любые данные: это могут быть и pdf-документы, и мультимедийный контент, и контакты. Передавать информацию можно между любыми устройствами, поэтому iTunes является универсальным решением и для Айфона, и для МакБука, и для многих других устройств.
Кроме того, это огромное мультимедийное хранилище. Здесь всегда есть данные, которые точно будут интересны пользователям: десятки тысяч фильмов и аудиотреков, приложения, игры и многое другое. Все это можно скинуть на iPhone буквально в несколько кликов.
В общем, по поводу этого менеджера можно рассказать много чего полезного, что мы и попытались сделать в обзоре iTunes, а в рамках этой статьи мы продолжим раскрывать возможности остальных программ.
Менеджер файлов iTools
Это стороннее приложение для компьютера, которое является лучшим аналогом официального iTunes. Данный менеджер работает на порядок стабильнее оригинальной программы и исключает всевозможные глюки, которые так характерны ей. Кроме того, его функционал несколько шире: можно свободно передавать pdf-документы в iBooks, делать бекапы программ и многое другое.
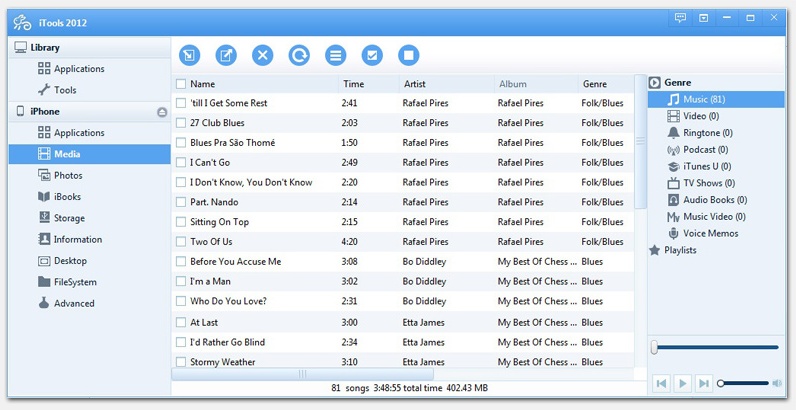
Главное окно iTools
Скинуть фото через iTools не составит труда, т.к. интуитивно понятный интерфейс делает передачу файлов максимально простой и понятной даже младенцу. Через этот менеджер тоже можно синхронизировать компьютер, Айфон и другие устройства Apple, что является очень удобным с точки зрения организации работы.
Одна из полезных «фишек» приложения для работы с данными — раздел «Рабочий стол». На вкладке «Иконки» здесь можно работать с рабочим столом Айфона и выполнять синхронизацию в режиме реального времени. Папки можно создавать, перемещать, удалять и переименовывать, а также размещать в них различные объекты. Есть возможность скинуть резервную копию файлов рабочего стола iPhone на компьютер, чтобы избежать потери данных.
Как «перекинуть» музыку с компьютера на iPhone, iPad или iPod
Шаг 1. Добавьте музыку в iTunes
Если вы находитесь в разделе настроек устройства, нажмите кнопку возврата на верхней панели, чтобы выйти в главное окно iTunes. В левом верхнем углу выберите из списка категорию Музыка (скорее всего, она будет выбрана по умолчанию). Теперь перейдите на вкладку Песни в разделе Медиатека в левой части окна.
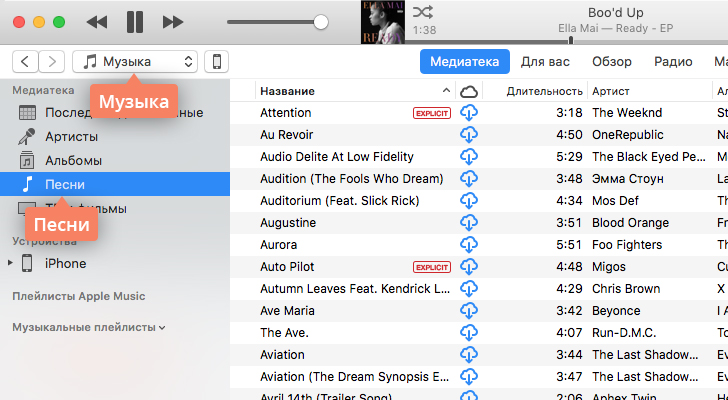
Перетащите отдельные аудиозаписи или целые папки с музыкой в окно iTunes или откройте меню Файл и нажмите Добавить в медиатеку. Подождите, пока выбранные аудиофайлы добавятся в iTunes.
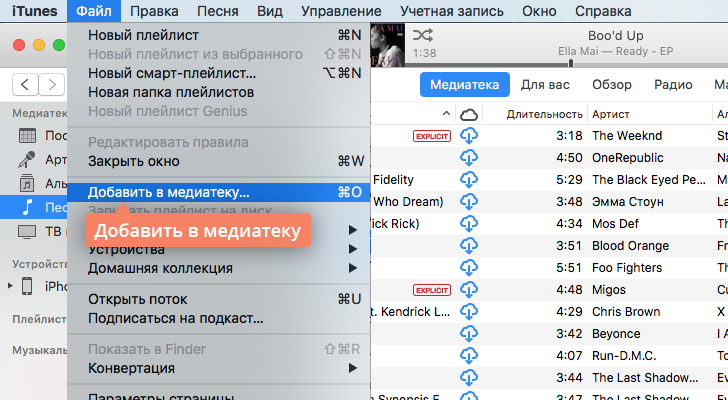
Шаг 2. Скопируйте добавленные треки на устройство
Вернитесь в раздел настроек устройства, кликнув иконку с его изображением. В правом нижнем углу нажмите Синхронизировать, чтобы перенести добавленные файлы на устройство.
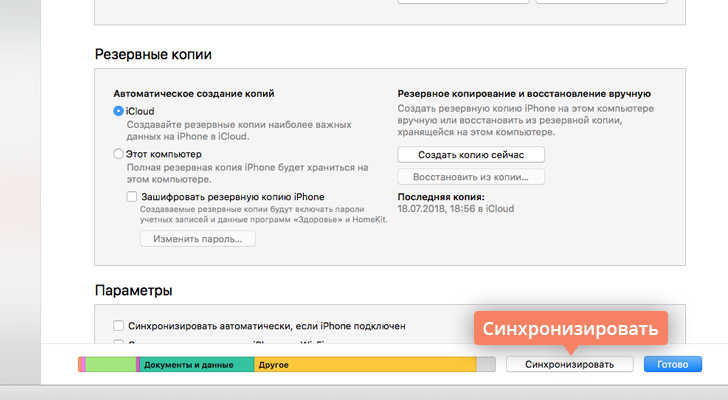
FileExplorer
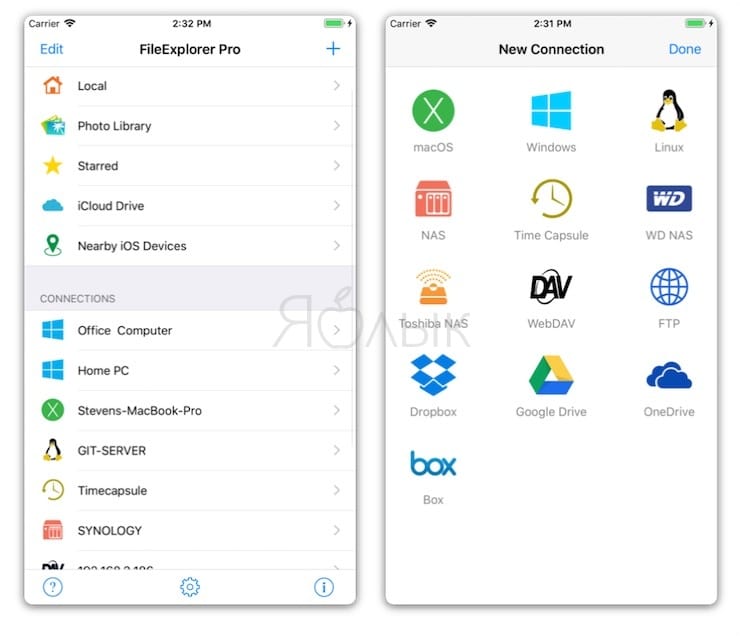
Здесь есть всё, чего вы в принципе можете захотеть от файлового менеджера для iOS: доступ к удаленным компьютерам, файловым серверам и NAS, интерфейс для работы с облачными хранилищами и с файлами на вашем гаджете, встроенный ридер всех популярных фото- аудио- и видеоформатов, документов и PDF-файлов.
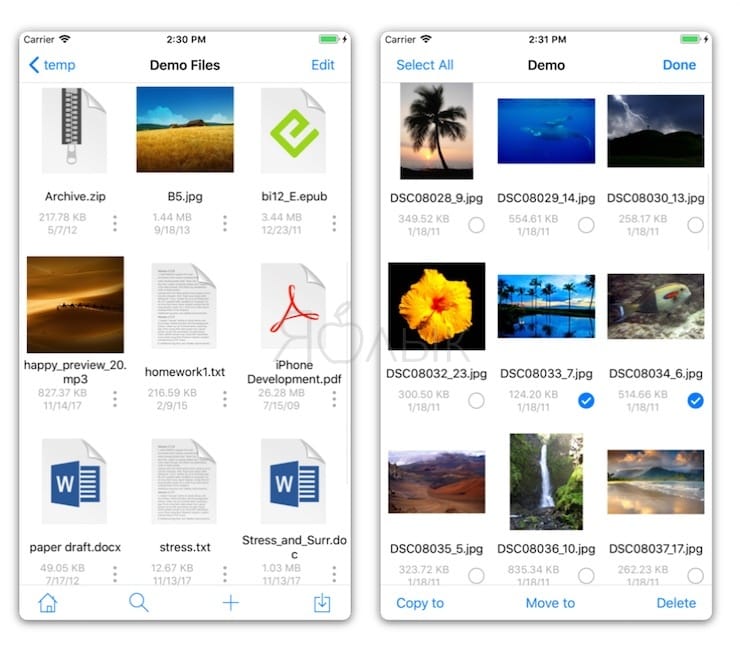
Часть 1. Как перенести видео с ПК на iPhone с помощью iTunes/Finder
Один из способов переноса видео с ПК на iPhone — с помощью iTunes/Finder. iTunes можно загрузить на ПК с Windows, а Finder — это менеджер данных по умолчанию для Mac. Тем не менее, оба они являются методами, которые вы можете использовать для передачи своих фотографий, и процесс одинаков. Хотите знать, как это сделать? Вот шаги, которые вы можете выполнить, чтобы перенести видео с компьютера на iPhone.
Шаги о том, как перенести видео с ПК на iPhone с помощью iTunes / Finder:
Шаг 1 Во-первых, если на вашем компьютере еще нет iTunes, вам необходимо загрузить и установить его. Затем запустите его после процесса установки.
Шаг 2 Затем подключите iPhone к компьютеру с помощью USB-кабеля. Затем разблокируйте iPhone, затем коснитесь значка Trust параметр при появлении уведомления.
Шаг 3 После этого в главном интерфейсе iTunes нажмите кнопку Файл вариант, затем Добавить файлы в библиотеку.
Шаг 4 Затем начните выбирать видеофайлы на своем компьютере. Затем щелкните значок своего устройства и выберите Кино в левом углу интерфейса.
Шаг 5 Затем поставьте галочку рядом с Синхронизация фильмов нажав на нее. Наконец, нажмите кнопку Применить кнопку в правом нижнем углу. И это все!
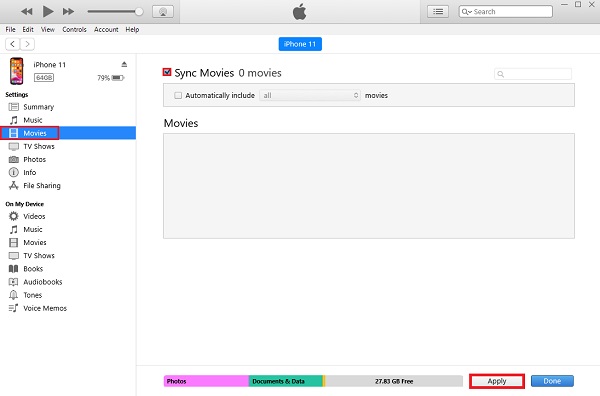
Теперь вы синхронизировали и перенесли видео с ПК на компьютер с помощью iTunes/Finder.
С FoneTrans для iOS вы сможете свободно передавать свои данные с iPhone на компьютер. Вы можете не только передавать текстовые сообщения iPhone на компьютер, но также легко переносить фотографии, видео и контакты на ПК.
- Передача фотографий, видео, контактов, WhatsApp и других данных с легкостью.
- Предварительный просмотр данных перед передачей.
- Доступны iPhone, iPad и iPod touch.
Другой способ скидывания музыки с ПК на Айфон
На сегодня можно выделить другой способ перекидывания музыки с персонального компьютера на Айфон, так сказать альтернативный. Этот способ не так известный, но, несмотря на небольшую свою популярность, он действенный и в то же время простой в применении, так что заслуживает должного внимания.
В данном случае речь идёт об использовании программы под названием iTools, которая разработана в свою очередь также китайскими программистами.
Эту программу можно с лёгкостью скачать с официального сайта разработчика по адресу: pro.itools.cn
Чтобы сбросить музыку с ПК на Айфон с применением этой программы, понадобиться её запустить, но перед этим естественно скачать и установить. После чего перейти в раздел «Музыка» и жмём кнопку «Импорт».
Теперь выбираем музыку и нажимаем на «Открыть». Теперь выбранные композиции будут переброшены с компьютера в память Айфона.
Друзья, если у вас что-то не получилось, обязательно пишите и задавайте свои вопросы в комментариях, с радостью помогу каждому. желаю всем крепкого здоровья и мира!












