Как скинуть фильмы с компьютера на айпад (iPad) как на флешку без iTunes. Какие форматы допустимы.
Вы стали владельцем iPad. Научились использовать его как браузер, скачали различные игры и программы. Всем хорош гаджет. И тут Вам предстоит поездка в командировку или отпуск. Конечно, первая мысль — накачать фильмы на айпад, чтобы в дороге смотреть любимые сериалы и кино.
Вы подключаете айпад к компьютеру, и понимаете, что записать фильмы как на флешку невозможно. Что делать? В этой статье попробуем решить эту проблему.
Существуют различные способы, но я опишу тот, которым пользуюсь сам. Этот способ достаточно удобен, поддерживается множество форматов, и что самое главное — не потребуется запускать и ковыряться в программе iTunes.
iTunes нам, конечно, понадобиться, но только с одной целью, его нам надо установить на компьютер, так как вместе с ним ставятся драйвера на iPhone и iPad. Поэтому смело идем на сайт Apple и качаем iTunes, ставим его и закрываем, больше он нам не нужен )).
Какие форматы видео поддерживает Айпад? К сожалению, из коробки iPad поддерживает очень ограниченное число форматов видео, а именно mp4, mp4v и mov. На простом языке, он ничего не поддерживает, кроме самостоятельно снятых видеороликов. А наши сериалы и фильмы чаще всего записаны в avi и mkv, и по умолчанию проигрываться айпадом не будут. Что делать?
Нам понадобится медиа плеер — программа для просмотра видео на iPad, которая способна читать большое количество форматов. Я предпочитаю AVPlayerHD, предупрежу, он платный, скачивается через AppStore. Но цена в 3-и доллара, это не та цена, ради которой стоит искать дешевую замену. В общем выбирайте плеер на свой вкус. После его установки айпад способен проиграть почти все известные форматы видео, с которыми сталкивается обычный человек.
И третье, что нам понадобиться, скачать программу iFunbox для Windows или Mac. Эта программа для скачивания видео на iPad настолько проста, что работать в ней одно удовольствие. Качается с сайта разработчика.
Открываем программу, подсоединяем наш айпад. В дереве слева видим наше устройство и надпись Прикладные программы (это все программы, которые стоят на Вашем устройстве), ищем наш плеер, в моем примере это AVPlayerHD.

В правой части открываем папку Documents. Внутри этой папки создаем, например, папку «Фильмы в отпуск», и туда перетаскиваем фильмы и сериалы с нашего компьютера из папки как на флешку. Согласитесь, этот шаг для нас уже прост и обычен.
Все готово! Вот так просто, отключаем айпад, открываем программу плеера, например AVPlayerHD, и смотрим наши фильмы.
Удаляются просмотренные фильмы с такой же легкостью через программу iFunbox.
Один раз разобравшись, Вам уже не потребуется кого-то просить забросить видео на айпад. Теперь Вы это умеете самостоятельно.
Сегодня мы научились с Вами переносить видео c компьтера на айпад, как на флешку, а также научили iPad показывать все форматы.
iFunBox – очень полезная программа, с помощью нее также легко управлять и фотографиями, и музыкой на iPad и iPhone.
Присоединяйтесь к нам в ВК, Instagram, Одноклассники, Twitter, чтобы быть в курсе последних новостей из мира Apple и нашей компании.
Перенос файлов с ПК на Айфон – проще, чем кажется!
Наиболее эффективными способами переноса файлов с ПК в iOS устройства принято считать:
- Перенос файлов на Айфон через медиа комбайн iTunes.
— через медиатеку iTunes;
— непосредственно в программу. - Отправка медиафайлов с помощью облачного хранилища.
- Применить iPhone как флеш накопитель для «транспортировки» видео.
- Использовать приложение WALTR.
- Воспользоваться специальной «умной» флешкой.
Рассмотрим ниже каждый способ более подробно.
Перемещение приложений
Если вы используете один Apple ID на iPhone и iPad, то проще всего переносить приложения через AppStore.
- Запустите AppStore на iPad.
- Перейдите к списку приобретенного контента.
- Откройте вкладку «Не на этом iPad».
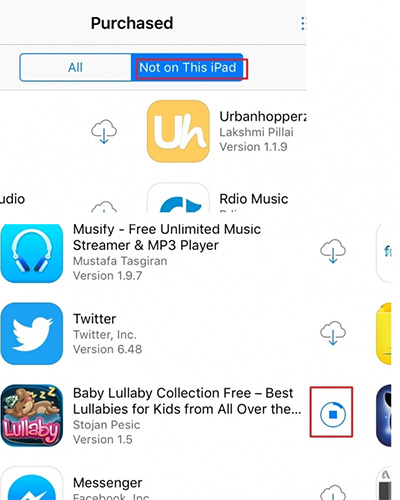
Вы увидите список программ и игр, скачанных в AppStore на iPhone. Чтобы установить приложение на iPad, нажмите на кнопку в виде облака со стрелочкой. В принципе, это все, что нужно знать о том, как перенести приложения. Можно также воспользоваться функцией автоматической загрузки программ (Настройки – iTunes и AppStore), но для её работы также требуется одинаковый Apple ID, так что особой разницы нет.
-
Информация была полезной?
Не забывайте читать комментарии, там тоже много полезной информации. Если на ваш вопрос нет ответа, а на более поздние комментарии есть ответ, значит ответ на ваш вопрос содержится в статье, уважайте чужое время.
Как перенести видео с компьютера на iPad
Испытываете сложности с техникой Apple ? Наши специалисты доступно объяснят вам как пользоваться iPad, iPhone или MacBook. Вы поймете как пользоваться этими устройствами и сможете сами выполнять перенос информации, производить установку игр и программ, пользоваться iTunes и т.д. Вы всегда можете обратиться к нам по тел. 8(499)755-50-21.

Перенести видео с iPad на компьютер достаточно просто. Перед началом процедуры мы советуем вам иметь последнюю версии iOS на вашем планшете и скачать последнюю версии iTunes с официального сайта Apple. Имею последнюю версию программного обеспечения, можно приступать к работе.
Во время процесса синхронизации содержимое iTunes на компьютере передается на ваш планшет и наоборот. Проще всего осуществить синхронизацию через подключение по usb кабелю. Для этого вставьте один конец кабеля в iPad, а другой в ваш компьютер или ноутбук.
Далее делаем следующее:
- Запускаем программу iTunes
- В верхнем правом углу должно отобразиться ваше устройство, в нашем случае iPad. Нажимаем на значок планшета, как показано на картинке.
.png)
- В меню вашего планшета выбираем раздел “Фильмы”.
.png)
В этой вкладке вы можете видеть фильмы, которые существуют на вашем устройстве.
Для того что бы перенести фильмы на iPad, вам необходимо нажать кнопку “Медиатека”, которая находится в верхнем правом углу. Нажав её вы попадаете в раздел с файлами iTunes, которые находятся на вашем компьютере. Вам требуется перейти во вкладку “Фильмы”, далее “перетащить” в это окно все видео файлы, которые вам нужны. Эти файлы должны появиться в этом окне, если этого не происходит, значит формат видео не подходит для iTunes, в этом случае его необходимо будет пере конвертировать. После добавления фильмов в медиатеку iTunes, вам требуется опять перейти на вкладку с вашим iPad, зайти в раздел фильмы и нажать внизу справа кнопку “Синхронизация”. После этого начнется процесс переноса фильмов. Время переноса зависит от количества фильмов и их объема, по окончанию процесса иконка синхронизации на планшете и iTunes должна пропасть.
Не смогли разобраться с техниой Apple ? Специалисты нашей компании помогут вам её настроить и научат вас ей пользоваться. Наш тел. 8(499)755-50-21.
Как скинуть фото с iPhone, iPad на компьютер через Dropbox
При переносе фотографии с iPhone, iPad на компьютер через Dropbox синхронизация происходит по Wi-Fi и мобильной сети. То есть синхронизация фото может быть произведена на расстоянии, без необходимости в подключении смартфона или планшета кабелем к ПК.
Чтобы приступить к синхронизации медаифайлов, для начала необходимо скачать с официального сайта программу Dropbox и установить на компьютер. Затем из App Store установить приложение Dropbox на iPhone, iPad.
Если вы еще не зарегистрированы в сервисе, пройдите регистрацию, после чего войдите в установленные приложение и программу, используя один и тот же адрес электронной почты и пароль.
После этого, при первом запуске на iPhone/iPad программа Dropbox запросит разрешение на доступ к «Фото», что позволит пользователям вручную загружать фотографии в облачное хранилище.
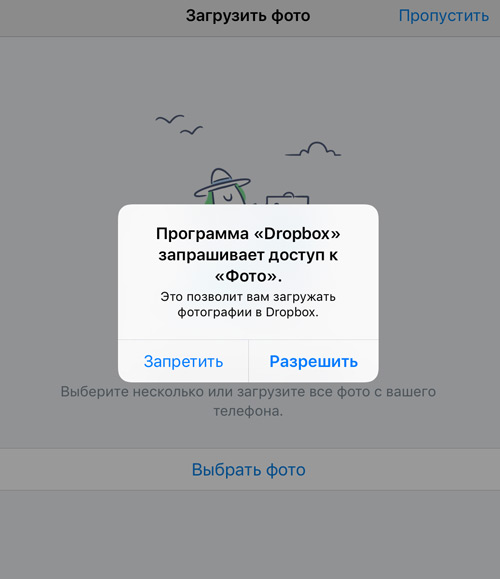
Но можно пойти еще дальше и настроить автоматическую загрузку фото с камеры iPhone/iPad на ПК. Для этого откройте настройки мобильного приложения Dropbox (значок в виде шестеренки в верхнем левом углу экрана), отыщите строку «Загрузка с камеры» и включите опцию.
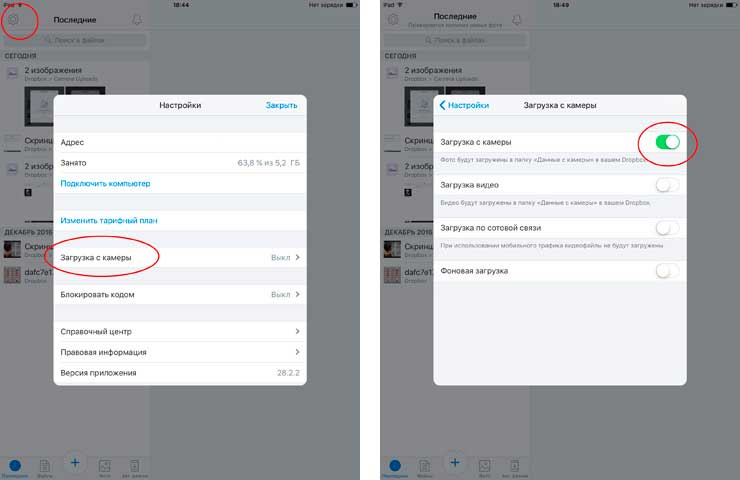
Такая нехитрая настройка позволит вам автоматически при запуске приложения на мобильном устройстве получать все свежие фото и скриншоты экрана из «Фотопленки» в папку Dropbox на ПК.
Если вы не нашли ответа на свой вопрос или у вас что-то не получилось, а в комментаряих ниже нет подходящего решения, задайте вопрос через нашу форму помощи. Это быстро, просто, удобно и не требует регистрации. Ответы на свой и другие вопросы вы найдете в данном разделе.
К слову, следите за новостями app-s.ru через нашу группу Вконтакте или в Telegram. У нас чертовски интересная лента новостей.











