В какой папке в телефоне хранятся контакты если смотреть через компьютер
Ваш адрес email не будет опубликован. Обязательные поля помечены *
Сохранить моё имя, email и адрес сайта в этом браузере для последующих моих комментариев.
Способ 2-й. При помощи USB
Если нужно срочно перенести контакты с телефона на ПК, но нет доступа к интернету, лучше всего воспользоваться проводным USB-подключением. Предварительно необходимо сохранить данные на мобильном устройстве в виде файла .vcf. Для этого:
- Перейдите в раздел «Контакты» на смартфоне.
- Нажмите на кнопку «Импорт и экспорт».
- В подпункте «Экспорт» кликните на «Экспорт в память». При этом появится примерно следующее сообщение: «Список контактов будет экспортирован в файл “… .vcf”» (вместо троеточия указывается путь к файлу на устройстве).
- Убедитесь, что данные успешно экспортированы, перейдя к указанному месту расположения. Это может быть встроенная память мобильного устройства либо SD-карта.
Чтобы перекинуть контакты на компьютер, подключите к нему смартфон с помощью кабеля USB. На этом этапе стоит сразу проверить, отображается ли девайс в папке «Этот компьютер». Его имя должно появиться в разделе «Устройства и диски». Если этого не произошло, откройте панель с уведомлениями на мобильном устройстве («шторку»), проведя пальцем по дисплею сверху вниз.
Если нет никаких неисправностей, там появится сообщение о подключении по USB. Нажмите на него, чтобы открыть список с несколькими вариантами, среди которых нужно выбрать «Передачу файлов». Теперь ваше устройство отображается на ПК. Нажмите на него, затем перейдите во внутреннюю память или на SD-карту — в зависимости от того, куда именно сохранялся файл с контактами. Осталось найти его и скопировать в память компьютера.
С помощью встроенных инструментов
Как уже было сказано выше, практически все Андроид-устройства имеют в качестве стандартного ПО файловые менеджеры. Стоит учитывать, что на разных девайсах такие приложения могут несколько отличаться названиями: «Файлы», «Диспетчер файлов», «Диспетчер» и т.д.
Чтобы найти нужный файл/папку, находим на своём смартфоне файловый менеджер (на скриншоте “файлы”), открываем, выбираем зону поиска (память телефона или SD-карта), а затем категорию (например, “документы”), откроется папка с файлами, где можно выбрать нужный, или, нажимаем на нижней панели значок с изображением лупы. После этого появится клавиатура, с помощью которой нужно ввести имя файла:

После чего появятся результаты поиска, и мы увидим искомый файл.
Сохраняем контакты с Android на компьютер через Google Контакты
Также вы можете сохранить свои контакты с Андроид телефона на компьютер с помощью сервиса Google Контакты. Для этого откройте свою почту GMAIL, а потом перейдите в раздел «Контакты».

После открытия сервиса Google Контакты вам нужно нажать на кнопку «Дополнительно» и в открывшемся меню выбрать пункт «Экспорт».
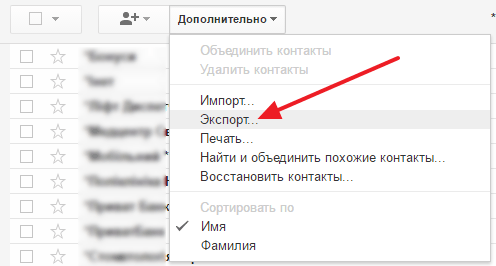
После этого вы должны увидить окно с настройками экспорта контактов. Здесь можно выбрать какие контакты вы бы хотели сохранить на свой компьютер, а также в каком формате (Google CSV, CSV Outlook или vCard).
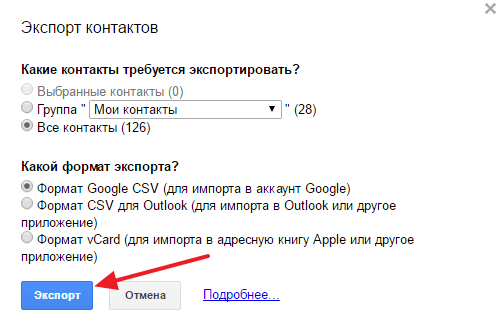
После выбора контактов и формата просто нажмите на кнопку «Экспорт». Если все было сделано правильно, то браузер начнет скачивать контакты на ваш компьютер.
Как найти папку «контакты»
Поиск папки, в которой хранятся важные данные, не составит большого труда. Необходимо искать файл под названием contacts.db. Если такого вы вдруг не обнаружите, то надо искать второй вариант contacts2.db. Для того, чтобы обнаружить необходимый файл с контактами, необходимо указать следующий путь: /data/data/com.Android.providers.contacts/databases/.
Так вы обнаружите желанную папку со всеми вашими контактами. Хранятся и обновляются они постоянно, как только произойдут определенные изменения с данными.
Но открыть ее или скопировать можно только в той ситуации, если вы имеете root права. Проверку наличия на вашем Android устройстве root прав можно с помощью специальных и простых приложений, которые находятся в свободном доступе на сервисах Google.
Если у вас отсутствуют данные права, то надо их добавить. Как добавить Root права вы можете посмотреть здесь — https://appsgames.ru/poleznoe-dlya-android/poluchenie-root-prav/.
После успешной установки и проверки прав, можно осуществлять копирование папки «контакты» на компьютер или другое устройство. Передачу папки легко осуществить с помощью соответствующего кабеля или через беспроводную связь. После отправления или копирования не стоит забывать о том, что файлы хранятся в свободном доступе.
При стабильной работе гаджета можно сохранить данную информацию на карту памяти с помощью стандартного приложения контактов. При копировании вы сами можете указать путь к сохраняемому файлу.
В этом случае вы точно будете знать местонахождение скопированных контактов. Кроме передачи данных, вы можете и импортировать необходимые для вас контакты с помощью этого же приложения. Так вы сохраните кучу своего времени и будете иметь прежнюю книгу со всеми вашими контактами.
Итак, контакты найдены, осталось только поделиться данной статьей в социальных сетях, а также оставить комментарий ниже.
Как сохранить все телефонные номера в компьютер, если у вас Android
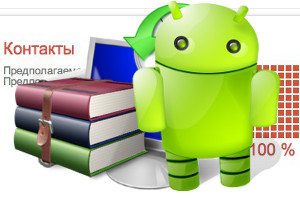
Хотите быть уверены, что при любых происшествиях со смартфоном Android ваши сохраненные номера не пропадут, и вы всегда сможете восстановить телефоны контактов?
Тогда без промедления займитесь синхронизацией контактов, находящихся в телефоне Андроид с Google по нашей инструкции.
- В смартфоне найдите «Настройки», а в них «Аккаунты и синхронизация». Выберите свой аккаунт Google (имя почты в gmail) или добавьте, если его там нет, затем войдите в него.
- После этого вы увидите несколько пунктов синхронизации (контакты, gmail, веб-альбомы, календарь). Поставьте галочку напротив «Синхронизация Контакты» и нажмите «обновить» или синхронизация начнётся автоматически.
- Теперь заходим в почту Gmail с компьютера и нажимаем на кнопку «Gmail» в левом верхнем углу, в выпавшем меню жмем на пункт «Контакты». Увидели все свои телефоны контактов? Отлично! Теперь вы можете сохранить их в виде файла и быть спокойным, что при утере или порче телефонного аппарата вы не потеряете вместе с ним и все важные телефонные номера друзей и коллег.
- Чтобы сохранить все контакты в нормальном «читаемом» виде на свой компьютер, идите в «Гугл архиватор» и найдите в меню кнопку «Выбор служб», затем жмите «Контакты». Не волнуйтесь, если Гугл вас попросит между делом вводить пароль заново, наверное, это такая дополнительная защита ваших данных
- В следующем шаге, понадобится произвести настройку будущего архива, на скриншоте ниже указано, как туда попасть:
- Выбираем тип файла «HTML» и жмем большую красную кнопку внизу «Создать архив»:
- Это ещё не всё! Осталось загрузить созданный архив телефонных номеров ваших контактов на компьютер, жмём «Загрузить»!
Теперь у себя в загрузках увидите архив zip с именем аккаунта, его надо разархивировать, далее в полученной папке найдете файл «Все адреса», он легко откроется в читаемом виде в любом браузере. Если вы хотите непременно сохранить номера и имена контактов в Excel или Word, просто выделите всё (Ctrl+A) — затем копировать и наконец вставьте в документ Excel или Word для редактирования и дальнейшего сохранения.











