Импорт фотографий и видео с iPhone на компьютер
Сначала подключите iPhone к компьютеру с помощью USB-кабеля, который позволяет передавать файлы.
Включите телефон и разблокируйте его. Ваш компьютер не сможет обнаружить ваше устройство, если оно заблокировано.
На компьютере нажмите кнопку Пуск , а затем выберите Фотографии , чтобы открыть приложение «Фотографии».
Выберите Импорт > С USB-устройства и следуйте инструкциям. Вы можете выбрать элементы для импорта и папку для их сохранения. Подождите некоторое время для завершения обнаружения и передачи.
Убедитесь, что фотографии, которые вы хотите импортировать, на самом деле находятся на устройстве, а не в облаке. Затем выполните действия, соответствующие типу вашего устройства.
Как скопировать контакты с iPhone на iPhone через iTunes
iTunes – фирменный медиаплеер компании Apple, частенько воспринимаемый участниками сообщества и владельцами iPhone, iPad или iPod Touch, как причину нескончаемой головной боли. Дескать, музыку в два счета не передать, фотографии не сохранить, в интерфейсе не разобраться.
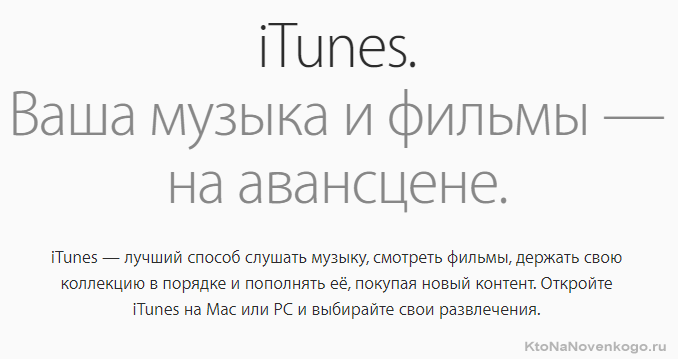
На деле же iTunes появился на «авансцене» с двумя целями – обезопасить содержимое смартфонов, планшетов и плееров, и упростить как взаимодействие с музыкальной библиотекой и фильмографией (медиаплеер исключает появление дубликатов, автоматически подбирает обложки и тексты песен, помогает с загрузкой сериалов, кино), так и с использованием файлов и подготовкой резервной копии телефонной книги.
О чем и стоит рассказать подробнее:
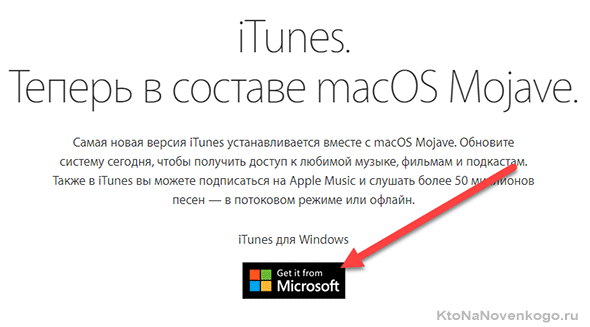
- Тем, кто еще не подружился с iTunes, в первую очередь придется скачать медиапроигрыватель с официального сайта Apple (доступны версии для 32-х и 64-хбитных версий Windows) в подходящий каталог на жестком диске.
- Полученный файл запускается двойным кликом, после чего на экране появится классический интерфейс установщика, который предложит познакомиться с правилами и условиями, поможет выбрать папку для распаковки, переназначит способ взаимодействия с музыкальными треками, загрузит обновления, и даже продемонстрирует часть инструкций, посвященных новичкам.
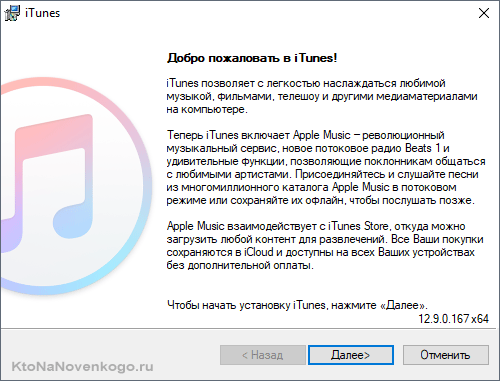
А еще – продемонстрирует часть инструкций, нацеленных на новичков.
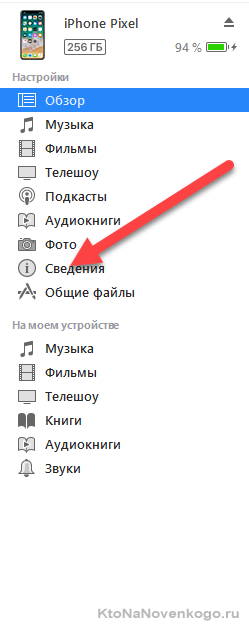
Из предложенных вариантов стоит выбрать «Сведения».

И, если на экране появилось сообщение о невозможности синхронизации контактов из-за настроек iCloud, придется повторить следующий алгоритм действий.
Открыть «Настройки» техники Apple.
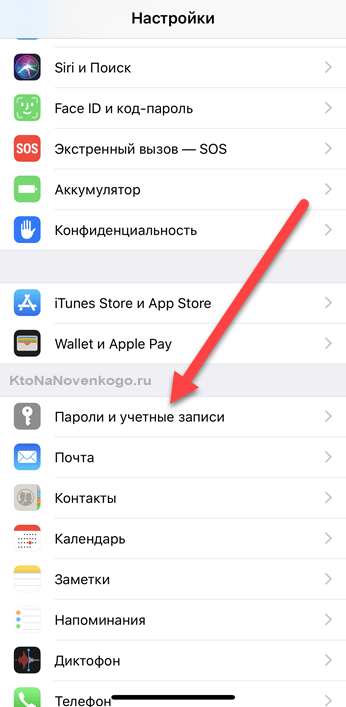
Выбрать параметр «Пароли и учетные записи».
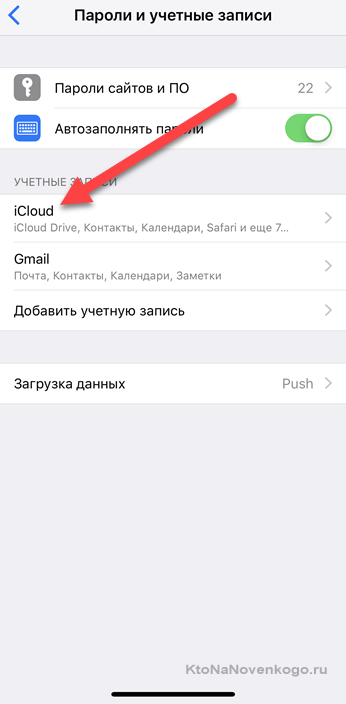
Затем – iCloud.
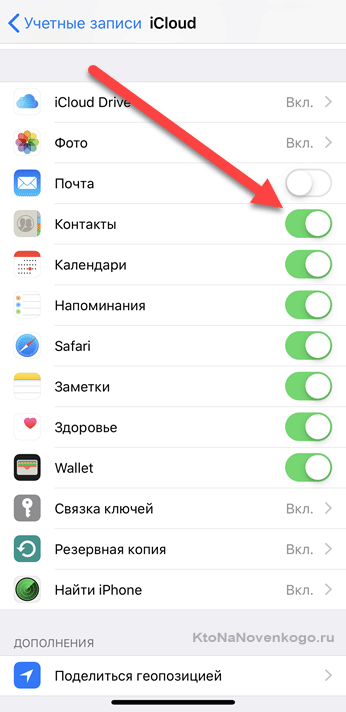
После снять галочку напротив пункта «Контакты» и принять изменения. Страница в iTunes тут же примет новое положение.
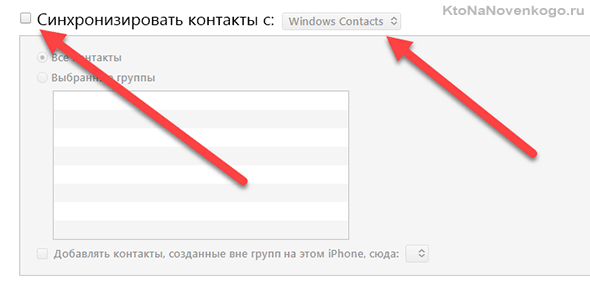
Появится шанс поставить галочку напротив пункта «Синхронизировать контакты с Windows Contacts».
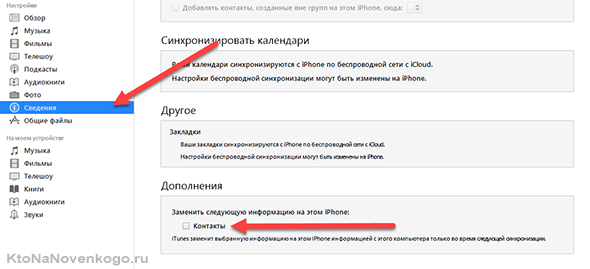
*при клике по картинке она откроется в полный размер в новом окне
И, если такая опция выбрана, новый смартфон, планшет или плеер, который будет подключен к iTunes, сможет в том же разделе «Сведения» согласиться на обновление списка контактов.
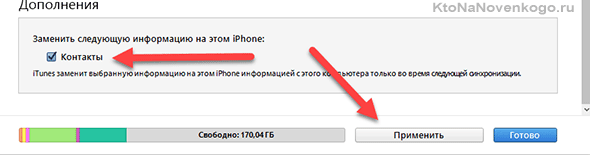
*при клике по картинке она откроется в полный размер в новом окне
Стоит поставить галочку и нажать применить, как телефонная книга тут же разрастется новыми именами.
После этого достаточно будет подключить к Айтюнсу второй ваш Айфон (Айпад) и скопировать на него сохраненные в приложении контакты. Все.
Перенос в iTunes
Если воспользоваться хранилищем iCloud не получается, перенесите контакты через iTunes. Единственный недостаток этого способа – необходимость подключения Айфона к компьютера. В остальном он не сложнее в применении, чем копирование через iCloud.
Важно: прежде чем использовать iTunes, убедитесь, что установлена актуальная версия программы.
Кроме того, зайдите в настройки iCloud на смартфоне и отключите синхронизацию контактов с облачным хранилищем. Далее:
- Подключите к компьютеру старый iPhone.
- Запустите iTunes. Выберите подключенное устройство и перейдите на вкладку «Сведения».
- Поставьте отметку «Синхронизировать контакты» и нажмите «Применить».

При синхронизации через iTunes контакты на новом телефоне будут заменены записями со старого смартфона. Поэтому этот способ лучше применять для переноса данных на абсолютно новое, только что купленное устройство.
Как с iphone скопировать номера
Обладатели iPhone нередко сталкиваются с проблемой экспорта номеров контактов телефона с sim-карты и на нее. Производители мобильных устройств предупреждают пользователей о том, что важную информацию необходимо сохранять вне телефона. В этом случае можно скопировать телефонные номера с iPhone на компьютер, чтобы при случайном сбое не утерять важные контакты.

- Как с iphone скопировать номера
- Как с айфона скопировать контакты
- Как перенести контакты на iPhone
Если вам требуется скопировать номера с sim-карты, вставленной в iPhone, зайдите в настройки телефона. Пролистайте страницу настроек и нажмите пальцем на пункт «Mail, Контакты, Календари». Далее нажмите «Импортировать контакты SIM» и дождитесь окончания импорта.
Если вы хотите скопировать номера с iPhone на SIM-карту, вам необходимо перепрошить ваш iPhone, если он не был перепрошит ранее. Скачайте новую прошивку для iPhone и файлы загрузчиков (бутлоадеры). Запустите iTunes и, зажав Shift, нажмите «Восстановить». Выберите заранее скачанный файл прошивки.
Скачайте и запустите программу QuickPwn. Подключите с помощью USB-кабеля телефон к компьютеру. В QuickPwn активируйте кнопку «Далее» (синий квадрат со стрелкой). Затем установите на iPhone программы Installer и Cydia. В новом окошке отметьте галочками пункты Add Cydia, Add Installer и Unlock iPhone, если этот пункт есть. Выберите бутлоадеры, запрашиваемые программой.
Телефон будет переведен в Recovery Mode. Нажмите клавишу Home и удерживайте 5 секунд. Затем зажмите кнопку включения, не отпуская Home, и удерживайте 10 секунд. По истечении времени отпустите только кнопку включения. Держите палец на Home, пока программа на экране не выведет сообщении о переходе на следующий шаг. Через 30 секунд начнется jailbreak. Дождитесь окончания процесса. После перезагрузки iPhone отключите кабель от компьютера.
После перепрошивки откройте Cydia и введите в поиске название приложения SIManager. Установите данное приложение и закройте Cydia. Откройте SIManager и нажмите кнопку Setup в верхнем левом углу. Передвиньте ползунок в Fast read вправо и выберите, как будут упорядочиваться контакты SIM-карты — по имени/фамилии или наоборот.
Нажмите пальцем на Done. Выйдите в основное меню приложения и там выберите Read from SIM. Дождитесь соединения приложения с вашим телефоном. После этого коснитесь Copy iPhone to SIM. Дождитесь, пока ваши контакты будут перенесены с iPhone в SIM-карту. Без перепрошивки такой процесс невозможен.
Перенесите номера из адресной книги с помощью iTunes. Подключите iPhone, при этом программа iTunes запустится автоматически. Если этого не случилось, дважды нажмите на ее значок, чтобы открыть окно. Щелкните в разделе Devices («Устройства») на ваш телефон. Далее выберите Info («Информация») и поставьте галочку возле Sync Address Book contacts («Синхронизировать контакты»). Выберите Windows Address Book и поставьте точку возле All Contacts («Все контакты»).
Адресная книга находится в «Пуск» → «Программы» → «Стандартные» → «Адресная книга». Не ставьте галочки возле пунктов о замене информации на iPhone. Нажмите Apply («Применить»). В окошке, которое выведет iTunes, кликните на «Объединить информацию». Помимо этого вы можете синхронизировать контакты с Outlook. Для этого вам достаточно выбрать вместо Windows Address Book программу Outlook.
Сохраните номера с помощью приложения «КонтактыExcel». Найдите и скачайте ее из AppStore, если у вас есть Apple ID и возможность подключиться к Wi-Fi точке доступа. Запустите приложение, коснувшись его пальцем, и после запуска нажмите на «Начало». Ваши контакты будут импортированы в файл Excel. Выберите вариант передачи этого файла — через Wi-Fi или USB-шнур.
Если вы решили воспользоваться первым вариантом, выберите Wi-Fi и нажмите «Продолжить». Файл будет экспортирован по беспроводной сети, а вам будет предложено впечатать в адресную строку браузера компьютера сетевой адрес. Введя его, вы попадете на страницу, где вам надо нажать единственную кнопку, чтобы сохранить файл.
В случае, если вы решили подключать iPhone через USB, подсоедините телефон к компьютеру. Нажмите кнопку «Продолжить». Файл будет сохранен в папке приложения. Она будет находиться в списке программ вашего телефона в iTunes. Напротив приложения, когда вы прокрутите страницу вниз, вы увидите сохраненный файл.
Как скинуть видео с iPhone на компьютер с Mac OS X
Если вас компьютер от Apple с операционной системой Mac OS X, то процедура переноса видео файлов будет немного сложнее. Здесь, для того чтобы скинуть видео с Айфона на компьютер вам нужно использовать программу «Захват изображений». Как правило, эта программа сама открывается после того, как вы подключаете Айфон к компьютеру.
Если же она не открылась, то вы можете открыть ее вручную. Для этого обратитесь к встроенному поиску Spotlight (иконка поиска в верхнем правом углу рабочего стола) и введите поисковый запрос «Захват изображений». После этого система предложит вам открыть данную программу.

Итак, вы открыли программу «Захват изображений». Теперь можно приступать к скидыванию видео роликов с Айфона на компьютер. Для начала нужно обратить внимание на левую часть окна данной программы. Здесь будет список подключенных к компьютеру мобильных устройств. В этом списке нужно выбрать Айфон с которого вы хотите перекинуть видео на компьютер.

Следующий шаг – выбор папки или программы, в которую вы хотите скинуть свои видео ролики. Для этого нужно открыть выпадающее меню в нижней части окна программы и выбрать один из подходящих вариантов. Например, вы можете скинуть видео с Айфона в папку Изображения, или на просто на рабочий стол.

После этого можно скидывать видео. Если вы хотите скинуть сразу все видео и фотографии за раз, то просто нажмите на кнопку «Импортировать все».

Для того чтобы скинуть только отдельные видео выделите их мышкой и нажмите на кнопку «Импортировать». Также вы можете просто перетащить выделенные видео файлы из программы «Захват изображений» в любую подходящую для этого папку.











