![]()
Есть три основных способа для передачи фотографий с компьютера на флешку. Для начала нужно вставить флешку в компьютер:
- Отметить одно или несколько фото (отмечать несколько фото можно мышкой удерживая клавишу контрл), далее нажать на них правой кнопкой мыши, выбрать значение «отправить» и выбрать флешку (например, съемный диск H). Фото загрузились на флешку.
- Отметить аналогично фото, скопировать их (либо правой кнопкой мыши, либо нажав кнопки контрл и С), затем открыть флешку и нажать контрл и V или правой кнопкой мыши «вставить». Фото на флешке.
- Или просто перетащить выбранные фото левой кнопкой мыши на флешку.
![]()
Это сделать легко и просто.
Сначала вставляете флешку в компьютер и открываете ее. Находите папку, в которую хотите сбросить фотки. Если такой нет, то создаете ее.
Далее слева в окне у вас должен быть навигатор по вашему компьютеру.
Ваши фотки могут быть либо на рабочем столе либо на локальном диске D. Заходите туда, где ваши фотки. Выделяете их, нажимаете правую кнопку мыши и выбираете «копировать».
Затем нажимаете на стрелку вверху, которая означает «назад», и вы возвращаетесь обратно на флешку. Нажимаете правой кнопкой мыши и выбираете уже строку «вставить».
Фотографии сохраняться на вашем компьютере и на флешке.
![]()
Фотографию скинуть можно с помощью копирования или перетаскивания левой кнопкой мыши.
Самое надёжное, если фотографии скопировать и вставить в папку, которую стоит создать в флешке.
Первый способ — это обвести фотографии левой кнопкой мыши — копировать, далее нужно открыть флешку и вставить, фотографии перемещаться в папку.
Второй способ, можно скопировать с комбинации клавиш: Ctrl + C(копировать) и Ctrl + V (вставить), все фотографии перемещаться в папку.
Но также стоит помнить,флешку нужно извлекать из компьютера в безопасном режиме, или иначе фотографии не сохранятся.
Или же правая кнопка мыши + отправить + выбрать флешку.
Удачи!
![]()
1) правой кнопкой мыши по фотке — в выпавшем меню Отправить — выбрать флэху
2) правой кнопкой мыши по фотке — в выпавшем меню Копировать — далее Мой Компьютер — открыть флеху — Вставить
3) С изголяниями. Открыть фото для просмотра. Файл — Сохранить как — Мой Компьютер — выбрать флеху — Ок — закрыть фотку.
4) Открыть окно с флэхой, рядом открыть окно с фоткой (почти тот же вариант с файлменеджером, типа Тотал Командера или Q-Dir). Просто перетащить фотку мышкой из одного окна в другое.
![]()
Чтобы скинуть фотографию на флешку, нужно сначала, как обычно, подключить флешку к компьтеру, затем нажать на нужной фотографии правой кнопкой мыши и выбрать «копировать» (если фото на компьтере), затем открыть флешку через «Мой компьтер» и вставить фото (нажав в свободном месте правой кнопкой мыши и выбрав пункт «Вставить».
Если нужное фото мы нашли в интернете, то сначала его нужно сохранить на компьтере, а затем проделать те же действия.
![]()
Для начала необходимо подсоединить флешку через usb-разъём к компьютеру и дождаться, когда её обнаружит компьютер. Должно открыться окно с различными комбинациями действий, в том числе «Открыть устройство». Если вы уверены в безопасности флешки, то без раздумий нажимайте «Открыть», в противном случае необходимо флешку найти через «Мой компьютер» и перед открытием просканировать антивирусной программой.
Далее открываем папку, где лежат фото, которые мы хотим перенести. Если мы хотим скопировать фото, то пользуемся шагами «Копировать» -》»Вставить». Если хотим перенести фото, так чтобы их не осталось на компьютере, то «Вырезать» -》»Вставить».
Затем, через «Безопасное извлечение устройства» отключам флешку, чтобы не было ошибок.
Как перенести с компьютера на флешку фото и другие файлы?

Опытные пользователи вряд ли помнят тот момент, когда оны впервые познакомились с компьютером, и с каким трудом давалось первое выполнение какой-либо операции на нем. Несмотря на широкое распространение компьютеров всегда находятся люди, которые видят его впервые. Молодежь довольно быстро разбирается в выполнении всех операций с компьютером, а вот пожилым людям приходится долго и доходчиво объяснять, где что нажать и в какой последовательности. Эта статья больше подойдет для пожилых людей, и в ней мы рассмотрим, как перенести с компьютера на флешку фото или другие файлы, выполнив минимум простых операций.
Пожилым людям как правило оставляется четкая инструкция на бумажке, что где и как искать, куда нажимать и что делать в каких случаях. Как правило, им от компьютера нужно разве что посмотреть фотографии, почитать новости в интернете и возможно поискать старых друзей в социальных сетях. Выполнить какую-то новую операцию им безумно сложно, и далее мы рассмотрим последовательность простых шагов, которые позволят записать фотографии с компьютера на флешку, чтобы отнести их в салон фотопечати или дать знакомым посмотреть.
Фотографии скорее всего будут находится на самом видном месте, т.е. в папке на рабочем столе, и нам нужно открыть эту папку с фотографиями. На картинке ниже показано, как это может выглядеть в итоге.
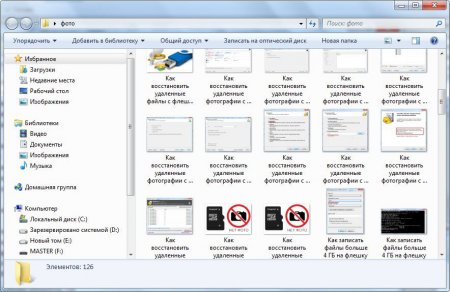
Для выбора конкретных отдельных фотографий придется использовать одновременно клавиатуру и мышку. Упростим этот процесс до выбора абсолютно всех файлов, учитывая, что в салоне фотопечати должны помочь с выбором. Нажимаем один раз левой кнопкой мыши на любую фотографию в папке, тем самым делая активной папку.
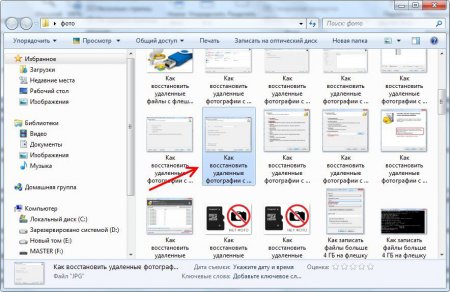
Теперь воспользуемся комбинацией клавиш «Ctrl + A», что позволит нам выделить абсолютно все фотографии в паке. Нажимаем клавиши поочередно, при этом не отпуская первую. Нажимаем «Ctrl», потом букву «A» латинскую независимо от раскладки клавиатуры, а затем отпускаем все клавиши.

На картинке ниже показано, как примерно будут выглядеть выделенные файлы.
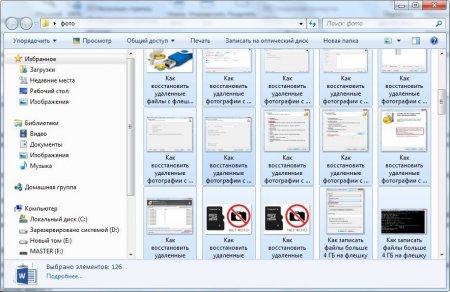
Следующим шагом будет копирование файлов в буфер обмена комбинацией клавиш «Ctrl + C». Также соблюдаем последовательность нажатия. Что такое буфер обмена разбирать не будем, главное, что все скопировано.

Теперь мы вплотную подобрались к самой флешке. Ее нужно подключить к любому свободному usb разъему. Просто находим разъем, в который влезет флешка, и подключаем, так как в неподходящий разъем она просто не влезет.
На картинках ниже показано где могут быть usb разъемы у компьютера и ноутбука.



Сразу после подключения флешки на экране должно появится окошко «Автозапуск». В этом окошке нужно выбрать вариант «Открыть папку для просмотра файлов, используя проводник».

Возможно флешка была недавно куплена и на ней ничего нет, а если это какая-то старая Ваша флешка, можно создать отдельную папку кнопкой «Новая папка», и зайти в нее. После создания новой папки ее название подсвечивается голубым, и можно ввести любое название.
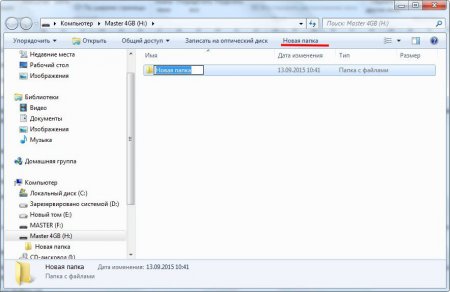
Пришло время копировать наши файлы на флешку. Перед нами пустое окошко, в которое мы будем вставлять файлы. Нажимаем комбинацию клавиш «Ctrl + V», и все файлы из буфера обмена записываются на флешку.

Если файлов много, то можно будет наблюдать процесс копирования.

Через некоторое время файлы уже будут на флешке. Можно будет закрыть все окошки, программы или вообще выключить компьютер, вытащить флешку и нести в фотосалон или к друзьям.
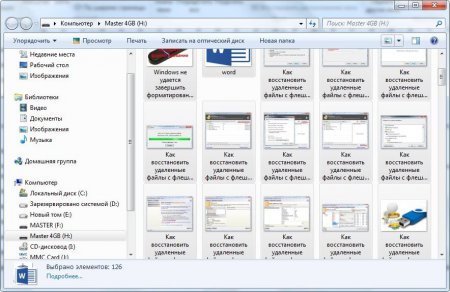
Если же есть желание стать более продвинутым пользователем и копировать на флешку только понравившиеся фотографии, можно сделать немного по-другому. Необходимо расположить рядом два окошка, в одном фотографии, в другом флешка. Если в окошке проводника настроен показ крупных значков, то фотографии будут достаточно хорошо видны, чтобы можно было выбирать понравившиеся.
Для перемещения окошек по экрану нажимаем левой кнопкой мыши на шапку папки, т.е. практически за край, и не отпуская перетаскиваем в нужное место. Для изменения размера окошка подводим мышку к краю окошка до появления другого значка, нажимаем в этот момент левую кнопку мыши и перемещаем ее, изменяя размер окошка папки. Перетащить понравившиеся файлы из одного окошка в другое можно проста нажав на файл левой кнопкой мыши, и не отпуская перетащить его в другое окошко.
LiveInternetLiveInternet
- Регистрация
- Вход
—Цитатник
- Все (4567)
Схемка «Весенняя вербочка»
Схема «Вербочка пушистая. «
***МОИ 3 СХЕМЫ ДЛЯ ОФОРМЛЕНИЯ ДНЕВНИКОВ ОТ Klavdia-France*** ***Яркая цветочная*** .
Схемка «Настроенье моё тюльпанное»
—Новости
- Все (53)
—Приложения
- Все (11)
- Дешевые авиабилетыВыгодные цены, удобный поиск, без комиссии, 24 часа. Бронируй сейчас – плати потом!
- Всегда под рукойаналогов нет ^_^ Позволяет вставить в профиль панель с произвольным Html-кодом. Можно разместить там банеры, счетчики и прочее
- ОткрыткиПерерожденный каталог открыток на все случаи жизни
- Я — фотографПлагин для публикации фотографий в дневнике пользователя. Минимальные системные требования: Internet Explorer 6, Fire Fox 1.5, Opera 9.5, Safari 3.1.1 со включенным JavaScript. Возможно это будет рабо
- 5 друзейСписок друзей с описанием. Данное приложение позволяет разместить в Вашем блоге или профиле блок, содержащий записи о 5 Ваших друзьях. Содержание подписи может быть любым — от признания в любви, до
—Музыка
- Все (67)
—Видео
- Все (5)
 Видео. Что это? Притча про воробья 21.02.2014 —> Смотрели: 99 (2)
Видео. Что это? Притча про воробья 21.02.2014 —> Смотрели: 99 (2)  С началом учебного года! Ералаш. Рок-уро 08.09.2013 —> Смотрели: 98 (2)
С началом учебного года! Ералаш. Рок-уро 08.09.2013 —> Смотрели: 98 (2)  Глюкоза — Танцуй, Россия! 28.06.2013 —> Смотрели: 78 (4)
Глюкоза — Танцуй, Россия! 28.06.2013 —> Смотрели: 78 (4)  Музыка для сна 21.03.2013 —> Смотрели: 2084 (2)
Музыка для сна 21.03.2013 —> Смотрели: 2084 (2)  Видео. Обычная прогулка. 15.01.2013 —> Смотрели: 88 (6)
Видео. Обычная прогулка. 15.01.2013 —> Смотрели: 88 (6)
—Всегда под рукой
- К приложению
—Метки
—Рубрики
- ВЯЗАНИЕ: КРЮЧОК, СПИЦЫ. ШИТЬЁ, ПОДЕЛКИ (Хобби) (1896)
- ДЕКОР, ДЕКУПАЖ (71)
- Жакеты, кофты №3 (50)
- ЖУРHАЛЫ-3 (50)
- ЖУРHАЛЫ-2 (50)
- ЖУРHАЛЫ (50)
- Шитье-2 (50)
- Шитье (50)
- Жакеты, кофты — №2 (50)
- Жакеты, кофты (49)
- Шитье-3 (24)
- Бисероплетение (24)
- ЖУРHАЛЫ-4 (16)
- вышивка (6)
- КУЛИНАРИЯ. Рецепты к чаю, напитки. Десерты. ВЫПЕЧК (928)
- Интернет, ЛиРу, программы, заработок, УЧЕБА, БИЗНЕ (846)
- ЗДОРОВЬЕ: гимнастика, медитация, танцы, полезная и (703)
- УПРАЖНЕНИЯ ДЛЯ ЛИЦА и ШЕИ (50)
- — ДЛЯ ЛИЦА и ШЕИ — 2 (10)
- КУЛИНАРИЯ. Рецепты вторых блюд (561)
- вставки в комментарии, рамочки, схемы, ОБОИ, ФОНЫ (512)
- ПРАЗДНИК, Подарки, СОБЫТИЯ (511)
- События Дня — январь (37)
- События Дня — декабрь (37)
- События Дня — май (37)
- События Дня — апрель (36)
- События Дня — март (35)
- События дня — октябрь (34)
- События Дня — февраль (33)
- События Дня — сентябрь (33)
- События Дня — ноябрь (32)
- События Дня — июль (31)
- События Дня — июнь (31)
- События Дня — август (25)
- музыка, песни разные (472)
- ТЕСТЫ, ЗАГАДКИ (466)
- Валерий Леонтьев (442)
- Астрономия. Астрология (гороскопы). Экстрасенсорик (317)
- создание видео, флэш, анимация,фотошоп (305)
- ЭКОЛОГИЯ, животные, птицы, рыбы, цветы, природа (291)
- ДИЗАЙН, ДОМ, строительство, ПЕРЕЕЗД, Полезности (273)
- Мода, красота, ОБАЯНИЕ (265)
- ОТНОШЕНИЯ, семья, ПСИХОЛОГИЯ, ЦИТАТЫ (238)
- СМОТРЕТЬ ФИЛЬМЫ, мультики (238)
- рамочки (232)
- АППАРАТУРА, техника, НАУКА, производство (207)
- ВОЕННАЯ ТЕМАТИКА (6)
- ПУТЕШЕСТВИЯ, ОТДЫХ, ЯЗЫКИ и СТРАНЫ, ГОРОДА, СЕЛЕНИ (199)
- СМЕШНОЕ И ОЧЕНЬ СМЕШНОЕ (186)
- Разное (173)
- СХЕМЫ (151)
- О звездах, интервью (151)
- Картинки, фото, фото картин,ИСКУССТВО разное (150)
- ТВОРЧЕСТВО. ЖИВОПИСЬ.Разное (145)
- ИНТЕРЕСНЫЕ ФАКТЫ (137)
- ПОЛИТИКА. Политические деятели. ЭКОНОМИКА (134)
- САДОВЫЕ ХЛОПОТЫ. РАСТЕНИЯ (120)
- Строительство на даче (13)
- Всё о ИГРАХ (119)
- Владимир Высоцкий (115)
- О великих, знаменитых, известных людях (114)
- стихи (111)
- Друзья ЛиРу, фото, интервью, разное (106)
- Молитвы, святое, ПРИТЧИ, ПРИМЕТЫ (106)
- Переживательное. Памятное (99)
- Консервирование, ЗАГОТОВКИ (93)
- Мои фото, личное (85)
- Мои видео, клипы на песни (84)
- Курган и курганцы, Из газеты КИК (82)
- КЛИПАРТ, РАЗДЕЛИТЕЛИ, АНИМАЦИЯ (81)
- КУЛИНАРИЯ. Супы, жидкие блюда (79)
- Скорпионс и др. (73)
- Ищу тебя, мама. ПОИСК (65)
- радиозаписи, радиоспектакли, книги онлайн (61)
- Шахматы, СПОРТ (51)
- КАК ПОБЕДИТЬ БОЛЕЗНЬ. ПРОФИЛАКТИКА ЗАБОЛЕВАНИЙ (50)
- ФОТОГРАФИЯ (50)
- ЗАБЫТЫЕ ПЕСНИ, Старые песни, СТАРЫЕ ШЛЯГЕР (44)
- СОЗДАНИЕ САЙТА. Для блоггеров. КОДЫ (41)
- Сайт с нуля (7)
- Юридическая помощь, Разные УСЛУГИ (39)
- МУДРЫ (Здоровье), МАНТРЫ, Релакс (32)
- Книги, КНИГИ ОНЛАЙН. Цитаты (31)
- Вторая мировая война, ВОВ 1941-1945 (29)
- ВЕБИНАРЫ, КОНФЕРЕНЦИИ, ТРЕНИНГИ (24)
- Алла Пугачёва (22)
- Thomas Anders (Томас Андерс) (19)
- ИСТОРИЯ РОССИИ, СССР, правители (19)
- cтихи брата (19)
- Каналы TV, радио (16)
- ПАНОРАМЫ, онлайн МУЗЕИ (15)
- Шахматы, СПОРТ-2 (14)
- РАЗВЛЕКАЛОВКА (14)
- песни лирические (13)
- танцы, балет (13)
- Семен Слепаков (12)
- Сергей Безруков. Фильмы, театр и пр. (11)
- CHRIS NORMAN SMOKIE (Крис Норман, «Смоки&qu (10)
- ФРАНЦИЯ. Парижские тайны (9)
- ЭФФЕКТЫ (8)
- ГРАВИТАЦИЯ (7)
- Рамочки мои (6)
- СЛОВАРИ, СПРАВОЧНИКИ, правила (6)
- Оззи Осборн (Ozzy Osbourne) (5)
- Любовь Успенская (4)
- Александр Розенбаум (4)
- Фотография 2 (3)
- СПОРТ 2 (2)
- Спалился! (2)
- Что с нами происходит? (1)
- СЕРТИФИКАТЫ (1)
- Если вдруг понадобится))) (1)
- (0)
- (0)
—Поиск по дневнику
—Подписка по e-mail
—Статистика
Как пользоваться флешкой: загружать файлы с компьютера на флешку и безопасно извлечь флешку
 Флешки бывают простые и оригинальные. Оказывается, можно изготовить флешки на заказ, нанести на флешки логотип. Так, компания “Flash4you” поставляет оригинальные, сделанные на заказ usb флешки оптом. Это могут быть флешки из дерева, керамики, камня, металла, в виде человечков, ручек и т.д.
Флешки бывают простые и оригинальные. Оказывается, можно изготовить флешки на заказ, нанести на флешки логотип. Так, компания “Flash4you” поставляет оригинальные, сделанные на заказ usb флешки оптом. Это могут быть флешки из дерева, керамики, камня, металла, в виде человечков, ручек и т.д.
И вот, вы новичок, приобрели или вам подарили флешку.
Как переносить файлы с компьютера на флешку, и с флешки на компьютер
Очень часто пользователям компьютера бывает необходимо сохранить какие-то файлы: фотографии, текстовые документы, музыка и прочее – на внешние носители.
И наоборот, имея на внешних носителях какие-то файлы – загрузить их на компьютер.
Такими внешними носителями информации, среди прочих, являются флешки (USB Flash Drive) и диски (CD-ROM, CD-RW, DVD и т.д.).
Как пользоваться флешкой


Флешки бывают разные. И по объёму памяти и по внешнему виду.
На картинке флешка – с выдвижным разъёмом. Для того, чтобы выдвинуть разъём – на боковой панели есть специальная кнопка.
На компьютере есть разъёмы USB, в которые и вставляют флешки, мышь и т.д.

На ноутбуке разъёмы USB находятся, в основном, на боковых панелях нижней части ноутбука. В зависимости от «навороченности» – разъёмов может быть и по два, и по четыре на одной стороне.
На стационарном компьютере разъёмы USB могут находиться и на передней панели Системного блока, и на задней. Занимать и горизонтальное положение, и вертикальное.
Итак, начинаем работать с флешкой.
Открываете через кнопку «Пуск» папку «Компьютер»
(или «Мой компьютер»). Вставляете в разъём для USB, на компьютере,
флешку. Через короткое время в папке «Компьютер», появится
«Съёмный диск».

Важно, чтобы при загрузке флешки у вас была открыта папка «Компьютер». И тогда вы сами увидите, с каким обозначением появится в этой папке «Съёмный диск».
С появлением съёмного диска в папке «Компьютер», Касперский
предложит вам варианты проверки файлов с диска, на вирусы.
И так же, с появлением съёмного диска в папке «Компьютер»,
на панели задач (ниже экрана), появится значок съёмного диска.

Позднее, этот значок может занять место в «Зоне отображения
скрытых значков» (как у меня). И при наведении мышки на этот
значок – появится такая надпись.

Это нам понадобится для безопасного извлечения
флешки, после окончания намеченных работ.
А пока, смотрим в папку «Компьютер».
Если у вас на флешке уже есть файлы, то ниже съёмного диска
будет написано сколько свободно из общего объёма флешки.
Открываете съёмный диск (Е:) – либо двойным щелчком, либо правой клавишей мышки и выбираете «Открыть». В отдельном окне открываете папку с файлом который собираетесь перенести на флешку (или наоборот с флешки в папку). Щёлкаете по файлу, который надо переносить, правой клавишей мышки и выбираете из контекстного меню «Копировать».
Переходите в папку куда переносите файл, щёлкаете правой клавищей
мышки по белому полю окна и выбираете из контекстного меню «Вставить».
Если файл достаточно большого объёма, то вы увидите
в новом окошке процесс копирования, с зелёной шкалой.

И при вставке файла в новую папку вы также увидите процесс вставки.
А если файл небольшого объёма, то он просто появится на новом месте.
И всё! Перенос состоялся.
Если же вы хотите удалить что-то ненужное на флешке, то щёлкаете правой клавишей мышки по уже ненужному вам файлу и выбираете из контекстного меню «Удалить». В новом окошке подтвердите удаление, нажмите «Да» и файл будет удалён. И опять же, в зависимости от объёма – либо сразу, если маленький объём, либо с новым окошком и зелёной шкалой.
Если файл, который вы переносите с компьютера на флешку вам
на компьютере больше не нужен, то вместо копирования можете
использовать способ «перетаскивания файлов».
Безопасное извлечение флешки
Для безопасного извлечения флешки – щёлкните по значку флешки
на панели задач. Или, как у меня в «Зоне отображения скрытых значков».
Появится такой диалог

Нажмите на кнопку «Извлечь «здесь название вашей флешки»».
Через короткое время появится подтверждение, что вы можете
извлекать флешку из разъёма.

И всё. Можно вытаскивать флешку. Ура!
Приобретите красивую флешку!





| Рубрики: | Интернет, ЛиРу, программы, заработок, УЧЕБА, БИЗНЕ |
Метки: флешки урок вставка извлечение
Процитировано 20 раз
Понравилось: 11 пользователям
Как перенести презентацию на флешку с компьютера
Быстрые и правильные способы скачивания презентации на флешку
Презентационное представление является самым популярным инструментом для предоставления широкой аудитории полной информации по продукту, услуге, учебным материалам. В последнее время школьники, студенты презентуют целые зрелища, которые могут содержать текст, звуковую дорожку, видео. А как на флешку сделать и скачать презентацию, читайте ниже.

Перенести документ с компьютера на usb-накопитель по силам даже новичкам в работе с ПК.
Два способа создания файла
Информацию к представлению можно черпать из книг, интернета, других источников, программа же PowerPoint поможет сделать презентабельную демонстрацию ваших соображений.
- Заходим в меню Пуск, выбираем вкладку Microsoft Office, щёлкаем по значку Microsoft PowerPoint. В этой программе нужно создавать слайды, применяя вкладки вверху окна.
- По рабочему столу нажимаем правую кнопку мыши, выбираем вкладку Создать. Жмём «Презентацию», начинаем её создавать.
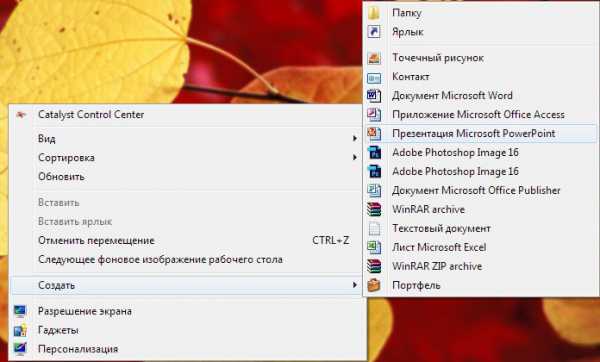
После составления необходимо на флешку скачать презентацию, чтобы её преподнести. Не всегда имеется возможность представлять материал со своего ноутбука или его может не быть вовсе.
Способы переноса файлов с одного устройства на другое
Это простая процедура займёт всего несколько минут. Делаем всё по инструкции:
- Съёмный носитель вставляем в USB-вход компьютера;
- Жмём значок Мой компьютер, двойным щелчком левой кнопки мыши открываем носитель, который появился;
- В параллельном окне открываем папку с вашей готовой демонстрацией и жмём правую клавишу мыши Копировать;
- Правой кнопкой нажимаем на пустое место в съёмном диске, делаем выбор Вставить;
- Всё будет сделано, когда закончится копирование.
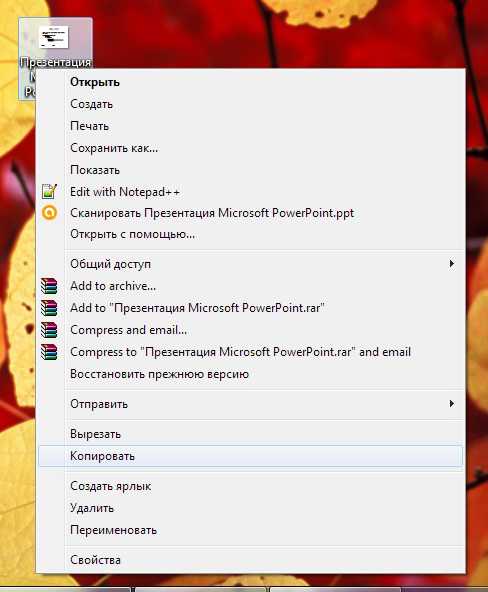
Существует второй приём, он попроще:
- Открываем презентационное представление;
- Вставляем USB-носитель;
- Правым щелчком мышки на папке презентации выбираем Отправить;
- Левой клавишей жмём флеш-носитель;
- Скачали!
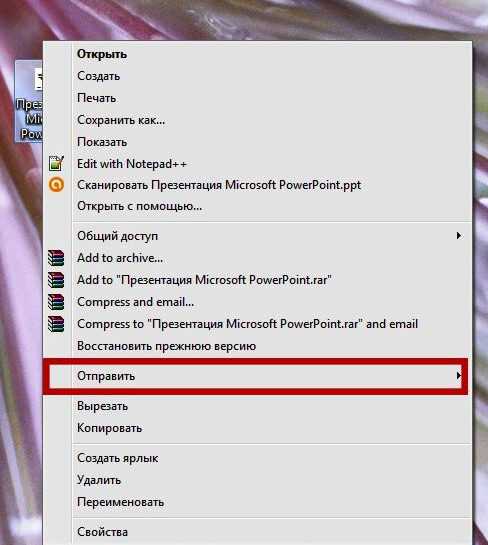
Ещё один быстрый метод, как на флешку скинуть презентацию, пользуется популярностью по своей простоте, скорости операции:
- Вставляем USB-накопитель;
- Открываем презентацию и выделяем одним нажатием левой кнопки;
- Одновременно нажимаем «Ctrl+C»;
- В окне съёмного диска жмём синхронно «Ctrl+V»;
- Процесс копирования завершён.
Разобравшись с созданием мероприятия, методами переноса нужных файлов, ответ, как с компьютера или ноутбука презентацию скинуть на флешку, вам уже известен.
ВАЖНО. Съёмный диск должен быть чист от вирусов, иметь достаточно свободного места. После копирования файлов его нужно безопасно извлечь.
Помимо приёмов, описанных выше, есть метод для новичков. Можно использовать перетаскивание из окна в окно. Для этого открываются окна съёмного носителя и презентуемой информации одновременно, окошки надо уменьшить вдвое. Файл готовых материалов выделить, левой клавишей перетащить на флешку.
Статья опубликована по просьбе пользователей для разъяснения способов копирования информации, пошаговое их описание.
Как сохранить презентацию на флешку
В 21 веке бешеного развития технологий, человек не редко встречается с тем, что ему приходится работать с компьютером на служебном месте, в школе или других местах, а в частности, с технологиями «Microsoft PowerPoint». Эта программа позволяет создавать презентации, которые необходимы автору, в каком-либо графическом дизайне и формате. Но случается так, что у людей появляются трудности в работе с ней, а особенно у тех, кто еще только начинает пользоваться данной программой. Например, сохранение презентации на флеш-накопители получается далеко не у всех, и в этой статье мы попробуем разобраться, как же это сделать.
Как сохранить презентацию на флешку — первый способ
Данный способ позволяет быстро и легко перенести файл, который нам нужен, на сторонний накопитель. Для того чтобы это сделать, нам необходимо:
- В USB – разъем вставляем флешку, заходим в «Мой компьютер», а уже там открываем носитель.
- Переходим на рабочий стол, нажимаем правой кнопкой мыши по готовой презентации, находим графу «копировать».
- Снова открываем окно с флешкой, нажимаем на свободное место в файлах или же создаем отдельную папку для презентации и там, с помощью правой кнопкой мыши, вставляем наш файл.
- Презентация будет перенесена в целости и сохранности после того, как закончится процесс копирования.

Этот способ может показаться для кого-то проще первого. Он состоит в том, что:
- Вставляем в USB- разъем наш накопитель.
- Заходим на наш рабочий стол, кликаем по готовой презентации правой кнопкой мыши.
- Жмем на графу «Отправить» на флешку.
- Презентация переместится в сохранном виде на флеш-накопитель, после процесса копирования.
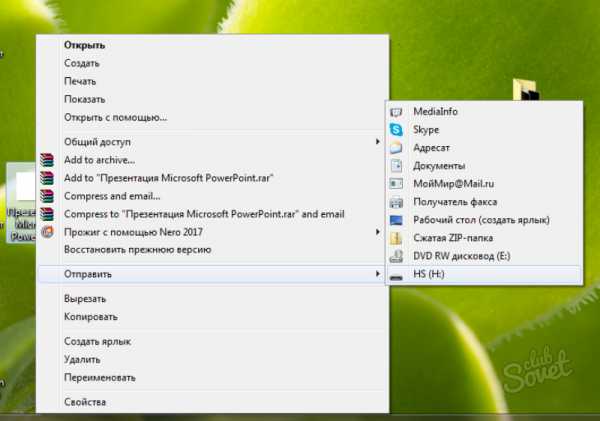
Как сохранить презентацию на флешку — третий способ
Этот способ может показаться вам намного сложнее, но уверяем, это не так. Чтобы в этом убедиться, нам нужно:
- Сначала вставляем флеш-накопитель в USB- разъем.
- Далее выделяем на рабочем столе нашу презентацию с помощью левой кнопки мыши.
- Вы должны одновременно зажать клавиши «Ctrl+C», после этого переходим в окно нашего накопителя и жмем так же синхронно комбинацию «Ctrl+V».
- После проделанных шагов презентация скопируется на нашу флешку в готовом виде.
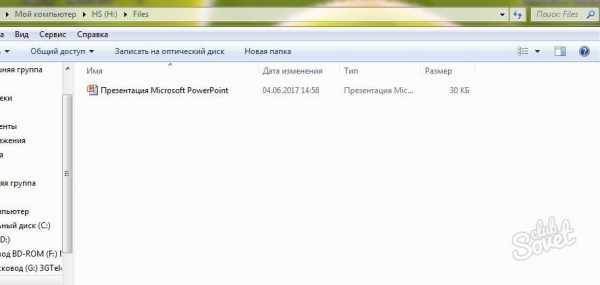
Таким образом, разобравшись со всеми способами сохранения презентации на флешку, вы убедитесь, что в этом нет ничего сложного, достаточно просто внимательно прочитать нашу инструкцию и пользоваться ей в случае необходимости. Подходите к этому вопросу с умом и у вас все обязательно получится.
Как скачать презентацию на флешку
В принципе, это довольно простая процедура, но учитывая, что не все пользователи персонального компьютера знают, как это сделать, то мы решили написать, как скачать презентацию на флешку.
На самом деле эта процедура довольно простая и не займет у вас больше одной минуты, поэтому вам не стоит переживать, что вы не сможете это сделать. У вас все получится, просто следуйте инструкции:
Инструкция: сохраняем презентацию на флешку
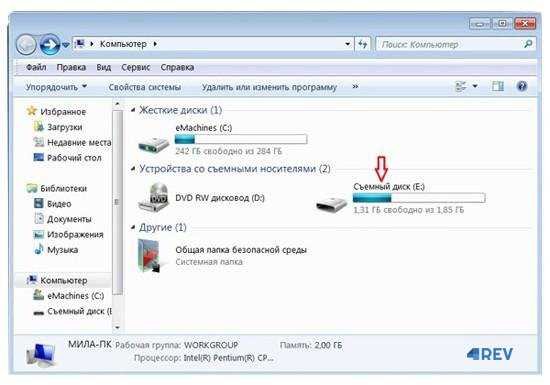
Итак, делаем так.
- Вставьте флешку, на которую необходимо скачать презентацию в компьютер в USB вход.
- Заходим в «Мой компьютер» и щелкаем два раза на флешку, которая появилась в устройствах.
- Открываем папку, в которой у вас лежит презентация и жмем на нее правой кнопкой мыши.
- Выбираем «Копировать».
- Далее переходим в окно, где открыта флешка и в любом пустом месте жмем правую кнопку мыши.
- В появившемся меню выбираем «Вставить».
- Ждем пока процесс копирования закончится. Все готово!
Еще один способ отправить презентацию на флешку
- Открываем папку с вашей презентацией.
- Вставляем флешку в компьютер.
- В окне с вашей презентацией кликаем правой кнопкой мыши по презентации и выбираем пункт «Отправить».
- В выпавшем меню выбирайте свою флешку и нажимайте левой кнопкой мыши по ней.
- Скачивание завершено. Все готово!
Последний способ скачать презентацию на флешку
- Вставляем флешку в компьютер.
- Открываем окно с презентацией и жмем на нее один раз левой кнопкой мыши, что бы она выделилась.
- Далее нажимаем одновременно «Ctrl + C».
- Переходим в окно с флешкой и жмем одновременно «Ctrl + V».
- Все готово! Презентация сохранена.
Надеемся мы смогли вам помочь, если есть вопросы, то задавайте их в комментариях.
Смотрите также
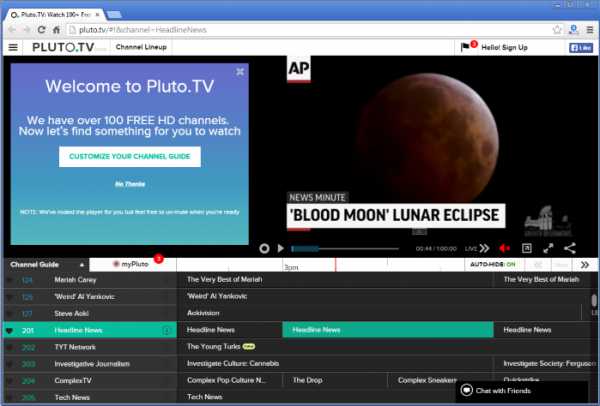

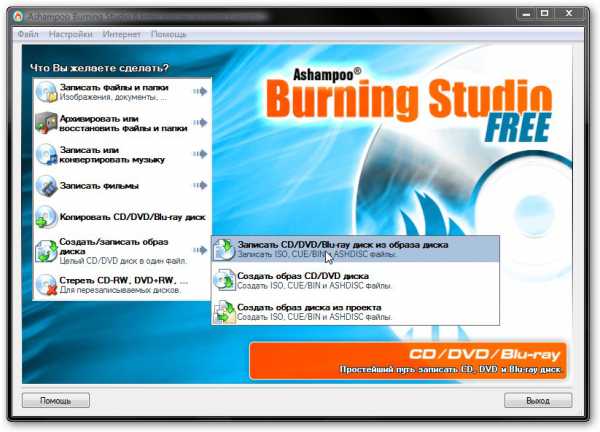

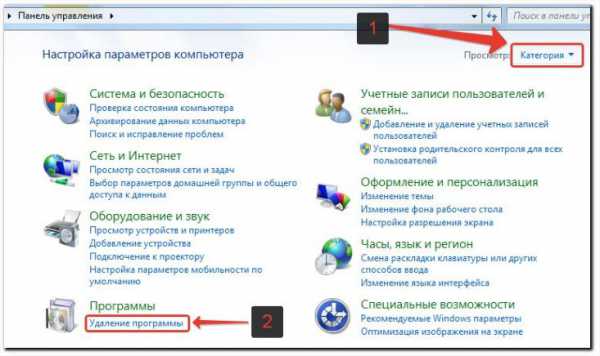

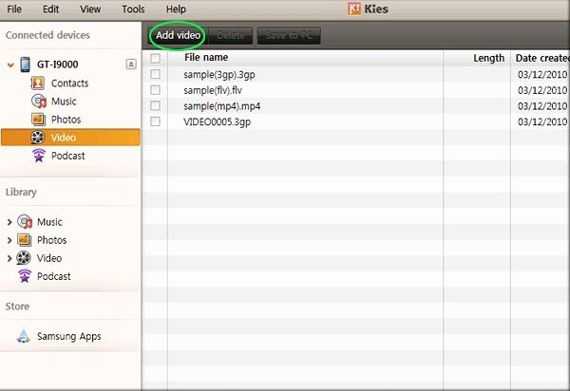



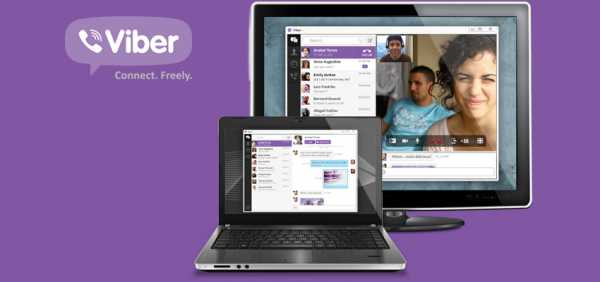
Copyright (c) HTFI. Копирование информации разрешено, при условии указания активных ссылок на источники.
Как скинуть фото (видео) с Айфона на компьютер, USB-флешку или внешний жесткий диск
Владельцы iPhone с небольшим объемом памяти порой диву даются, как быстро заканчивается место на смартфоне. Чаще всего с этой проблемой сталкиваются любители фотографий и видео, а также поклонники Live Photos.

Правда, ее можно легко решить – достаточно лишь активировать функцию сохранения резервных копий в облачном хранилище, например, в Медиатеку Фото iCloud (правда, услуга платная). Пользователи, которых интересуют исключительно бесплатные безлимитные сервисы, могут воспользоваться Google Фото или Яндекс.Диск.
Кроме того, резервные копии фотографий можно сохранять на стационарном компьютере. Однако Mac на 128 ГБ для этой цели явно недостаточно, поэтому зачастую приходится использовать внешние накопители.
Как перенести фотографии (видео) с iPhone или iPad на компьютер Windows или внешний накопитель при помощи кабеля
1. Подключите внешний накопитель диск (USB-флешку). Если вы собираетесь перенести фото или видео просто на компьютер, пропустите этот пункт.
Убедитесь, что подключенный внешний накопитель появился в Проводнике Windows.

2. Подключите iPhone или iPad, с которого нужно перенести фотографии, к компьютеру Windows с помощью кабеля.

При подключении iPhone или iPad к компьютеру, устройство должно определиться как внешнее устройство.
3. Нажмите на значок подключенного устройства Apple.

4. Перейдите по пути Internal Storage → DCIM.

В случае, если вместо папки DCIM, отображается надпись «Эта папка пуста», разблокируйте подключенный iPhone или iPad и нажмите кнопку Разрешить на появившемся уведомлении.


После этого папка DCIM появится в Проводнике Windows.

Все фото и видео будут размещены в системных папках вида «100APPLE». Скопируйте на компьютер все содержимое папки DCIM или выбранные фото и видео.


Как передать фото и видео с iPhone (iPad) на компьютер Mac при помощи функции AirDrop
Главным условием передачи файлов через AirDrop является нахождение устройств (iPhone или iPad и Mac) в одной Wi-Fi сети. Также на обоих устройствах должен быть активирован Bluetooth.

Начиная с iOS 10 и macOS Sierra функция AirDrop работает безупречно.
1. На компьютере Mac откройте Finder и перейдите в AirDrop.

2. На iPhone или iPad откройте приложение Фото. Перейдите в необходимый Альбом и нажмите кнопку Выбрать в правом верхнем углу.
3. Выберите фото или видео для копирования на компьютер Mac (фотографии и видео можно выделять свайпами, не отрывая пальца).
4. Нажмите на иконку Поделиться в нижнем левом углу.

Через несколько секунд слева в середине экрана появятся доступные устройства для передачи посредством AirDrop.

5. Коснитесь иконки появившегося компьютера Mac, после чего начнется передача файлов. Загруженные файлы будут доступны в папке Загрузки на Mac.

Как передать фото и видео с Айфона или Айпада на компьютер Mac при помощи приложения «Захват изображений»
Запустите на Mac программу «Захват изображений». Для того чтобы открыть программу, введите ее название в поиске Spotlight (можно воспользоваться «горячими» клавишами ⌘Cmd + Пробел).

После запуска в панели управления слева найдите iOS-устройство и нажмите на него. На экране появятся все хранящиеся на iPhone или iPad фотографии и видео. Теперь вы можете вручную выделить снимки, которые хотите сохранить на внешнем жестком диске, либо выбрать сразу все, нажав на ⌘Cmd + A.

По умолчанию снимки сохраняются в папку «Изображения». Вызовите выпадающее меню и нажмите на «Другое». Теперь выберите папку на внешнем жестком диске, куда нужно сохранить фото.

При желании, можно удалить фото и видео с iOS-устройства при перемещении на компьютер Mac. Для этого поставьте галочку напротив пункта Удалить после импорта в левом нижнем углу.

Нажмите на кнопку «Импортировать» и ждите, пока фотографии или видео не будут сохранены. Если жесткий диск поддерживает USB 2.0, а фотографий очень много, весь процесс может занять куда больше, чем несколько минут.














