Как правильно переносить фотографии с камеры на компьютер
Ниже приведен один из самых распространенных способов копирования изображений и видеоклипов с цифровой камеры на компьютер:
- Подключите камеру к компьютеру с помощью USB-кабеля камеры.
- Включите камеру.
- В диалоговом окне Автозапуск, которое отображается на экране, выберите Импортировать изображения и видео с помощью Windows.
(Необязательно) Чтобы добавить метки к изображениям, введите имя тега в поле Добавить теги к изображениям (необязательно).
По умолчанию имя папки состоит из даты импорта изображений и видеозаписей и имени тега.
- При импорте изображений к ним можно добавить описательные теги, введя их в поле Добавить теги к изображениям (необязательно). Новые или дополнительные теги к изображениям можно добавлять и после завершения импорта изображений на компьютер.
- Можно изменить параметры импорта изображений и видеозаписей, чтобы изображения и видеозаписи именовались и упорядочивались так, как вам удобно.
- Некоторые устройства совместимы с функцией Device Stage. При подключении таких устройств к компьютеру и их включения вместо окна «Автозапуск» будет открываться Device Stage. Чтобы импортировать изображения с устройства, нажмите соответствующую ссылку в Device Stage.
- Чтобы импортировать изображения из устройства с помощью Device Stage, устройство должно быть совместимо с Device Stage. С помощью этой новой функции можно импортировать изображения и видео с некоторых устройств, а также выполнять другие задачи, связанные с устройствами.
Как перекинуть фото с фотоаппарата на компьютер
Цифровые фотоаппараты все прочнее входят в нашу жизнь. Они легки и удобны, даже самые простые из них позволяют получать вполне качественные фотографии. Но по мере заполнения карты памяти перед фотографом встает вопрос о переносе фотографий на компьютер.

- Как перекинуть фото с фотоаппарата на компьютер
- Как скинуть фотки с Canon
- Как загрузить фото с карты памяти
Обычно в комплекте с фотоаппаратом поставляется установочный диск с необходимыми для данной модели программами и драйверами. Установка специализированной программы предоставляет пользователю множество возможностей для работы с фотографиями. Их можно будет обрезать, менять размер, контраст, насыщенность, цветовую гамму… Но в том случае, если дальнейшая работа с фотографиями не предусматривается, запуск специализированной программы при переносе фотографий на компьютер оказывается достаточно неудобным – в частности, отнимает лишнее время.
Если вам надо просто перенести фотографии с фотоаппарата на компьютер, попробуйте обойтись без установки программ с установочного диска. Соедините фотоаппарат с USB-разъемом компьютера шнуром, входящим в комплект поставки фотоаппарата. Затем включите фотоаппарат и немного подождите – скорее всего, операционная система сама определит новое оборудование. Появится диалоговое окно с предложением выбрать программу, с которой вы будете работать. Выберите «Мастер работы со сканером или цифровой камерой» и установите флажок «Всегда использовать выбранную программу».
После того, как вы выбрали программу, появится ее окно. Нажмите «Далее», появится новое окно с миниатюрами фотографий. На этом этапе вы можете выбрать, какие фотографии переносить, а какие нет. Подлежащие переносу отмечены галочками. Если хотите перенести все фотографии, просто нажмите кнопку «Далее».
Появится новое окно. Выберите папку, в которую вы будете переносить фотографии, и имя для данной группы изображений. Имя можно не вводить, тогда все фотографии будут иметь одно имя – «Изображение» и отличаться порядковым номером. Здесь же вы можете выбрать опцию удаления фотографий с фотоаппарата. Это достаточно удобно – после копирования все фотографии окажутся на компьютере, карта памяти фотоаппарата будет полностью очищена.
Выбрав необходимые опции, нажмите «Далее». Начнется процесс копирования фотографий и удаления оригиналов с фотоаппарата, время этого процесса зависит от их количества. После окончания копирования и удаления появится новое окно, вас спросят о том, что делать с фотографиями и предложат на выбор несколько опций. Обычно пользователи оставляют стоящую по умолчанию – «Ничего. Работа с данными изображениями закончена». Нажмите «Далее», затем «Готово». Запустится стандартная программа просмотра изображений, вы увидите перенесенные на компьютер фотографии.
Способ 1: Карта памяти
Многие современные устройства помимо стандартной памяти, оснащаются дополнительным хранилищем информации. Перекинуть фотографии с камеры проще всего именно с помощью карты памяти, но только при наличии картридера.
Примечание: Большинство ноутбуков оснащены встроенным картридером.
- Следуя нашей инструкции, подключите карту памяти к ПК или ноутбуку.



Примечание: Иногда внутри данной папки создаются дополнительные директории, в которые помещаются изображения.



Копирование фотографий с камеры подобным способом требует от вас минимум затрат времени и сил.
Копируем фото с карты памяти
Для начала необходимо отметить, что у фотоаппарата существует внутренняя память или встроенная и внешняя. Объем внутренней памяти, зачастую, очень мал, порядка 50 Мб. Поэтому при покупке новенького фотоаппарата нужно задуматься также и о приобретении карты памяти.
Объем выбирайте по своему усмотрению: от 1 до 64 Гб, а то и больше. Если планируете снимать много фото и видео в формате fullHD лучше купить карту большего объема. Перед покупкой флеш-карты обязательно прочитайте инструкцию к фотоаппарату, там обычно указывается, какой тип карты подойдет для него: SD (Secure Digital), MS (Memory Stick), CF (Compact Flash).

Если в Вашем фотоаппарате была установлена карта памяти, извлекаем ее – слот обычно находится сбоку фотоаппарата под силиконовой крышкой – легким нажатием на нее

Затем необходимо использовать картридер, так как слота для карты памяти в компьютере обычно нет. А если у Вас ноутбук, можете поискать слот для карты сбоку. Вставляем карту памяти в гнездо ноутбука или картридер, который с помощью USB-разъема подключаем к компьютеру.

Появляется окошко «Автозапуск» , в котором выбираем «Открыть папку для просмотра файлов» . Если окошко автозапуска не появилось, заходим через проводник и ищем съемный диск.
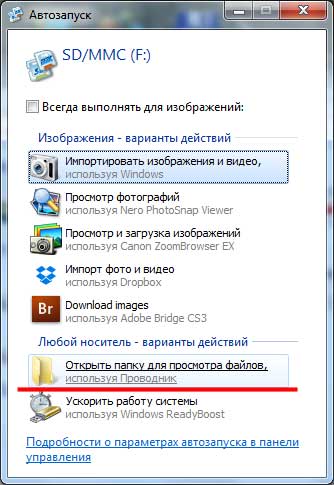
Дальше карта памяти открывается через проводник, и на ней обычно хранится папка DCIM, в которую записаны все фото и видео. Открываем папку, выделяем файлы, которые хотим сохранить на компьютере, затем копируем их или вырезаем и вставляем в выбранную папку на компьютере.
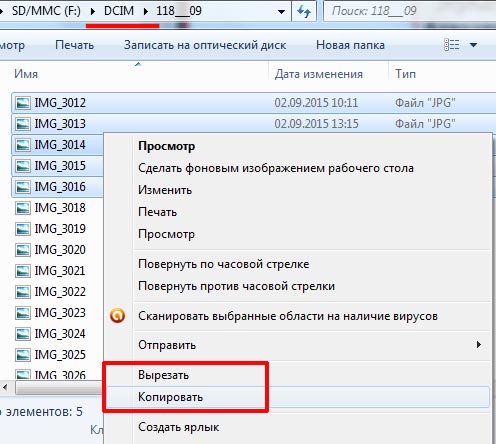
Если Вы скинули на компьютер все фото и видео, можете смело очистить карту памяти и снова снимать интересные моменты.
1. Скинуть фотографии на компьютер через USB кабель
В комплекте с цифровиком у вас должен в коробке лежать кабель USB. Он выглядит вот так:

Один конец нужно вставить в фотоаппарат, а другой в разъем компьютера, он обычно есть спереди системного блока, а на ноутбуках сбоку.

Теперь открывайте « Компьютер ».

И в этой папке опускайтесь в самый низ, где-то там отобразится ваш фотик.

Открыв его мы увидим там все наши фотки. Останется выделить их мышкой, нажать правой кнопкой и выбрать пункт « Копировать ».

После этого нужно будет перейти на диск (D:) и Вставить фотки в нужную папку.

Кстати, если у вас включен автозапуск, то сразу после подключения фотоаппарата к компьютеру вы увидите окно с возможность сразу открыть папку с фотками.

Вариант 3: по Wi-Fi / Bluetooth
Современные фотоаппараты имеют в своем арсенале модули Wi-Fi (Bluetooth). Благодаря этому, можно легко и быстро передавать фото с них на любое устройство, подключенное к домашней Wi-Fi сети (например).
Покажу как это делается на типовом устройстве от Canon.
1) Сначала необходимо в настройках камеры включить Wi-Fi (по умолчанию он выкл.) , выбрать тип беспроводной сети «Режим инфраструктуры» и подключиться к своей домашней Wi-Fi сети (введя ее пароль и логин) .

Включение Wi-Fi на фотоаппарате

Поиск точек доступа
2) Далее на компьютер (ноутбук) с которого вы хотите получить доступ к камере — необходимо установить спец. утилиту EOS Utility (ссылка на офиц. сайт Canon).
3) После, достаточно запустить эту утилиту и у вас появится возможность загружать изображения на компьютер, управлять съемкой на расстоянии, менять настройки камеры и т.д. Удобно?!









