6 лучших способов передачи фотографий с Samsung на компьютер
Какими должны быть рекомендованные методы для передачи фотографий Samsung на ПК? Особенно, когда вам нужно перенести большое количество изображений из Samsung Galaxy на компьютер. Если вы просто скопируете и вставите фотографии Android с помощью электронной почты или мгновенных сообщений, вы можете потерять или продублировать некоторые важные фотографии. В статье представлены 6 подходов для эффективной передачи фотографий с Samsung на ПК или Mac.
FoneLab для Android это профессиональный инструментарий для устройств Samsung Android для передачи изображений с Samsung на ПК. Помимо фотографий в Галерее, вы можете выбрать больше из других приложений или даже легко восстановить удаленные фотографии с Android.
- Перенос фотографий с телефона Android на компьютер в один клик.
- Выберите фотографии из другого приложения Android, а также удаленные.
- Отсканируйте и соберите все фотографии во внутренней памяти и на SD-карте.
- Предварительный просмотр и выберите нужные фотографии от Samsung на ПК или Mac.
- Доступно для всех телефонов и планшетов от Samsung, LG, Sony, Google и др.
Как перенести фотографии с Galaxy S6 на ПК
Шаг 1 Подключите FoneLab для Android к вашему телефону
Загрузите и установите инструментарий на свой компьютер. Подключите ваш Galaxy S6 к компьютеру с помощью USB-кабеля. Запустите программу и перейдите на вкладку «Восстановление данных Android» с левой стороны.

Шаг 2 Сканирование Samsung, чтобы обнаружить все фотографии
После того, как ваш телефон будет обнаружен, вы увидите окно ввода данных. Выберите «Галерея» и «Библиотека изображений». Нажмите кнопку «Далее» и следуйте инструкциям на экране, чтобы включить режим «Отладка USB». Нажмите кнопку «ОК», чтобы открыть окно предварительного просмотра. Теперь вы можете посмотреть свои фотографии на телефоне и выбрать нужные фотографии.

Шаг 3 Перенос фотографий с Galaxy S6 на ПК
Наконец, нажмите кнопку «Восстановить». При появлении запроса введите место назначения, чтобы сохранить резервную копию, и начните передачу фотографий с Galaxy S6 на ПК. Проверьте переданные фотографии в папке назначения.

Перенос фотографий с помощью USB-кабеля
Для того, чтобы перенести фотографии на компьютер, необходимо изначально подключить телефон к компьютеру через USB-кабель. После подключения, выскочит окошко, где будут перечислены варианты подключения телефона. Необходимо выбрать «Медиа-устройство (MTP).

Когда компьютер распознает телефон, переходим в «Мой компьютер», находим свой телефон, двойным нажатием на левую клавишу мыши, и выбираем «Micro SD» или «Внутренняя память»
Необходимые нам изображения, могут находиться в следующих папках: Фотографии — в папке DCIM, скаченные с интернета картинки — в папке Download, а скриншоты – в папке Pictures.

После выбора нужной папки, заходим в нее двойным нажатием левой кнопки мыши.
Например, если вы выбрали папку «DCIM», то переходим в следующую папку, под названием «Camera», и видим свои фотографии.

Выделяем необходимые фотографии, и нажимаем правой кнопкой мыши по фотографии, в открывшемся окошке выбираем «копировать» или «вырезать», и вставляем их в нужную вам папку на компьютере нажатием правой кнопкой мыши, в открывшемся окошке «Вставить».
7 способов перекинуть файлы со смартфона на ПК
Маленькие смартфоны вмещают большие объемы данных, а использование облачных сервисов полностью решает вопрос с хранением фото и видео. Но иногда все же необходимо перекинуть файлы со смартфона на ПК. Рассказываем обо всех способах это сделать, очевидных и не очень.
Скачать из облака
Это самый современный, быстрый и эффективный способ перенести в компьютер большие объемы данных. Просто загрузите их в облако, например, Google Drive, iCloud и т. д.
Так вопрос переноса файлов будет в принципе решен раз и навсегда, ведь облако синхронизируется, а информация, хранящаяся на нем, будет доступна со всех устройств, которыми вы пользуетесь, и в любой точке мира.
Отправить файлы по электронной почте
Не тяжелые файлы, такие как мобильные фотографии или документы, можно отправить самому себе по электронной почте на смартфоне, а затем скачать оттуда же на свой компьютер. Для большого объема данных этот способ не подходит, поскольку в большинстве клиентов существует ограничение на вложения.
По Bluetooth
Если в вашем компьютере или ноутбуке есть модуль Bluetooth (или у вас есть Bluetooth-адаптер для ПК), вы можете подключить мобильное устройство к компьютеру с помощью Bluetooth, чтобы перекинуть файлы. Не забудьте удостовериться, что Bluetooth включен на обоих устройствах.

Наиболее очевидный способ передачи — по Bluetooth — не подходит для тяжелых файлов
Правда, у этого способа есть один нюанс — скорость передачи низкая, поэтому он не подойдет для обмена увесистыми видео или большим количеством файлов одновременно.
При помощи специальных приложений
Если оба устройства находятся в одной сети Wi-Fi, то для передачи данных можно использовать приложения по типу AirDroid или Xender (софт нужно загрузить на ПК и на смартфон). Кроме передачи файлов, часто такие приложения можно использовать для удаленного управления смартфоном с ПК.
Через Wi-Fi Direct
Этот способ подходит для Android-смартфонов и ПК на Windows 10. На ПК понадобится выбрать «Обмен с устройствами» в «Центре уведомлений», на смартфоне — установить приложение Join или другую поддерживающую Nearby Device программу.
В локальной сети
Чтобы не только передавать файлы с ПК на смартфон и наоборот, но и не бегать между всеми домашними устройствами с флешкой, можно развернуть локальную сеть. Подробных инструкций в Сети множество,
Через USB-кабель или карту памяти
Это самые очевидные способы, но не упомянуть о них нельзя. Смартфон можно подключить к компьютеру на Windows через подходящий USB-кабель. Драйверы установятся на ПК автоматически, а вам только останется перейти в «Мой компьютер», выбрать съемный диск с названием модели смартфона и найти папку с нужными файлами. После этого вы можете скопировать и перенести их на ПК.
С iOS-устройств мультимедийные файлы также можно скинуть через iTunes (раздел «Общие файлы»), а также сторонние приложения наподобие iMaizing, iCareFone и др.
Данный материал является частной записью члена сообщества Club.CNews.
Редакция CNews не несет ответственности за его содержание.
Как перекинуть фото с телефона Xiaomi на компьютер через USB шнур от зарядки
С каждым годом, мобильные телефоны оснащают всё более современными камерами, они практически полностью вытеснили недорогие цифровые фотоаппараты.
Сделанные фотографии и видео имеют высокое качество, вес соответственно тоже большой.
Это означает что рано или поздно, память устройства будет заполнена под завязку, появится необходимость куда-то перенести данные фото, не удалять же их.
На данный момент, существуют множество бесплатных облачных хранилищ, для размещения таких файлов.
Но далеко не все пользователи, готовы доверить облачным сервисам свои личные фотографии, многие по старинке хранят их на жёстком диске компьютера или ноутбука, как раз для них сегодняшняя статья.
Я конечно не против хранилищ, так как к ним имеется постоянный доступ, но и на компьютере разместить фото будет не лишним. Тем более делается это достаточно просто.
Как скинуть фото с телефона Xiaomi на компьютер или ноутбук через USB шнур от зарядки
1. Подключаем телефон к компьютеру с помощью USB шнура от зарядки.
2. На смартфоне Xiaomi должно автоматически открыться окно с режимами работы USB, выбираем «Передача файлов».
(Если такое окно не открылось автоматически, опустите шторку уведомлений и найдите этот пункт там.)
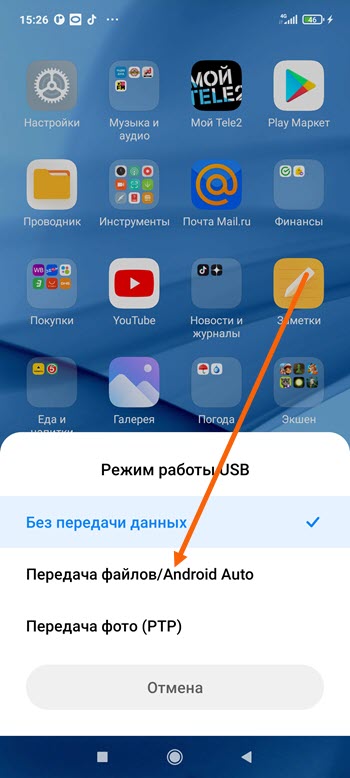
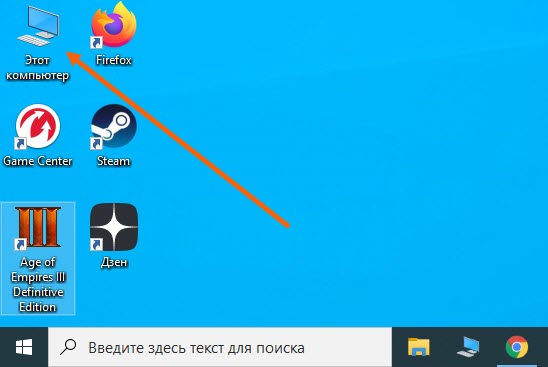
3. Теперь, когда всё подключено, на компьютере заходим в раздел «Этот компьютер».
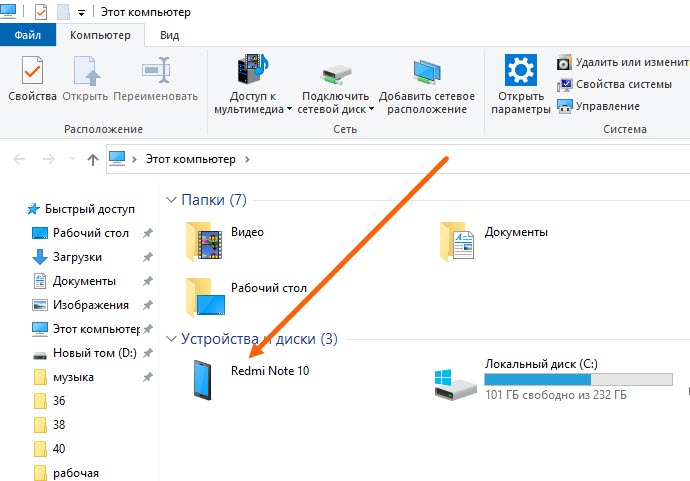
4. Рядом с диском С, должно отобразится наше устройство, заходим в него.
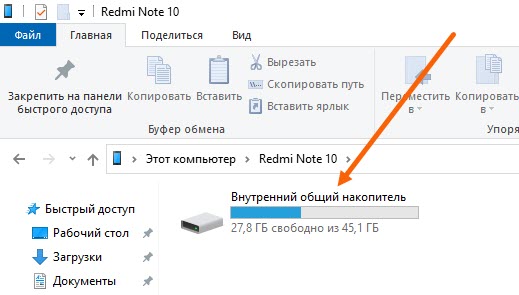
5. Открываем внутренний накопитель.
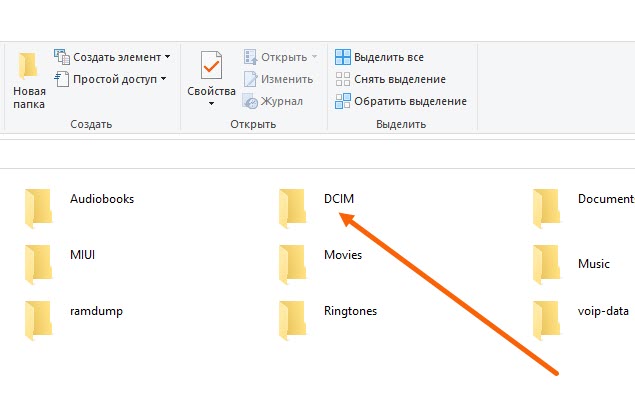
6. Находим папку «DCIM» и открываем её.
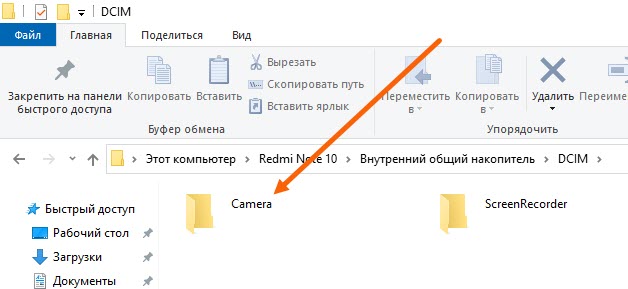
7. Здесь нас интересует папка «Camera» открываем её.
8. Вот мы и добрались до фотографий и видео, ждём пока страница полностью загрузится, после выделяем все файлы и кликаем по ним правой кнопкой мыши.
В открывшемся окне, выбираем пункт «Копировать».
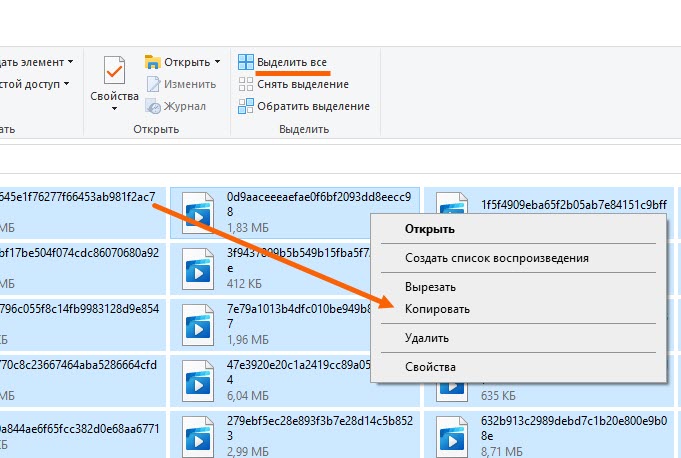
Внимание не закрывайте данное окно, а просто сверните, иначе файлы не скопируются.
9. Заходим в нужную папку на ПК, нажимаем на правую кнопку мыши, в открывшемся окне жмём на пункт «Вставить».
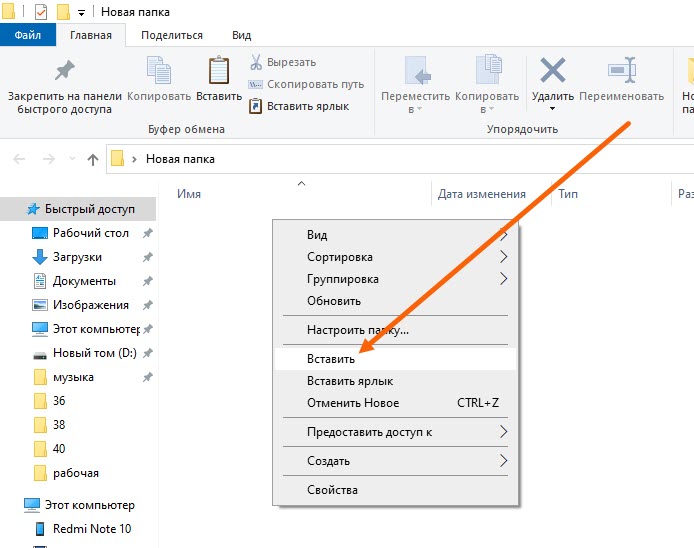
Остаётся дождаться передачи файлов.
Надеюсь данная статья помогла Вам, у меня на этом всё, желаю успехов. Читайте так-же о том, как убрать надпись с фото.
Импорт фотографий и видео с телефона Android на компьютер
Сначала подключите телефон к компьютеру с помощью USB-кабеля, который позволяет передавать файлы.
Включите телефон и разблокируйте его. Ваш компьютер не сможет обнаружить ваше устройство, если оно заблокировано.
На компьютере нажмите кнопку Пуск , а затем выберите Фотографии , чтобы открыть приложение «Фотографии».
Выберите Импорт > С подключенного устройства и следуйте инструкциям. Вы можете выбрать элементы для импорта и папку для их сохранения. Подождите некоторое время для завершения обнаружения и передачи.

Убедитесь, что фотографии, которые вы хотите импортировать, на самом деле находятся на устройстве, а не в облаке.
Сначала подключите телефон к компьютеру с помощью USB-кабеля, который позволяет передавать файлы.
Включите телефон и разблокируйте его. Ваш компьютер не сможет обнаружить ваше устройство, если оно заблокировано.
На компьютере нажмите кнопку Пуск , а затем выберите Фотографии , чтобы открыть приложение «Фотографии».
Выберите Импорт > С подключенного устройства и следуйте инструкциям. Вы можете выбрать элементы для импорта и папку для их сохранения. Подождите некоторое время для завершения обнаружения и передачи.

Убедитесь, что фотографии, которые вы хотите импортировать, на самом деле находятся на устройстве, а не в облаке.











