Полное руководство по переносу музыки с компьютера на Android
Люди всегда хотят послушать новые песни на своих телефонах. Когда певцы выпускают новые альбомы, когда вы устали от песен в телефоне, когда вы хотите найти что-то новое для лучшего развлечения. Вам нужно получить музыку на свой телефон. Некоторые люди покупают музыкальные компакт-диски, а некоторые предпочитают скачивать их из Интернета. Оба эти способа позволяют наслаждаться великолепной музыкой на компьютере. Но знаете ли вы, как эти песни перенести на телефон?
В этой статье мы в основном представим самый простой способ синхронизировать музыку с компьютера на телефон Android и планшет.
Как перекинуть файл с телефона на флешку?
В наше время мобильный телефон стал настолько полифункционален, что мы используем его и для фото/видеосъёмки, и для прослушивания музыки, и для игр. По наличию всех этих функций, его можно сравнить только с персональным компьютером, хотя, нередко в телефоне содержится даже больше файлов, чем на ПК.
Вам будут необходимы:
1. Телефон и карта памяти
2. Шнур, соединяющий телефон и компьютер, либо bluetooth
3. кардридер ( устройство для чтения карт памяти )
Перенести файлы с телефона на флешку не всегда так просто, как кажется, но бывает необходимо, для того, чтобы освободить место в телефоне, не удаляя нужные файлы. Если Вы хотите перенести на флешку аудиофайл или фото, Вы можете это сделать даже не открывая его, совершив выбор в списке файлов. Выделите нужный вам файл и нажмите кнопку «Свойства» или другую, соответствующую этой. В появившейся вкладке, нажмите на «переместить», а затем, в открывшемся окне — «переместить выбранное». Вам предоставят выбор, сохранить информацию в памяти телефона или же на карте памяти. Выбрав «карту памяти», Вы перенесёте файл на флешку.
Если же файл обладает большим размером или в Вашем телефоне не поддерживается услуга перемещения файлов на флешку, то задача перенести файл будет немного усложнена. Вам будет нужен кардридер — устройство, читающее карты памяти на компьютере, а для связи компьютера с телефоном — bluetooth. Подключив телефон к персональному компьютеру, переместите нужный Вам файл. Это осуществляется открытием папки «Память телефона» на компьютере и перетаскиванием, с помощью мышки, нужного файла.
Нужно вынуть флешку из телефона и вставить её в кардридер. Файловый менеджер поможет Вам найти файл в памяти Вашего компьютера. Теперь можете переместить его на Вашу флешку.
Вставив обратно карту памяти в телефон, проверьте, что она функционирует и можно ли открыть нужный файл. Если всё хорошо, то можете спокойно удалять его из памяти телефона и компьютера, оставляя только на карте памяти.
Перенос файлов, обладающих большим размером, с ПК на карту памяти иногда вызывает затруднения. В таких случаях, Вы можете заменить файловую систему флешки, вместо fat 32, поставить NTFS, которая поможет Вам в сохранении файлов большого размера.
Использование стороннего файлового менеджера при подключении флешки
Если все прошло удачно и флешка подключилась к телефону Android, то лучше всего для управления папками и файлами будет использовать не встроенный, а сторонний файловый менеджер. Все дело в том, что некоторые смартфоны спокойно могут работать с таким типом носителей, но мешает им в этом неполноценный файловый менеджер. Наиболее простое решение — скачать и установить стороннее программное обеспечение. Пользователи рекомендуют следующие варианты:
- X-Plore File Manager. Полностью бесплатное приложение без лишних функций, которое позволяет удобно управлять всеми файлами на телефоне и его SD-карте благодаря многофункциональному и русскоязычному интерфейсу. Чтобы включить доступ к USB-носителю, необходимо перейти в его настройки и активировать параметр «Разрешить доступ по USB»;
- Total Commander. Всемирно известный файловый менеджер с ОС Windows доступен и на мобильных операционных системах. Он позволяет быстро и удобно работать с файлами не только во внутренней памяти, но и на флешке;
- «ES Проводник». Не менее знаменитый диспетчер файлов для мобильных устройств под управлением операционной системы андроид. Он нем всегда отзываются только хорошими словами. Несмотря на то, что программа на сегодняшний момент содержит много лишних функций, в которых легко можно потеряться, она по умолчанию поддерживает чтение данных с флешек формата NTFS.
Обратите внимание! Работать со сторонними проводниками так же просто, как и с обычным. При открытии появляется список файлов и папок, которые находятся в корневом каталоге операционной системы, доступном пользователю. Если на телефоне есть права суперпользователя, то также будет открыта и системная директория.
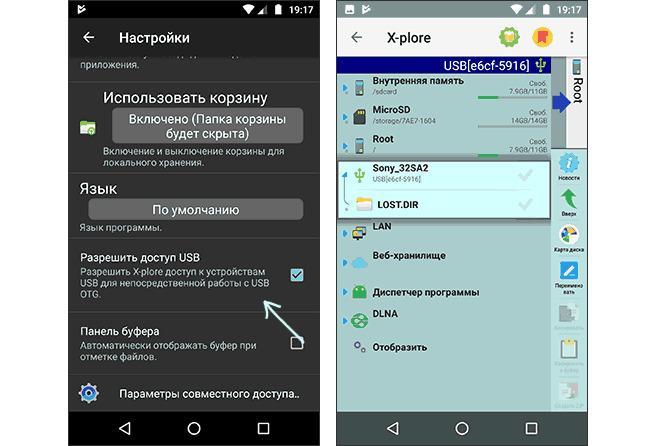
Интерфейс X-Plore File Manager
Краткая инструкция
Чтобы перенести любую информацию из памяти планшета на внешний носитель, вам нужно будет:
- Выбрать файлы в меню «Мои файлы».
- Нажать кнопку дополнительных опций, кликнуть пункт «Выберите элемент», поставить галочку в квадратике у нужного вам файла (или нескольких).
- Снова нажать клавишу дополнительных опций и выбрать пункт «Переместить».
- Выбрать хранилище (в данном случае это съемный USB накопитель) и указать «Переместись сюда».
Точно так же вы сможете скопировать музыку не на флеш-накопитель, а на карту памяти – для этого вам нужно будет указать другой путь перемещения файлов (п. 4).
Как скачать музыку с компьютера на телефон
Современные телефоны могут заменить множество других устройств. Например, с помощью телефона можно заменить музыкальный плеер. Но, далеко не все используют эту возможность. Многие пользователи просто не знают, как скачать музыку с компьютера на телефон. Если вы также столкнулись с подобной проблемой, то данная статья должна вам помочь.
Шаг № 1. Найдите кабель для подключения телефона к компьютеру.
Для того чтобы скачать музыку с компьютера на телефон вам нужно подключить ваш телефон к компьютеру. Сделать это можно по-разному, но самый простой способ это воспользоваться кабелем. В большинстве случаев, для подключения телефона вам понадобится обычный USB – microUSB кабель. Выглядит он примерно так, как на картинке внизу.
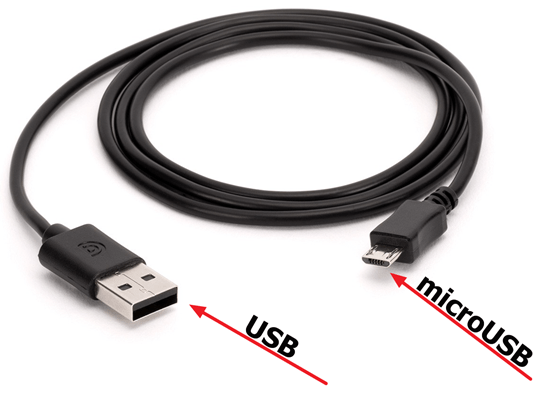
Но, в некоторых случаях, вместо microUSB может использоваться другой разъем. Например, вместо microUSB может использоваться USB type C, Lightning или какой то другой разъем. Для того чтобы точно узнать, какой кабель вам нужен изучите технические характеристики вашего телефона или обратитесь за помощью в любой магазин с мобильными телефонами. Покажите продавцу-консультанту ваш телефон, и он подберет подходящий кабель.
Шаг № 2. Подключите телефон к компьютеру при помощи кабеля.
После того как нужный кабель найден, можно приступать непосредственно к скачиванию музыки с компьютера на телефон. Для этого воткните microUSB разъем кабеля в свой телефон, а обычный USB разъем в компьютер. После подключения телефона откройте окно «Мой компьютер». Там должна появится иконка вашего телефона.

Кликните два раза по иконке телефона и откройте ее. В результате перед вами должно открыться окно, в котором можно открыть карту памяти, подключенную к телефону и внутреннюю память телефона. Для того чтобы не забивать музыкой внутреннюю память телефона, откройте карту памяти (Card).
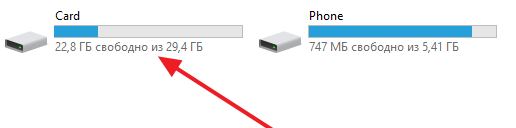
Если телефон не появляется в окне «Мой компьютер», то это означает, что он подключен в режиме зарядки. Чтобы это исправить нужно открыть шторку с уведомлениями, открыть уведомление «Система Android» и выбрать режим «Передача файлов / Android Auto».
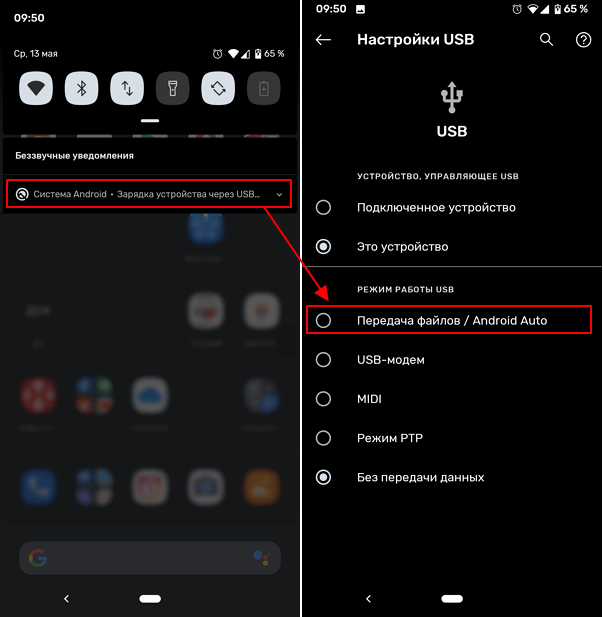
После этого в окне «Мой компьютер» должна появится иконка телефона и вы сможете ее открыть.
Шаг № 3. Скопируйте музыку с компьютера на телефон.
Все, теперь вам осталось скачать музыку с компьютера на телефон. Для этого просто скопируйте музыку в любую папку на карте памяти телефона.
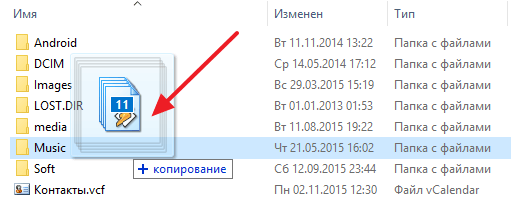
После того как копирование музыки завершится, телефон можно отключать и прослушивать музыку уже с телефона.











