Как перекинуть данные и контакты с Андроида на Андроид
Здравствуйте, уважаемые читатели блога KtoNaNovenkogo.ru. Рано или поздно каждый сталкивается с необходимостью смены телефона.
Но помимо изучения новых функций, возможностей и прочего важно не забыть о главном – сохранить все номера.

Многие не знают, как перенести контакты с одного телефона под управлением Андроида на другой с такой же операционной системой.
Сразу стоит отметить, что переписывать их вручную – это худший вариант. Ведь разработчики постарались сделать все, чтобы перенос данных был максимально простым и быстрым.
Рассмотрим подробно все возможные способы и выберем лучшие из них.
Перенос данных с Андроида на Андроид
Начнем со стандартных средств, которые уже по умолчанию есть в операционной системе. Это самый простой и рабочий вариант. Но, при условии, что будете использовать тот же гугл аккаунт на новом — своем устройстве, а не хотите просто скопировать информацию на другой смартфон.
Используем стандартные средства системы — гугл аккаунт
Что можно перекинуть (список может отличаться в зависимости от версии Андроид):
- Настройки системы
- Список установленных приложений, они автоматом скачаются на новое устройство
- Данные от приложений, которые используют Google Диск для резервного копирования
- Контакты
- Календарь
- Документы
- Google Диск
- Google Play Фильмы
- Google Fit — приложения для отслеживания здоровья
- и т.д. — зависит отверстии ОС и от модели аппарата
1. На текущем устройстве делаем:
1. У вас должен быть создан гугл аккаунт и подключен к устройству. Перейдите в настройки, откройте раздел с аккаунтами и посмотрите добавлен ли он, если нет — то сделайте это. Зайдите в него и установите галочки у всех или только нужных пунктов в активное положение. Нажмите на синхронизацию, чтобы не ждать пока она произойдет автоматически.


2. Если используете смартфон с версией Android до 8. В настройках откройте раздел «Восстановление и сброс» (может называться немного по-другому, если используется сторонний лаунчер). И включите в нем параметр резервирования данных. Здесь же добавьте свой аккаунт для резервирования.

Активированная функция автовосстановления — в автоматическом режиме настроит новый телефон с указанным аккаунтом также, как был настроен старый и перекинет данные из резервной копии.
2. На новых версиях ОС начиная с Android 8, перейдите в настройках в раздел «Система» и далее откройте «Дополнительные настройки». Пункт резервного копирования будет здесь — откройте его и включите функцию загрузки данных на гугл диск, если этого не сделано по умолчанию. После чего нажмите на «Начать копирование».

2. На новом устройстве:
При активации нового смартфона или его сбросе до заводских настроек. При включении — укажите ваш гугл аккаунт. Вам предложат восстановить данные с прежнего устройства — выберите его из списка.

Уже на активированном смартфоне зайдите в настройки устройства в раздел «Аккаунты». Добавьте тот, который был на старом устройстве и синхронизируйте все данные.
Интересно! Если вам необходимо перенести дополнительно фотографии и другие мультимедиа файлы — можно воспользоваться Google Диском или другими положениями. Обо всех способах переноса снимков читайте в материале — как перенести фото с андроида на андроид.
С помощью приложений
Рассмотрим только то программное обеспечение, которое действительно работает и, это подтверждено положительными отзывами от пользователей, использовавшими его.
Copy My Data
Предельно быстро и без проблем скопирует информацию со старого девайса на новый. Довольно много положительных отзывов на гугл плей. Позволяет копировать: контакты, календарь, фото, видео.

Phone Clone
Работает на многих моделях аппаратов, копирует: контакты, сообщения, календарь, заметки, фотографии, список вызовов.

X-Transfer — Share/Backup Files/Contacts/SMS/Calls
Отличное решение быстро перенести контакты, смски, список вызовов и фотографий. Работает быстро и качественно — много положительных отзывов.

клон телефона
Позволяет перекинуть музыку, видео, фотографии, контакты, смс и другие данные.

CLONEit — Batch Copy All Data
Адрес: CLONEit
Неплохое приложение, позволяет перенести контакты, смс, ммс, приложения и т.д. Работает довольно хорошо, но судя по отзывам, некоторые модели смартфонов могут не поддерживаться.

Через компьютер по USB
Подсоедините девайс к компьютеру, и перекиньте папки с необходимыми файлами на ПК или ноутбук. Затем скопируйте их обратно на новый телефон. Передать таким образом можно: музыку, фотографии и другие изображения, скачанные данные и другие мультимедиа.

Также, практически у каждого производителя девайсов на базе данной ОС, есть свое приложение, которое позволяет сделать резервную копию устройства и перенести данные на новое. Например, у Самсунг — это Smart Switch. Но смысла от их использования в переносе данных практически нет, только если другие способы не работают. Лучше использовать их по прямому назначению — создание бекапа текущего устройства.
Перенос данных через Google
Сервис без проблем перенесет ваши заметки, журнал звонков, контакты, музыку, фото и видео, историю поиска на новый телефон.
Как перекинуть данные через Google-аккаунт:
1. В «Настройках» старого устройства выберите раздел «Аккаунты»
2. Введите ваш гугл-аккаунт и щелкните «Синхронизация». Рядом с материалами должны стоять галочки, чтобы они загрузились на новое устройство
3. Добавьте Google-аккаунт на новый телефон.
4. Выберите «Еще» и далее кликните «Синхронизировать».
Теперь желаемые файлы и информация отобразятся на новом Android-устройстве. Длительность операции в среднем занимает в среднем от 5 до 10 минут.
У пользователя обязательно должна быть учетная запись Google. Если она отсутствует, зарегистрируйте аккаунт на сервисе Google:
- Укажите ваше ФИО;
- Придумайте наименование почты и пароль;
После регистрации можно в несколько кликов скопировать всю информацию с одного смартфона на другой.
Как перенести данные на Samsung с Android-смартфона
Если ваш новый телефон от Samsung, значит на нем поддерживается специальное приложение Smart Smitch, доступное для загрузки из Google Play.
При открытии Smart Smitch на телефоне, пользователю предлагается 3 варианта передачи данных: беспроводная связь, USB-кабель и внешнее хранилище. Разберем наиболее простой – первый.
Для подключения беспроводным способом необходимо:
· Запустить программу на новом Samsung.
· Далее выбрать «Беспроводная связь»> «Получить»> «Android»;
· Установить и открыть Smart Switch на старом устройстве;
· Выбрать «Беспроводную связь», указать необходимые данные и нажать «Отправить».
С телефона Huawei на Android-смартфон
Подобно Samsung, китайский производитель Huawei создал специальную программу «Phone Clone», чтобы быстро переносить материалы между смартфонами.
1. Сперва скачайте приложение и запустите на двух устройствах;
2. Откройте «Phone Clone» на новом телефоне;
3. Нажмите «Это новый телефон (отправка)», чтобы активировать WiFi-соединение;
4. Откройте приложение со старого телефона;
5. Кликните «Это старый телефон». В открывшемся окошке обнаружения нового устройства введите пароль от WiFi-сети и подсоединитесь к новому телефону.
6. Укажите информацию для переноса на новый телефон и дождитесь завершения операции.
Перенос данных вручную
Для загрузки материалов со старых моделей Android-телефонов, вышеперечисленные варианты могут не подойти. У аппарата не будет возможности для их установки.
В таком случае данные можно перекинуть устаревшими, но не менее надежными способами:
Через USB-кабель
Подходящий вариант для тех, кто боится, что персональные данные могут попасть в Сеть.
- Подключите старый телефон к компьютеру
- Выберите на телефоне раздел «Передача файлов»
- Скопируйте на компьютер необходимую информацию (контакты, фото и видео, файлы)
- Отсоедините старое устройство, чтобы подключить новое
- Перенесите скопированные материалы
Через карту памяти Micro SD
- Откройте на старом смартфоне «Проводник»;
- Выберите файлы для переноса
- Кликните «Копирование на карту памяти»
- Извлеките Micro SD и вставьте в новый телефон.
Через Bluetooth/ NFC
- На обоих гаджетах включите Bluetooth или NFC в разделе «Беспроводные сети»
- Активируйте Android Beam
- Поставьте устройства на коротком расстоянии друг от друга
- На старом телефоне укажите необходимые для переноса файлы и нажмите «Передать».
Обратите внимание, что Bluetooth не может передавать текстовые сообщения, контакты, историю вызовов или приложения.
Технологическое развитие движется в сторону создания простых и быстрых решений для комфортного перехода пользователей с одного телефона на другой. Используйте любой из подходящих вам вариантов переноса данных, чтобы не приходилось «обживать» новый телефон, затрачивая уйму времени и сил. В противном случае вы рискуете потерять данные или совершить процедуру передачи файлов между устройствами небезопасным путем.
Перенос через ПК
Можно не пользоваться сторонними приложениями и расширениями, а просто перекинуть все свои файлы на компьютер. Дальше просто перебросьте нужные файлы, подключите второе устройство и уже с ПК можно отправить всё нужное на него.
Если в вашем смартфоне установлена SD-карта, то все мультимедийные файлы можно записать на неё, а потом перенести её с Android на Android.
Способ 3: Bluetooth
Если требуется перенести файлы со старого телефона, на который не всегда можно установить перечисленные выше сервисы, то следует обратить внимание на одну из встроенных функций. Чтобы воспользоваться Bluetooth, сделайте следующее:
1. Активируйте функцию на обоих девайсах.
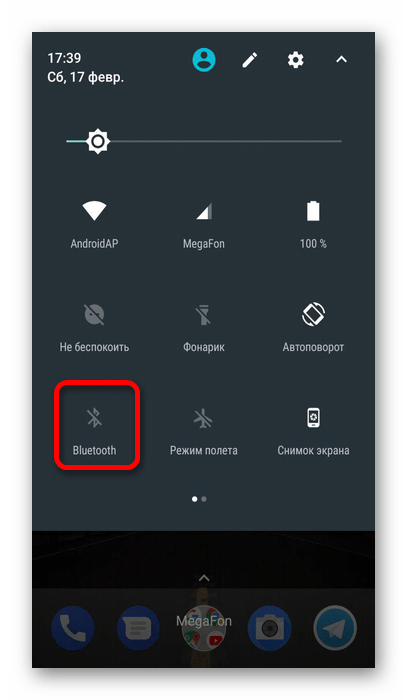
2. После этого, используя старый телефон, перейдите к необходимым файлам и нажмите на значок «Отправить».
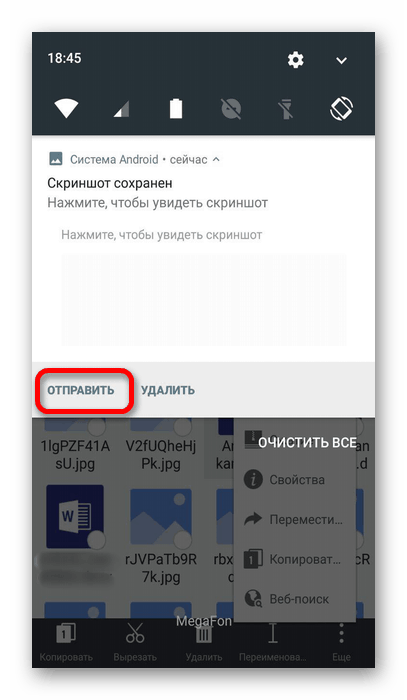
3. В списке доступных способов выберите «Bluetooth».
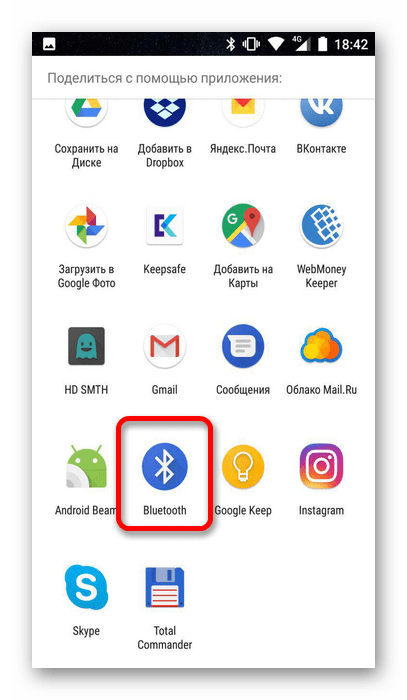
4. После этого нужно определить устройство, на которое будет выполняться перенос файлов.
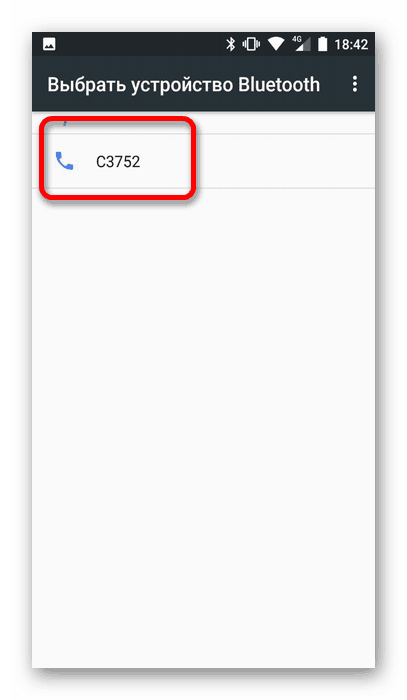
5. Как только описанные действия будут выполнены, возьмите новое устройство и в появившемся окне подтвердите перенос файлов. По завершении операции все выбранные элементы появятся в памяти девайса.
Перемещение данных вручную
Если пользователь не желает производить синхронизацию через аккаунты Гугл или использовать утилиты, то можно прибегнуть к ручным настройкам для переноса информации.
Функция NFC
Функция NFC позволяет переносить данные без использования интернет соединения.
Единственное условие: наличие функции в обоих гаджетах. Для этого потребуется произвести следующие действия:
- Зайти в настройки беспроводных сетей и активировать функцию;
- После активации NFC нужно подключить функцию Android Beam.
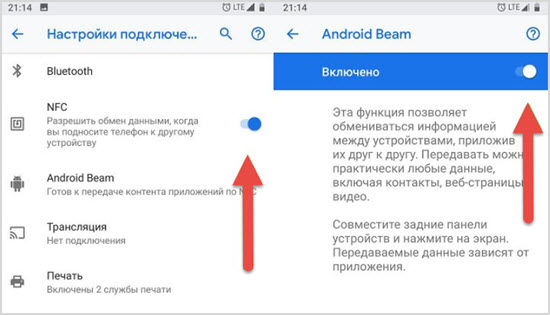
После пользователь может начать перенос данных, для этого нужно выбрать файлы и приложить гаджеты друг другу, и ожидать соединения. Если сопряжение активно, то на одном из устройств появится запись «Нажмите, чтобы передать данные».
Bluetooth
Ручной перенос данных примечателен тем, что есть возможность переносить мультимедийные файлы и контакты со всех типов Андроидов.
Однако, перенести приложения посредством Bluetooth соединения невозможно. Передача файлов посредством Блютуз происходит по следующему алгоритму:
- Для начала нужно открыть настройки обоих устройств и найти раздел Bluetooth и активировать функцию;
- В телефоне отправителе нужно изначально произвести выбор файлов для отправки на сторонний гаджет, выделить их и нажать кнопку «Поделиться»;
- В открывшимся окне выбрать пункт Bluetooth и начать поиск;
- При завершении поиска выбрать нужный аппарат и подтвердить сопряжение на втором гаджете.
Карта памяти
Самый простой и банальный перенос информации с одного устройства на другое при помощи microSD карты памяти.
При использовании данного метода потребуется объемная карта памяти: с нынешними реалиями нужно запастись, как минимум в 32 ГБ и проверить поддержку внешней карты на втором устройстве.
Пошаговая инструкция для переноса мультимедийных данных:
- В меню находим пункт «Диспетчер файлов» далее «Внутренний накопитель»;
- Выбираем файлы;
- В правом верхнем углу нажимаем клавишу с «троеточием» и нажимаем пункт переместить;
- В открывшимся меню выбираем «Экспорт на SD карту» и ожидаем.
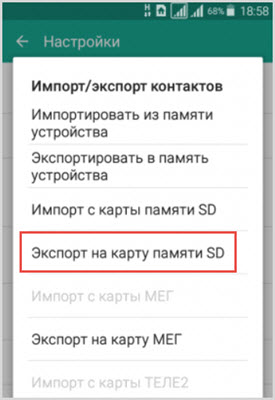
Для копирования контактов находим «Контакты», в правом верхнем углу нажимаем «троеточие», в открывшимся меню потребуется найти пункт «Импорт/Экспорт».
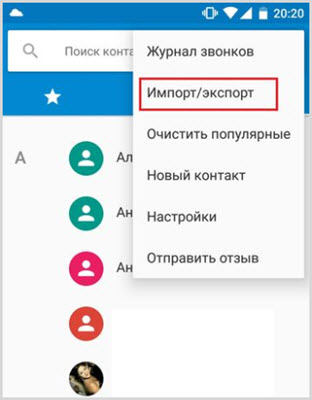
По завершению копирования нужно вставить внешний накопитель в новый смартфон и произвести аналогичные действия, только выбрать пункт «Импорт с карты SD».
Перенос данных через компьютер
Этот способ подойдет если были небольшие поломки старого гаджета, например, разбитый экран.
Инструкция для переноса данных при помощи ПК элементарная:
- Подключаем старый смартфон при помощи USB кабеля к компьютеру;
- Далее нужно ждать отображения съемных дисков;
- После можно начать копировать файлы с телефона в память ПК;
- Подключите новое устройство к компьютеру и перенесите данные с ПК.
На этом все, как видите способов переноса информация с одного телефона на другой огромное множество. Если есть чем дополнить статью, обязательно поделись информацией в комментариях ниже.









