Mac os как сменить имя компьютера
Имена учетной записи и папки пользователя macOS, заданные при создании учетной записи, можно изменить.
Имена учетной записи пользователя macOS и его папки ( ) должны совпадать. Изменение этих имен не приводит к изменению или сбросу пароля учетной записи пользователя.
Неправильное выполнение этой процедуры может привести к повреждению учетной записи и невозможности войти в систему, поэтому перед продолжением следует создать резервную копию важных данных.
Изменить имя MacBook
Самым простым изменением имени на Mac является изменение имени, которое отображается на экране под значком компьютера, обычно расположенным в верхнем правом углу экрана. Это имя только для отображения и может быть изменено без каких-либо последствий. Нажмите в поле имени и введите новое имя, чтобы изменить его.
Ваш Mac имеет другие, более важные области, которые используют его имя, и вы также можете изменить имя в этих областях. Для этого щелкните меню «Apple», представленное логотипом Apple в правой верхней части экрана, и выберите «Системные настройки».
В меню «Системные настройки» нажмите «Общий доступ». Найдите поле с именем «Имя компьютера» и нажмите «Изменить», чтобы изменить текстовое поле по своему усмотрению. Когда вы закончите, нажмите в другом месте, чтобы сохранить изменения.
Другие люди могут видеть имя вашего компьютера, поэтому выберите тот, который подходит для вашего MacBook.
Изменение имени пользователя и папки учётной записи
Как поменять короткое имя пользователя на Mac OS? Оно привязано к папке пользователя, в которой хранятся все необходимые данные. Нельзя просто взять и изменить его, обязательно необходимо менять название папки, а также путь к ней, иначе система откажется работать, причём короткое имя и название папки должны совпадать.
ВАЖНО. Очень желательно произвести резервное копирование важных документов. Если вы ошибётесь, заполните поля неправильно или не все — операционная система перестанет работать.
- Обязательно выходим из учётной записи, которую мы собираемся изменять. Если это единственный администратор, то необходимо создать ещё одного и удалить его после завершения манипуляций, если он окажется лишним.
- Заходим в загрузочный диск и находим папку «Пользователи». Внутри лежит папка, которую нам необходимо переименовать. Не забываем, что её название должно совпадать с желаемым именем пользователя. Для безопасности запишите в текстовый документ или на бумагу и старый и новый варианты.
- Как и в прошлый раз заходим в «Пользователи и группы», получаем административный доступ.
- Как и в прошлый раз вызываем контекстное меню правой кнопкой на юзере, входим в интерфейс дополнительных параметров.
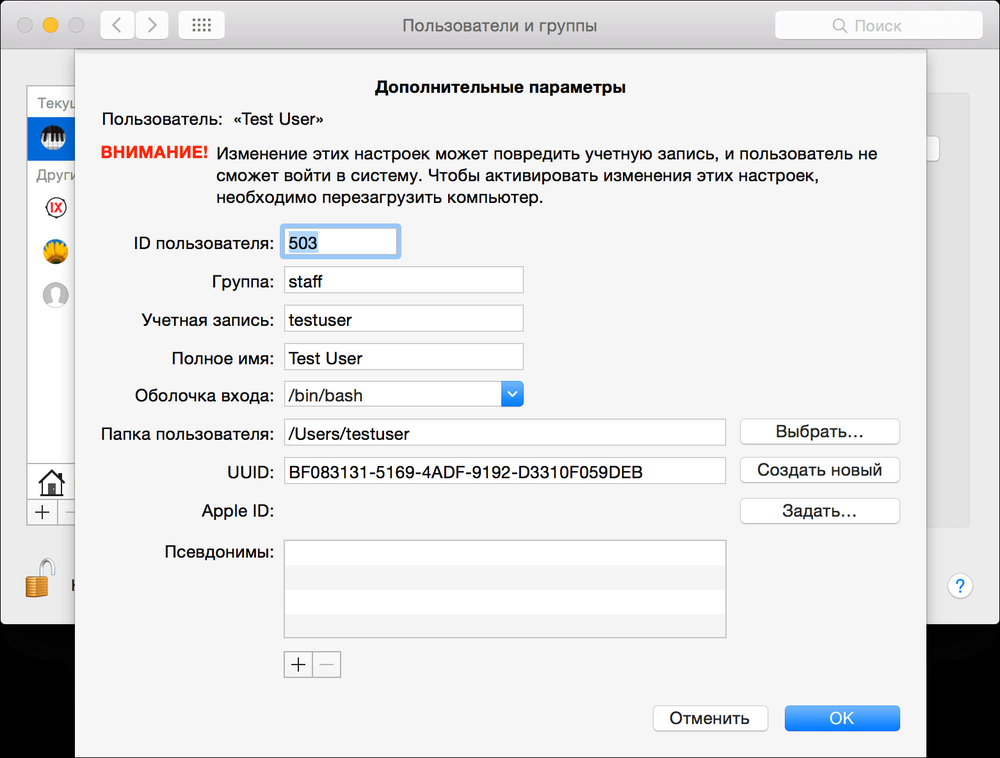
- Нас интересует поле «Учётная запись», заполняем его, исходя из названия папки, которую мы недавно переименовывали. Буква в букву. Обратите внимание, нам нельзя использовать пробелы. Если вы уже напечатали пробел — обязательно удалите его, продолжить писать вы с ним не сможете.
- Смотрим на поле «Папка пользователя», там указан полный путь к папке. Вручную прописываем новый путь с уже новым названием.
- Подтверждаем все изменения клавишей «Ok».
- Перезагружаем устройство.
После всех манипуляций не забываем удалить лишнего администратора, если он вам не пригодится, и убеждаемся, что наша целевая учётка работоспособна и прилагающаяся папка доступна.
Проверка текущего имени хоста Mac из командной строки
После выполнения указанной выше команды вы можете убедиться, что изменения произошли, набрав:
Если вы хотите посмотреть, как это сделано, короткое видео ниже демонстрирует шаги с помощью scutil:
Настройка временного изменения имени хоста
Вы также можете установить временное изменение имени хоста с помощью следующей команды:
sudo hostname new_hostname
Этот конкретный подход является временным и будет сброшен после перезагрузки вашего Mac, поэтому, если вы хотите навсегда изменить имя хоста, используйте вместо этого указанную выше команду. Вы по-прежнему можете использовать команду hostname, но для этого потребуется флаг -s, как описано в вышеупомянутых инструкциях. Спасибо комментатору Джиму за указание на это!
Это все, что нужно сделать. По умолчанию Mac OS X обычно назначает имя хоста любым именем пользователя учетной записи администратора. Изменение имени хоста вашего Mac может упростить поиск Mac в сети и подключение.
Процесс смены имени пользователя Mac OS
Для начала определитесь какое имя пользователя вы хотите изменить. Всего в Маке есть два типа имени пользователей:
- Полное. Оно используется в основном на экране приветствия и в некоторых других окнах. Легко поддаётся изменению;
- Короткое. Это имя также может использоваться на экране приветствия. Однако им всегда обозначаются системные элементы, например, папка пользователя, записи в реестре и т.д. Изменению поддаётся сложнее.
Рассмотрим процесс изменения имени для обоих случаев.
Как изменить имя хоста на Mac из командной строки
Для начала запустите приложение Терминал в Mac OS, а затем используйте следующий синтаксис команды:
sudo scutil –-set HostName new_hostname
Просто замените new_hostname на то, на что вы хотите изменить ваше имя хоста, например, я хочу изменить имя хоста Mac в MacBookPro я буду использовать эту команду:
sudo scutil –-set HostName MacBookPro
(Обратите внимание, что «-» перед установкой — это два тире рядом друг с другом, –set)
Вам будет предложено ввести пароль администратора, поскольку вы используете команду sudo.
Где найти имя компьютера?
Щелкните «Меню Apple» и перейдите в раздел «Системные настройки…». Найдите опцию «Поделиться» и нажмите на нее.

Открыть настройки общего доступа
Здесь вы найдете имя вашего Mac. В нашем примере имя компьютера — «MacBook-Pro».

Просмотр имени компьютера на Mac
Процесс смены имени пользователя Mac OS
Для начала определитесь какое имя пользователя вы хотите изменить. Всего в Маке есть два типа имени пользователей:
Рассмотрим процесс изменения имени для обоих случаев.
Смена полного имени
Этот процесс очень простой, и он не влечёт за собой никаких негативных последствий, если не менять какие-либо настройки, предназначение которых вы не очень хорошо знаете. Перейдём непосредственно к смени полного имени пользователя Mac:




Во время изменения полного имени не рекомендуется трогать другие поля, особенно, если вы не знаете их предназначения. Некоторые изменения (особенно бездумные) в них могут повлечь за собой серьёзные сбои в работе компьютера.
Смена короткого имени
Данная процедура несколько сложнее по сравнению с полным именем, но если вам нужно полностью изменить информацию о пользователе, то короткое имя придётся менять тоже. Оно привязано к папке пользователя, которую нельзя просто так взять и переименовать. В обязательном порядке требуется изменить не только имя папки, но и путь к ней, иначе пользователь может столкнуться тем, что система вообще отказывается запускаться.
Рекомендуется перед началом изменения короткого имени произвести резервное копирование информации из системы. В таком случае даже при допущенной ошибке вы не потеряете своих личных данных.
Преступим к изменению короткого имени пользователя Mac OS:





Перед тем, как вносить какие-либо более-менее серьёзные изменения в операционную систему Mac OS обязательно ознакомьтесь с инструкцией. Не стоит полностью менять имя пользователя, если вы вообще не понимаете, что нужно делать, так как случайно может «сломать» операционную систему.












