Не удается переименовать компьютер
Сообщения: 49
Благодарности: 3
Когда пытаюсь изменить имя компьютера (Win2ksp4) в домене выдаётся такая ошибка:
«Обнаружен конфликт между указанными и существующими учётными данными»
Даже когда удалял из домена компьютеры со старыми и новыми именами, то всё равно ругалось. Уже как-то спрашивал такое, но мне так никто и не ответил, поисковики тоже молчат.
Сообщения: 25
Благодарности: 1
А под какой учетной записью происходит переименование компа?
Нужно заходить под доменным админом на комп и должно быть все ок.
Для отключения данного рекламного блока вам необходимо зарегистрироваться или войти с учетной записью социальной сети.
Сообщения: 1763
Благодарности: 64
| Конфигурация компьютера | |
| Процессор: Zilog Z80 3,5 Мгц | |
| Память: 48 КБ |
pazdak
мдя.
Нужно вывести машину из домена, сменить ей имя (под локальным админом, разумеется) и затем заново ввести в домен.
——-
Пригодился ответ? Смело жмем на Полезное сообщение под ним =)
Сообщения: 49
Благодарности: 3
Под админом, не под админом — разницы нет, т.к. при вводе нового имени всё равно появляется окошка для ввода имени и пароля пользователя с админскими правами в домене.
Yustus, я так и делал, как ты написал — сначала вывел из домена, переименовал и при попытке войти в домен выдало ту же ошибку.
Сообщения: 1763
Благодарности: 64
| Конфигурация компьютера | |
| Процессор: Zilog Z80 3,5 Мгц | |
| Память: 48 КБ |
——-
Пригодился ответ? Смело жмем на Полезное сообщение под ним =)
Сообщения: 49
Благодарности: 3
Сообщения: 935
Благодарности: 50
Наверно, дело в том, как «выводится компьютер из домена», в технике
1)Имхо, надо его ввести в какую-нибудь раб.группу, через Мойкомп->Свойства->Сетевая идентификация, зайдя в домен с этого компа под учетной записью Админа домена и проверив есть ли связь с контроллером.
При переводе в раб.группу винды сами пытаются отключить на контроллере этот комп и бывает выскакивает табличка, что не удалось и надо сообщить доменному админу, но в рабгруппу все равно переведется.
2)На доменном котроллере надо в AD проверить не осталось ли компа под старым именем и нет ли дублирующего нового имени, все уничтожить если такое найдется.
В Юниксе тоже постирать все про старое-новое имя компа.
3)У перегруженного компа, который в рабгруппе произвести переименование на новое имя.
После перегрузки сделать через сетевую идентификацию подсоединение к домену
4)прописать в юниксе, что надо про комп с новым именем.
Все должно в этом порядке сработать, хотя у меня встречались компы упрямые, которые никак не хотели выводиться из домена, когда с контроллером не соединены (висли). На таких приходилось делать откат и переустановку SP.
Параметры
Большинство людей прибегают именно к этому методу. Он полностью безопасен и отлично подходит для начинающих. Сначала потребуется открыть настройки ОС. Сделать это можно, зажав клавиши Win+I. Дальнейшие действия проще всего разделить на несколько шагов:
- В открывшемся окне выбрать первую вкладку, которая называется «Система».

- Пролистнуть левую часть окна вниз и нажать на самый последний пункт. Здесь показывается вся информация об ОС, включая имя устройства.
- Сразу же можно заметить характеристики ПК и кнопку под ними. Нужно кликнуть по ней.

- Для отображения изменений необходимо перезагрузить компьютер.
Важно учитывать, что в названии не должно быть русских букв, а также знаков препинания. Кроме того, под запрет подпадают еще некоторые нестандартные символы.
Чтобы не возиться с поиском нужного раздела, можно кликнуть ПКМ по меню «Пуск», после чего в появившемся списке выбрать пункт «Система». При этом сразу же откроются характеристики устройства.
Коментарии

НЭТ не помогла, при запуске командной строки появляется большой хрен в виде «немогу» и отсутствие кагото файла ехе.

Спасибо большое честно спаибо

Здорово! У меня всё запустилось. Ещё добавил бесконечный цикл while, настроил тайминги и теперь этот скрипт очень выручает меня при дистанционной работе из дома :)) Большое спасибо автору!

бесполезней сайта не видал

Arakj а не статья. Особенно в первой части. Прошивка всё равно скачивается на девайс, а потом постоянно тебя поддрачивает не убиваемой иконкой в статусбаре, и таким же не убиваемым уведомлением в шторке.

Здравствуйте. Подскажите пожалуста, а как поменять сервер администрирования на Linux?

спасибо огромное

Удалите обновления в безопасности на миу 12.5.4 появится антиспам. И аон в звонилке останиться и антиспам появиться

Аноним,
После длительной возни выявил порядок действий:
1) Удаляем все, что связано с Касперским (агент, управление, центры..)
2) Перезагружаем и устанавливаем последнюю версию «Агента».
3) После установки проверяем, политики должны исчезнуть и все кнопки становятся активны.
4) Запускаем безопасный режим (выполнение перезагрузки при зажатой кнопке «шифт») и заходим в реестр:
HKEY_LOCAL_MACHINESOFTWAREWow6432NodeKasperskyLabprotectedKES10settings
вносим изменения в параметры EnablePswrdProtect и OPEP.
EnablePswrdProtect — меняем 1 на 0.
OPEP — удаляем все значение.
Перезагружаемся.
5) Запускаем удаление программ и сносим старую версию, перезагружаем.
6) После ставим новую версию, игнорируя импорт настроек старой версии.
Всё!
спасибо!
помогло

Добрый день. Хотел спросить где можно скачать как раз версию 1.1.5.0. Так как аналогичная проблема в 6 миссии.
Смена имени в Windows 10
Пользователям ОС Виндовс 10 придется прибегнуть к другой инструкции, которая довольна проста. Многие пытаются сделать таким образом:
-
В левом нижнем углу нажимают на кнопку «Пуск», в самом верху находят имя пользователя и затем кликают на «Изменить параметры».
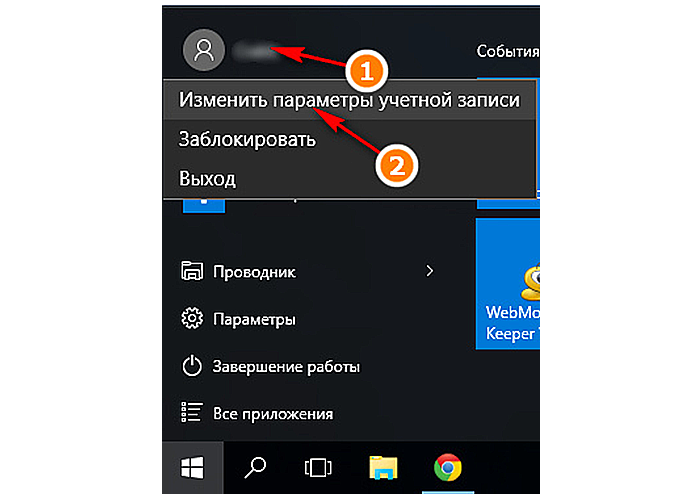
Нажимаем «Изменить параметры»
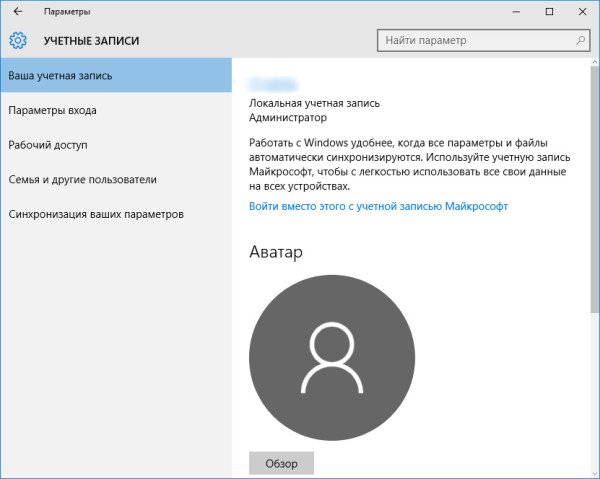
Окно в котором нельзя внести изменения
Целесообразно воспользоваться другим способом:
-
Кликнуть на «Пуск» ПКМ, из списка выбрать приложение «Панель управления».
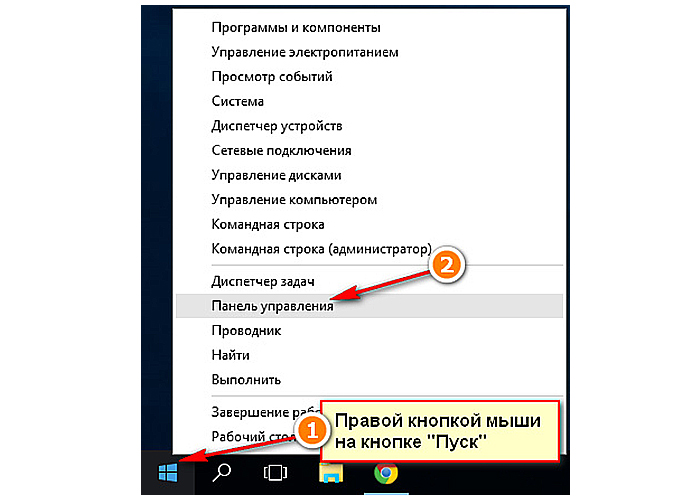
Выбираем приложение «Панель управления»
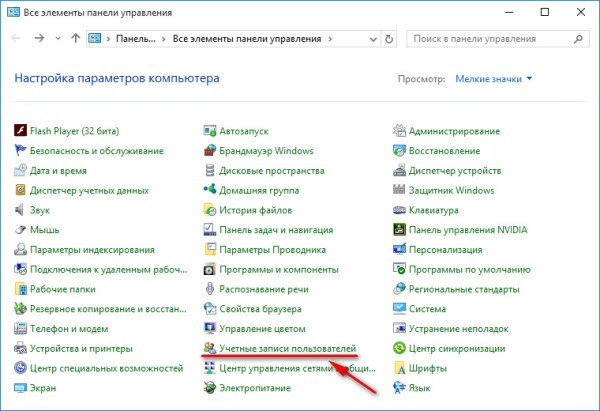
Нажимаем на «Учетные записи пользователей»
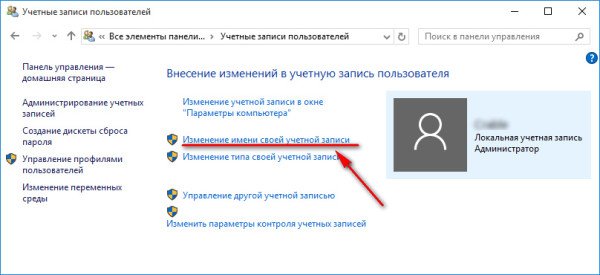
Меняем название и нажимаем «Изменить имя»
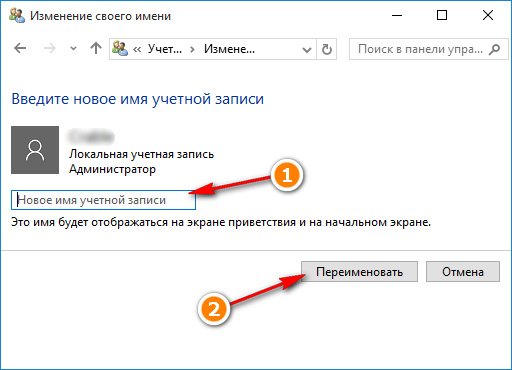
Чтобы сохранить изменения, нажимаем «Переименовать»
Как видно из вышеизложенных инструкций, в процессе смены имени пользователи нет ничего сложного.
Видео — Как изменить имя пользователя в Windows 7
Работа с консолью «Локальные пользователи и группы» для изменения имени пользователя в Windows
Вот еще один быстрый способ изменения имени пользователя в Windows. Для этого понадобится выполнить команду lusrmgr.msc. Выполните следующие шаги:
1. Щелкните правой кнопкой мыши меню «Пуск» и выберите «Выполнить». Кроме того, вы можете нажать клавиши Win + R, чтобы открыть диалоговое окно «Выполнить».
2. Когда появится окно «Выполнить», введите в нем команду lusrmgr.msc и нажмите «Ввод». Теперь вы сможете работать в окне «Локальные пользователи и группы».

3. Здесь вы найдете папки «Пользователи» и «Группы». Разверните папку «Пользователи» на левой панели.
4. Тут вы сможете увидеть несколько учетных записей пользователей вашей системы. Дважды щелкните по учетной записи пользователя, которую вы хотите переименовать.

5. Введите новое имя пользователя при появлении запроса. Это имя надо ввести в поле «Полное имя».

6. Нажмите «Применить» и ОК для сохранения изменений.
Вы также можете использовать этот параметр, чтобы запретить пользователю изменять свой пароль. Для этого установите флажок «Запретить смену пароля пользователем», нажмите «Применить» и OK.
Не получается переименовать папку: что-то случилось с системой
Следующие настройки отличаются друг от друга в зависимости от версии. Эта (относительно простенькая) точно срабатывает в Windows 7. Там иногда проблема сопровождается престранным заявлением со стороны Windows типа
Не удалось найти этот элемент
В окне ошибки с шапкой Элемент не найден:

Похожая ошибка для файлов: Windows говорит, что его нет, но я-то его вижу!
Давайте почистим настройки Проводника в части Windows «гиперссылочной» базы, известной теперь как Мой компьютер. Запускаем редактор реестра
Создаём его резервную копию на Рабочий стол:
После создания резервной копии удалите вот эти ключи (если таковые обнаружите):
Проблема с переименованием папки после перезагрузки должна исчезнуть. А в Windows 10 список подобных изменений гораздо шире. Смысл тот же, область работы лежит в том же разделе
но сейчас вы просто скинете все настройки папок до «по умолчанию». Т.е. тех, что были присвоены им системой на момент установки:
Распаковывайте. запускайте и соглашайтесь с изменениями. Перезагружайте Windows и проверяйте. Если папку всё ещё не получается переименовать, традиционно отсылаю вас к статьям за ремонтом Windows.











