Флеш накопители, в настоящее время, очень популярны среди пользователей, ведь это быстрый способ перенести файлы с одного компьютера на другой. Использовать данное устройство можно и для хранения, например, документов, фотографий или видео.
Но если у Вас несколько флешек (особенно одинаковых по виду), которыми Вы редко пользуетесь, то будет тяжело вспомнить, что конкретно на ней хранится. Даже подключив ее к компьютеру, для более подробной информации, придется открыть ее и посмотреть, какие папки на нее записаны. Ведь стандартное название у USB-накопителей – это компания-производитель, или марка устройства. А переименовав устройство, например, «Windows 7», Вы будете знать, что на нем установочные файлы для данной операционной системы, или «Фото 2016» – фотографии с Вашего отпуска.
Флешки также могут быть внешне сделаны в виде мультяшного героя, или любой другой необычной формы. И если Вы приобрели подобную, зачем оставлять скучное название производителя? Давайте рассмотрим, как можно быстро дать новое название флешке и изменить выбранную операционной системой для нее букву диска.
Переименовываем USB-накопитель
Чтобы переименовать флешку, достаточно открыть Проводник и кликнуть по ней правой кнопкой мышки. Затем выберите из контекстного меню пункт «Переименовать» .

После этого, текст в нужном поле выделится, и Вы можете напечатать все, что хотите. В конце, нажмите «Enter» на клавиатуре.
Обратите внимание, максимальное количество символов, которое можно использовать – 11.

Теперь накопитель называется по-другому, и для Вас это будет значительно удобнее.

Изменяем название накопителя через Свойства
Можно все сделать и другим способом. Для этого кликните по ней правой кнопкой мышки и выберите из контекстного меню «Свойства» .

В окне свойств перейдите на вкладку «Общие» . Дальше в поле вверху, введите подходящие слова, затем нажмите «Применить» и «ОК» . Флешка будет переименована.

Переименование с помощью форматирования
Переименовать USB-накопитель можно и в процессе форматирования. Учтите, что форматирование удалит все файлы, которые хранятся на Вашем съемном устройстве. Так что, перед форматированием, сохраните важные файлы к себе на компьютер.
Отформатировать флешку можно стандартными средствами Windows, или установив подходящие программы, например, HP USB Disk Storage Format Tool. Расскажу про первый способ.
Для этого кликните в Проводнике правой кнопкой мышки по флешке, и выберите «Форматировать» .

Затем в поле «Метка тома» напишите новое название и нажмите кнопку «Начать» .
Когда форматирование закончится, флешка будет очищена и переименована.

Меняем букву диска для флешки
Если помимо названия, нужно изменить еще и букву диска, тогда жмите кнопку «Пуск» и в строку поиска введите «Управление компьютером» . Затем выберите соответствующий пункт в результатах поиска.

В окне «Управление компьютером» в области слева кликните по пункту «Запоминающие устройства» , затем «Управление дисками» .

Теперь найдите, какой диск в списке соответствует флешке, под ним будет написано «Съемное устройство» , и кликните по нему правой кнопкой мышки. Из контекстного меню выберите «Изменить букву диска или путь к диску…» .

Дальше откроется вот такое окно. В нем нажмите на кнопку «Изменить» .

Теперь выберите другую букву из выпадающего списка и нажмите «ОК» .

После этого, флешке будет присвоена другая буква диска.

Вот так, всего в пару кликов, мы переименовали USB-устройство, и теперь Вы сможете легко определить, что хранится на нем, да и на само название смотреть приятно.
Как переименовать флэшку

- Как переименовать флэшку
- Как изменить наименование папки
- Как поставить свою иконку на флешку
- Как переименовать съемный диск
- Как изменить имя папки или файла
- Как переименовать файлы и каталоги
- Как переименовать файл в Windows

- Как узнать серийный номер флешки

- Как поменять файловую систему на флешке

- Как редактировать iso образ

- Как переформатировать флешку

- Как быстро переименовать файлы

- Как восстановить переименованный файл
- Как переименовать дисковод

- Как переименовать устройство

- Как конвертировать флешку

- Как снять пароль с флэшки

- Как изменить имя папки пользователей

- Как снять пароль с флешки

- Как прошить карту памяти

- Как отформатировать флешку, защищенную от записи

Как переименовать флешку

Всем привет! По умолчанию в названии накопителя используется ли наименование корпорации производителя, либо сама модель карты памяти. Но создатели операционной системы «Windows» предоставили всем пользователям возможность переименовывать карты памяти, или даже назначать им персональные ярлыки, чтобы их было проще индексировать. При чём можно использовать как системные инструменты, так и сторонние утилиты, которые позволяют это сделать.
Как переименовать флешку
Итак, сегодня мы разберём пятёрку различных сценариев, при которых вам может понадобиться изменить имя флеш-накопителя на компьютере Windows. Следует отметить, что смена имени любого накопителя – это одна из самых простейших манипуляций с компьютером, которые только могут быть, поэтому ни одна из описанных далее инструкций не должна вызвать у вас каких-либо трудностей. Итак, давайте приступим.
Метод 1 – Переименовываем накопитель и изменяем его иконку
При данном сценарии у вас появляется возможность не только поменять имя непосредственно флеш-накопителя, но и поменять его иконку. Только в данном случае абсолютно любая картинка не подойдёт, поскольку у изображения должны быть одинаковые стороны и обязательно иметь расширение «ico». Но не следует отчаиваться, поскольку для этого у нас присутствует специальная утилита под названием «ImagIcon».
Итак, для изменения наименования и пиктограммы накопителя необходимо сделать следующее.
1) Для начала самостоятельно отыщите какое-либо изображение.
После обрежьте его таким образом, чтобы оно превратилось в квадрат (лучше всего использовать системный графический редактор «Paint»), поскольку таким образом при конвертации картинки мы сможем сохранить качество настолько, насколько это вообще возможно.
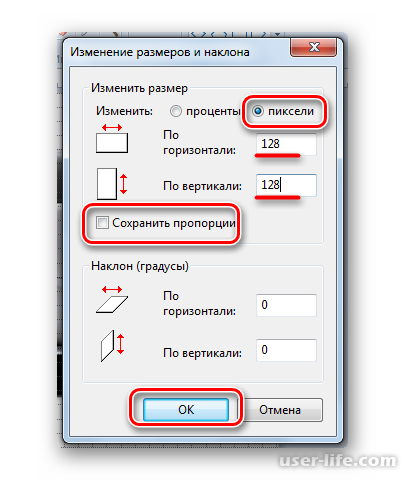
2) После чего запустите ранее скачанную программу «ImagIcon» и перетяните отредактированное изображение в рабочую область для начала конвертации.
После в папке вместе с исходным файлом будет находиться конвертированный «ико»-файл.
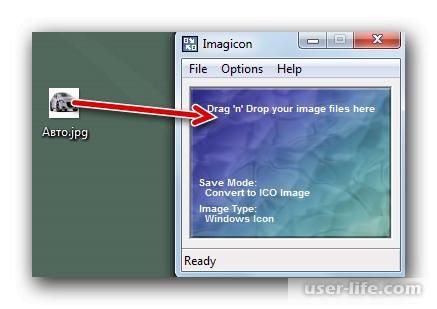
3) Подключите накопитель к компьютеру в случае, если до сих пор этого не сделали.
Теперь перенесите новую пиктограмму на флешку, после чего на пустой области накопителя вызовите контекстное меню и выберите там «Создать», после чего нажмите «Текстовый документ».
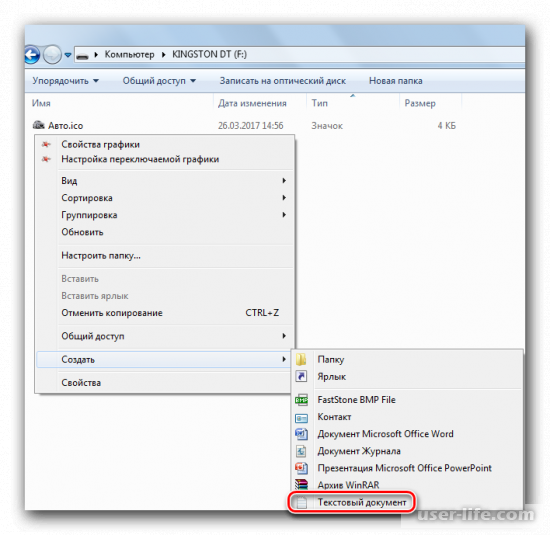
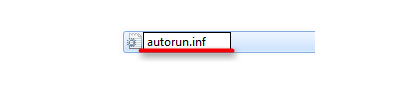
5) Теперь откройте данный текстовый документ и пропишите там следующую команду:
[Autorun]
Icon=Авто.ico
Label=Новое Имя
В этой команде строчка «Авто.ico» – это название файла, в котором хранится новое изображение, а «Новое Имя» — это новое наименование вашего накопителя.
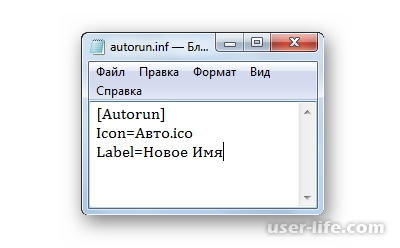
6) Теперь осталось лишь сохранить текстовый документ.
После сохранения извлеките флешку из компьютера, а затем заново вставьте её в разъём. В случае, если вы правильно следовали инструкции, изменения должны сразу же отобразится.
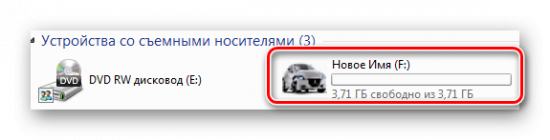
7) А для того, чтобы по ошибке вы или другой пользователь не стёрли эти документы, их следует скрыть.
Для этого выделяем оба документа (и картинку и текстовый файл), после чего кликаем на них правой клавишей мыши и в контекстном меню выбираем пункт «Свойства».
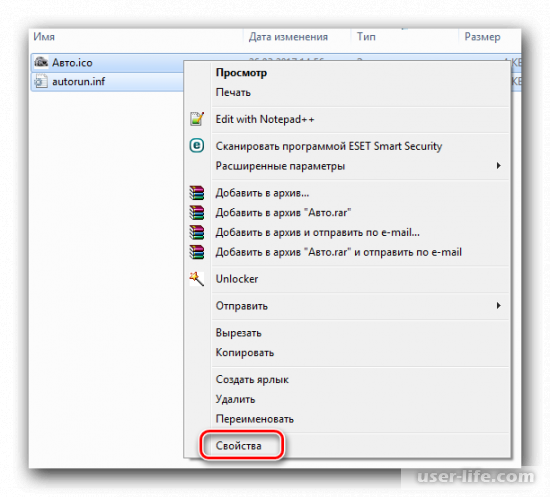
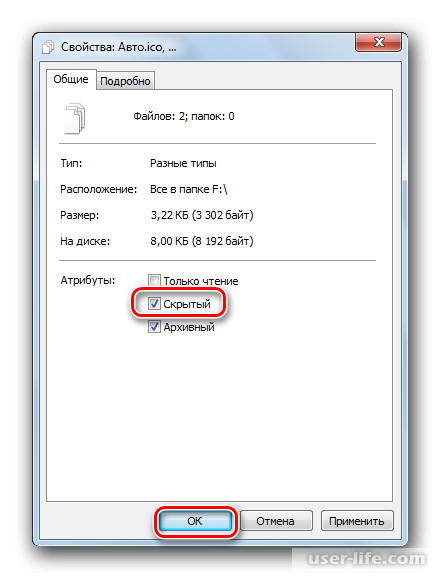
К слову в случае, если картинка внезапно появится, а потом пропадёт, то это может быть явным признаком того, что ваш флеш-накопитель носит какой-либо вирус, который изменяет документ автозагрузки.
Чтобы это исправить необходимо почистить флешку от вредоносных файлов. Вы можете воспользоваться инструкцией, которую мы прикрепили ниже.
Метод 2 – Изменение свойств накопителя
Собственно, данный метод подразумевает под собой использование исключительно системных инструментов.
Он весьма лёгкий и быстрый, поэтому если вы хотите просто поменять название накопителя без каких-либо дополнительных опций, то можете воспользоваться именно им.
1) Подключите накопитель к компьютеру, после чего зайдите в системный файловый менеджер и вызовите на нём контекстное меню кликом ПКМ.
2) Отсюда переключитесь во вкладку «Свойства».
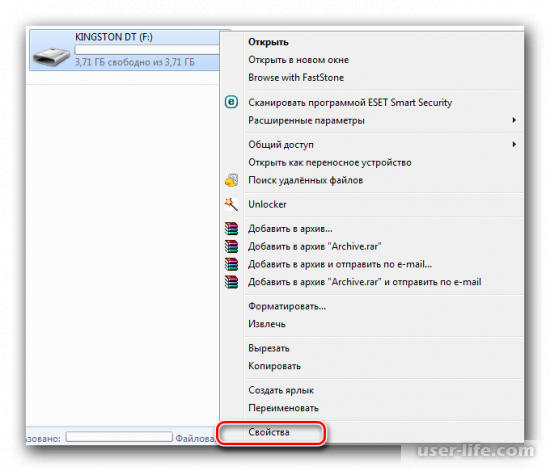
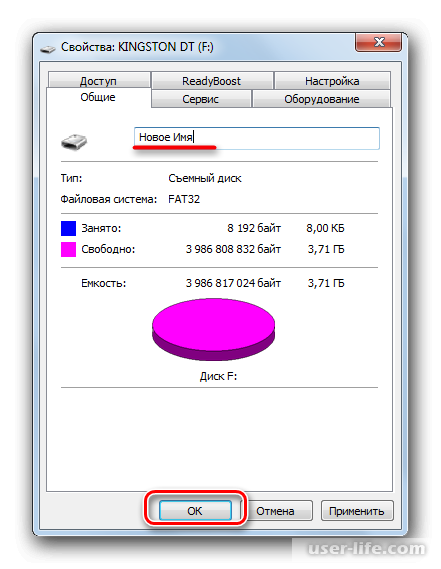
Метод 3 – Изменение имени флешки во время форматирования
Также в процессе изменения формата флешки вы можете изменить её наименование. Достаточно выполнить следующие действия.
1) Для начала подключите накопитель к компьютеру, перейдите в меню «Компьютер» (или «Этот компьютер» в «Виндовс 10») и вызовите на нём контекстное меню.
2) В контекстном меню выберите пункт «Форматировать».
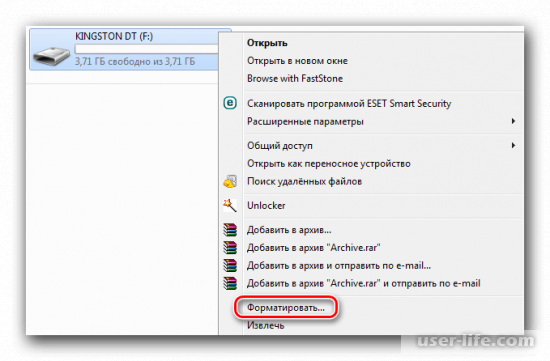
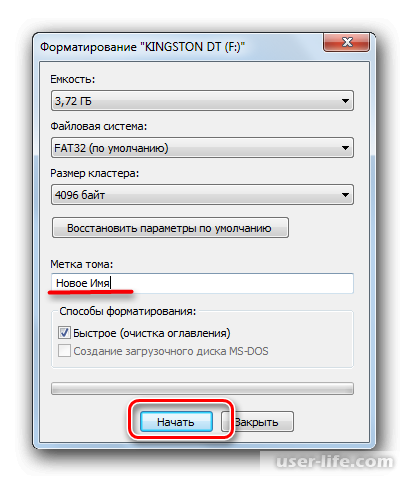
Метод 4 – Стандартный инструмент для изменения имени
Данный метод не особо отличается от способа с классическим изменением наименований документов и директорий. Для переименования накопителя делаем следующее.
1) Подключаем накопитель к компьютеру, переключаемся в системный файловый менеджер и кликаем правой клавишей мыши по накопителю.
2) В контекстном меню выбираем пункт «Переименовать».
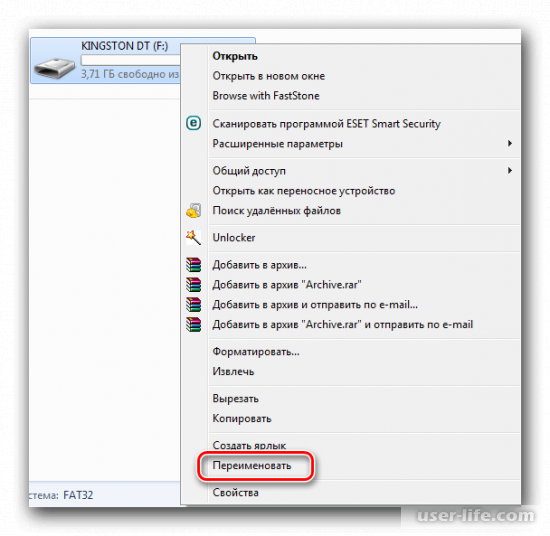
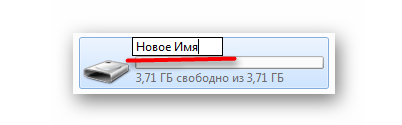
Также есть метод, который ещё более простой. Для переименования флешки просто сделайте дабл-клик по её названию. Или же кликните по флешке левой клавишей мыши и нажмите на клавиатуре «F2».
Метод 5 – Изменение буквы накопителя через раздел управления компьютером
Но иногда пользователи не хотят давать каких-либо замысловатых названий своим накопителям, а готовы ограничится банальной сменой буквы, которую система автоматически присвоила диску.
В таком случае нам придётся воспользоваться панелью «Управление компьютером».
1) Для начала откройте меню «Пуск», после чего в поисковой строке пропишите слово «Администрирование». После этого первым же пунктом появится необходимый нам раздел. В него следует перейти.
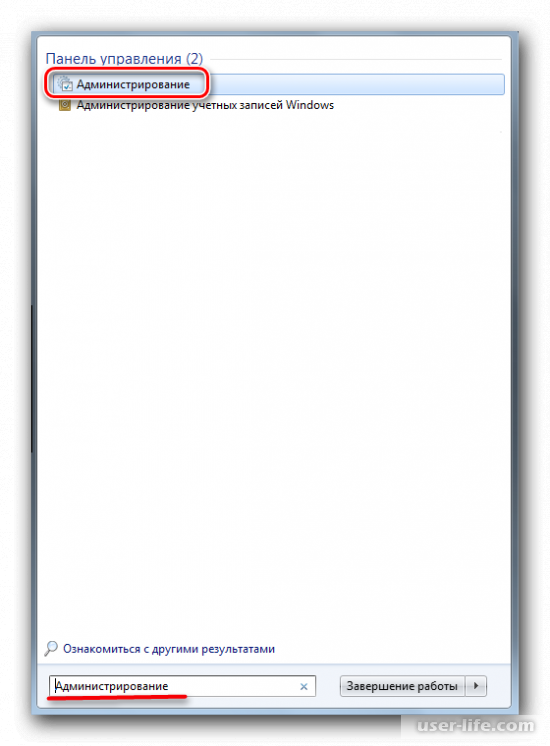
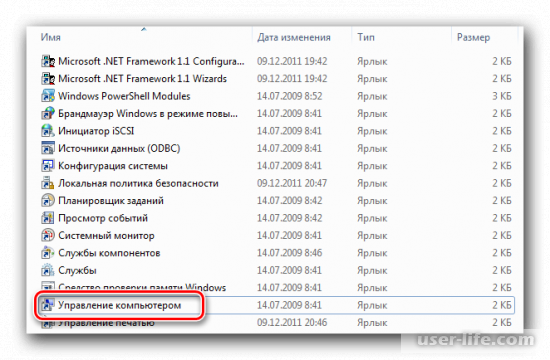
3) После этого необходимо переключиться в раздел «Управление дисками».
Перед вами откроется список всех накопителей, которые в данный момент индексирует система. На своём накопителе вызовите контекстное меню кликом правой клавишей мыши и выберите там пункт «Изменить букву диска…».
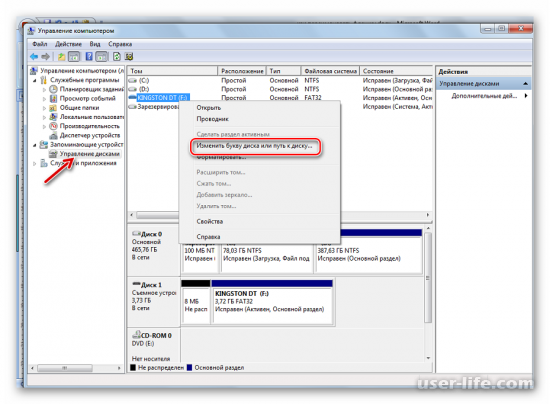
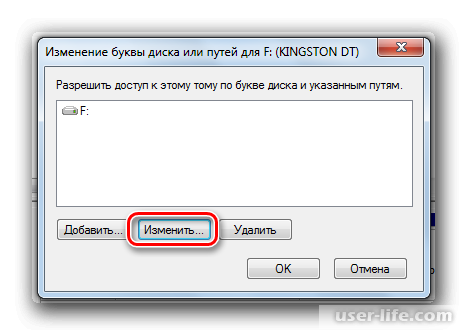
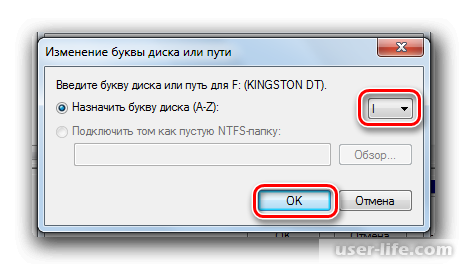
Итак, как вы видите, переименовать флеш-накопитель при помощи стандартных средств операционной системы достаточно просто. Надеемся, что данная статья смогла помочь вам. Всем мир!
Как изменить название USB-накопителя
Как переименовать флешку на компьютере и какие цели можно этим достигнуть — рассмотрим пошагово.

Изменить имя флеш-накопителя несложно — об этом в нашей статье
Зачем менять название
Например, у пользователя несколько флеш-накопителей и каждый из них содержит информацию по какому-то схожему объекту. Получается, что структура файлов на них похожая и сами они внешне одинаковы — можно напутать.
Для того чтобы их различать — удобно присвоить каждому накопителю имя, соответствующее нужному объекту. Тем более, если они одновременно подключены к ПК и есть необходимость в периодическом обращении то к одной, то к другой.
Ещё один нюанс полезности присвоения выдуманного имени для USB-накопителя состоит в том, что если в нём поселится вирус, то, присвоенное пользователем имя, перестанет отражаться при обращении к нему операционной системы. — Значит, пора лечиться.
Переименовываем
Если решено переименовать флешку то можно воспользоваться для этого несколькими способами (не забудьте, что флешка должна находиться в компьютере):
Командой «Переименовать»
Внести изменение в имя гаджета (дать новое) можно по команде «Переименовать», которую без труда можно найти в соответствующем меню. Вызывается оно щелчком правой мышки на изображении накопителя в «Моём компьютере» или в «Проводнике».
Но красиво сделать не получится, потому что нижний регистр клавиатуры здесь будет недоступен.
Форматированием
Переименовать устройство можно также при форматировании, избрав для своего названия поле «Метка тома»:
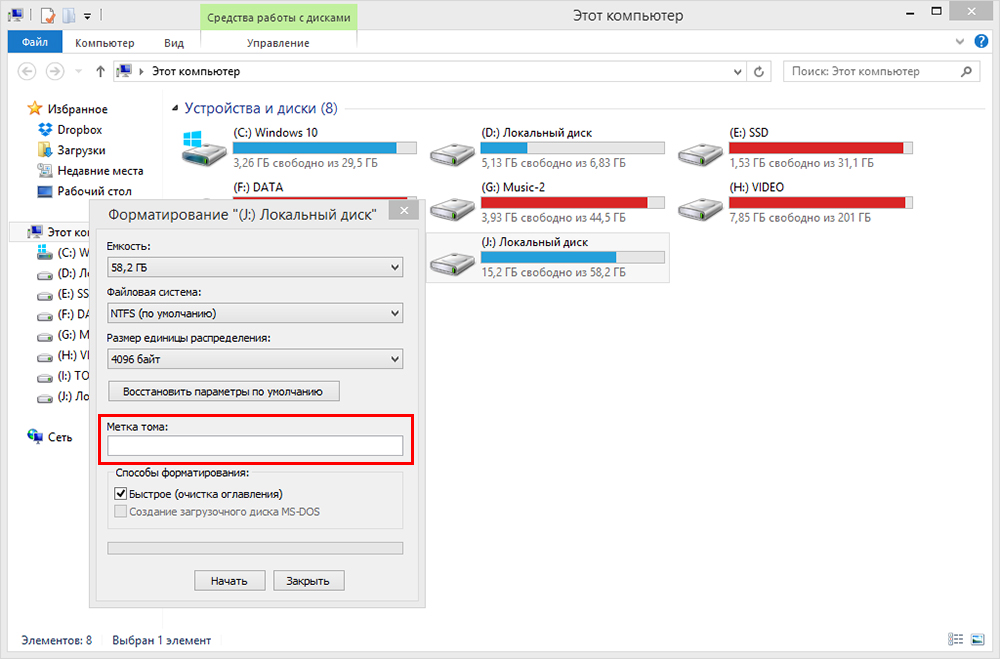
Задайте имя тома — это и будет наименование флешки
Созданием файла автозапуска
Создав с помощью блокнота файл «autorun.inf» с прописанными в нём параметрами для гаджета можно изменить не только имя, но и присвоить ему картинку.
Например, под тему «фильм» чтобы иметь такой результат:
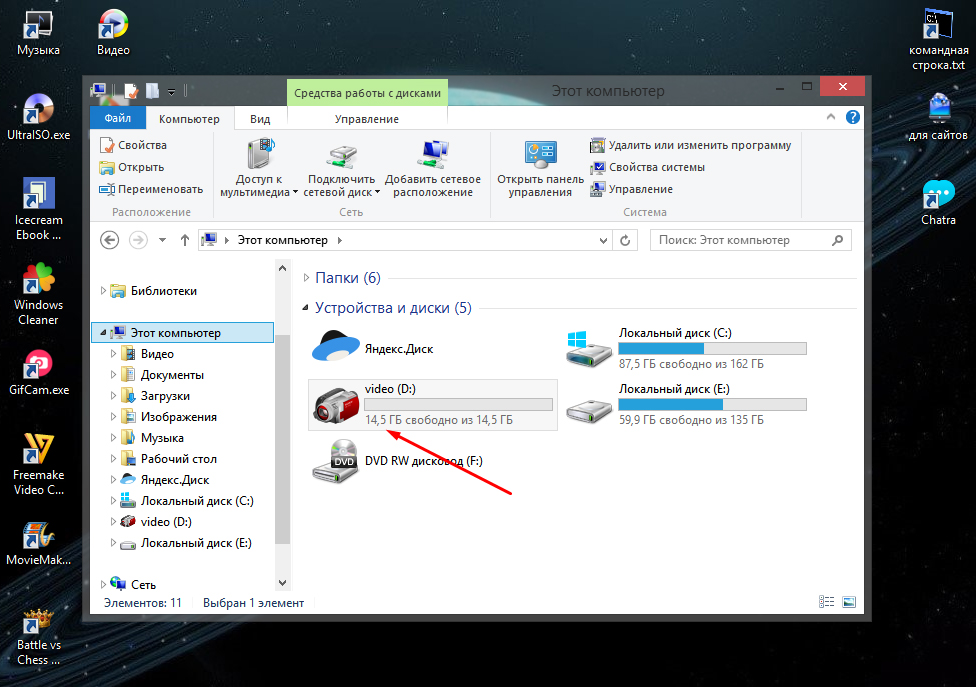
Изменить можно не только имя, но и ярлык вашего накопителя
Предварительно подыскиваем желаемое тематическое изображение. Например, на http://www.iconspedia.com.
Можно создать свой файлик — главное, чтобы он был с расширением «.ico».
- Создаём в корне файл.txt;
- Открываем его;
- Прописываем в нём (вторая строка — название файла-иконки, третья — новое имя флешки)
Во избежание случайного удаления файл «autorun.inf» должен обладать атрибутами «Только чтение»/«Скрытый» — их нужно установить в свойствах
После прочтения этой статьи вы уже знаете, как переименовать и как изменить название флешки на компьютере. Теперь ваш накопитель обладает яркой индивидуальностью, а вы — получили новые знания.
Делитесь ими с друзьями и оставляйте свои комментарии.
Как переименовать флешку
Несмотря на развитие облачных сервисов, флешка по-прежнему остается популярным способом переноса информации между различными ПК. Чтобы не использовать съемный носитель с безликой нумерацией, заданной по умолчанию производителем, его желательно переименовать. При подключении к чужому компьютеру, это позволит другому пользователю быстрее сориентироваться. Наши эксперты рассказывают о способах выполнения этой операции в ОС Windows.
Контекстное меню
Контекстное меню открывает сразу несколько возможностей для изменения имени флешки.
Запускаем Проводник, чтобы увидеть все подключенные жесткие и съемные диски. Щелкаем правой кнопкой мышки по области показывающий заполнение флешки, раскрывая контекстное меню файлового менеджера. На снимке экрана зеленым маркером подсвечены строки позволяющие корректировать имя накопителя.
Пункт «Переименовать» открывает область редактирования непосредственно в Проводнике. Вводим в показанное стрелкой поле новое название. Для его записи нажимаем Enter на клавиатуре или кликаем мышкой за пределами области редактирования.
Пункт «Свойства» открывает панель управления съемным накопителем. На вкладке «Общие» изменяем название в поле, подсвеченном зеленым маркером. Жмем «Применить» записывая новое имя.
Пункт «Форматирование» открывает соответствующую системную утилиту. Задаем метку тома в поле, подсвеченном маркером. Нажимаем кнопку, отмеченную двойкой. Информация на флешке будет стерта, а метка измениться на указанную перед началом операции.
При выборе имени и его длины важную роль играет файловая система. FAT и ее продвинутый вариант exFAT используют систему наименования 8.3. Это значит, что длина имени не должна превышать 11 символов включая пробелы. При этом в FAT любое название будет отображаться только прописными буквами. Для NTFS тоже существует ограничение, но в 256 символов. Здесь накопитель можно называть как угодно, главное, чтобы название можно было прочитать в Проводнике.
Управление дисками
Системная утилита управления дисками позволяет работать с накопителями даже если они не отображаются в файловом менеджере.
Вызываем расширенное меню «Пуск» сочетанием клавиш «Win+X». Выбираем пункт, отмеченный рамкой на снимке экрана.
В окне утилиты управления дисками находим свою флешку. Щелкаем по ее иконке правой кнопкой мышки разворачивая список доступных действий. Подсвеченные зеленым маркером пункты аналогичны рассмотренным выше в меню Проводника. Строка, отмеченная цифрой «4», позволяет задать съемному накопителю фиксированную букву.
В дополнительном окне настроек выделяем текущее буквенное обозначение флешки. Щелкаем по кнопке «Изменить».
В показанной стрелкой области разворачиваем вертикальный список букв латинского алфавита. Пропускаем «А» и «В», отданные под дисководы. Буквы «C» «D» обычно заняты жесткими дисками. Еще несколько можно пропустить с учетом наличия на компьютере нескольких CD или DVD-ROM. Для примера наши эксперты выбрали «К», которая гармонично будет смотреться с названием накопителя. Жмем «ОК» завершая настройку.
Соглашаемся с предупреждением системы.
Открыв Проводник, видим, что флешка теперь кроме имени «KING» имеет буквенное обозначение, не идущее по порядку с наименованием подключенных дисков.
Файл автозапуска
Последняя возможность позволяет не просто переименовать съемный накопитель, но и придать ему индивидуальность, назначив уникальное изображение.
Иконку для флешки можно найти в интернете, например на сайте Iconspedia. Файлы значков должны иметь расширение ICO. Поместив его в корень накопителя, открываем редактор Блокнот. Копируем в него размещенный ниже текст или набираем его самостоятельно, как показано на скриншоте. В строке «Icon» после знака «равно» указываем полное имя иконки с расширением. Желаемое название флешки вписываем по аналогии в строчке «Label».
Сохраняем результат в корень накопителя с именем «autorun.inf».
Чтобы не стереть случайно иконку или файл автозапуска изменим для них атрибуты видимости. Щелчком правой кнопки открываем контекстное меню Проводника. Выбираем в нем последний пункт, отмеченный на снимке экрана двойкой.
В окне свойств устанавливаем галочку в области «скрытый». Записываем изменения и повторяем действия для второго файла.
Завершив подготовительные операции переподключаем накопитель к ПК. Открыв Проводник, видим, что устройство теперь имеет собственную иконку и называется так, как прописано в файле автозапуска.
В заключение
В этом материале наши эксперты рассказали, как переименовать флешку в ОС Windows и придать ей индивидуальность.












