
В любой операционной системе, будь то Linux или Windows, может появиться необходимость переименовать файл. И если с данной операцией пользователи Windows справляются без лишних проблем, то на Линуксe они могут столкнуться со сложностями, ввиду незнания системы и обилия множества способов. В этой статье будут перечислены все возможные вариации того, как можно переименовать файл в Linux.
Способ 1: pyRenamer
К сожалению, программное обеспечение pyRenamer не поставляется в стандартном наборе предустановок дистрибутива. Однако, как и все в Linux, его можно скачать и установить из официального репозитория. Команда для загрузки и установки следующая:
sudo apt install pyrenamer
После ее ввода укажите пароль и нажмите Enter. Далее необходимо будет подтвердить выполняемые действия. Для этого введите букву «Д» и нажмите снова Enter. Останется лишь подождать загрузки и установки (не закрывайте «Терминал» до завершения процесса).
После установки программу можно будет запустить, предварительно совершив поиск по системе с ее названием.
Основным отличием pyRenamer от менеджера файлов является то, что приложение способно взаимодействовать со множеством файлов одновременно. Она отлично подойдет в тех случаях, когда нужно поменять название сразу в нескольких документах, убрав какую-то часть или заменив ее на другую.
Давайте рассмотрим работу по переименованию файлов в программе:
-
Открыв программу, вам необходимо проложить путь к директории, где находятся файлы, которые нужно переименовать. Делается это в левом рабочем окне (1). После определения директории в правом рабочем окне (2) будут показаны все файлы, находящиеся в ней.

Далее необходимо перейти во вкладку «Substitutions».


Теперь можно приступать к переименованию файлов в выбранной директории. Рассмотрим на примере четырех файлов «Безымянный документ» с порядковым числом. Допустим, нам необходимо заменить слова «Безымянный документ» на слово «Файл». Для этого нужно в первое поле ввести заменяемую часть имени файла, в данном случае «Безымянный документ», а во второе фразу, которая будет заменять — «Файл».

Чтобы просмотреть, что получится в итоге, можно нажать кнопку «Preview» (1). Все изменения отобразятся в графе «Renamed file name» в правом рабочем окне.

После переименования можно спокойно закрывать программу и открывать файловый менеджер, чтобы проверить изменения.
На самом деле с помощью pyRenamer можно выполнить намного больше действий с файлами. Не только заменить одну часть имени на другую, но и, используя шаблоны во вкладке «Patterns», задать переменные, и, управляя ими, видоизменять названия файлов как угодно. Но подробно инструкцию нет смысла расписывать, так как при наведении курсора на активные поля высветится подсказка.
Способ 2: Терминал
К сожалению, не всегда получается переименовать файл с помощью специальных программ с графическим интерфейсом. Порою может возникнуть ошибка или что-то подобное, мешающее выполнению данной задачи. Но в Линуксe есть куда более одного способа выполнения поставленной задачи, поэтому переходим прямиком в «Терминал».
Команда mv
Команда mv в Линуксе отвечает за перемещение файлов из одной директории в другую. Но по своей сути перемещение файла схоже с переименованием. Так, используя эту команду, если переместить файл в ту же папку, в которой он находится, при этом задав новое имя, получится его переименовать.
Теперь давайте подробно разберемся с командой mv.
Синтаксис и опции команды mv
Синтаксис выглядит следующим образом:
mv опция оригинальное_имя_файла имя_файла_после_переименования
Чтобы пользоваться всеми возможностями данной команды, необходимо изучить ее опции:
- -i — запрашивать разрешении при замене существующих файлов;
- -f — заменять существующий файл без разрешения;
- -n — запретить замену существующего файла;
- -u — разрешить замену файла, если в нем присутствуют изменения;
- -v — показать все обработанные файлы (список).
После того как мы разобрались со всеми особенностями команды mv, можно приступать непосредственно к самому процессу переименования.
Примеры использования команды mv
Сейчас будет рассмотрена ситуация, когда в папке «Документы» находится файл с именем «Старый документ», наша задача переименовать его в «Новый документ», используя для этого команду mv в «Терминале». Для этого нам необходимо вписать:
mv -v «Старый документ» «Новый документ»
Примечание: чтобы операция прошла успешно, необходимо нужную папку открыть в «Терминале» и только после этого проводить все манипуляции. Открыть папку в «Терминале» можно при помощи команды cd.

Как можно видеть на изображении, нужный нам файл получил новое имя. Обратите внимание, что в «Терминале» указана опция «-v», которая строчкой ниже вывела подробный отчет о выполненной операции.
Также, используя команду mv, можно не только переименовать файл, но и попутно переместить его в другую папку. Как говорилось выше, данная команда именно для этого и нужна. Чтобы это сделать надо, помимо указания имени файла, прописать путь к нему.
Допустим, вы хотите из папки «Документы» переместить файл «Старый документ» в папку «Видео» попутно переименовав его в «Новый документ». Вот как будет выглядеть команда:
mv -v /home/user/Документы/»Старый документ» /home/user/Видео/»Новый документ»
Важно: если имя файла состоит из двух и более слов, его необходимо заключать в кавычки.

Примечание: если к папке, в которую вы собираетесь переместить файл, попутно переименовав его, у вас нет прав доступа, необходимо выполнять команду через суперпользователя, прописав в начале «super su» и введя пароль.
Команда rename
Команда mv хороша, когда необходимо переименовать один файл. И, безусловно, замены ей в этом не найти — она лучшая. Однако, если необходимо переименовать множество файлов или же заменить лишь часть имени, то фаворитом становится команда rename.
Синтаксис и опции команды rename
Как и с прошлой командой, для начала разберемся с синтаксисом rename. Выглядит он следующим образом:
rename опция ‘s/старое_имя_файла/новое_имя_файла/’ имя_файла
Как можно заметить, синтаксис намного сложнее, чем у команды mv, однако он позволяет выполнять больше действий с файлом.
Теперь давайте рассмотрим опции, они следующие:
- -v — показать обработанные файлы;
- -n — предварительный просмотр изменений;
- -f — принудительно переименовать все файлы.
Теперь давайте рассмотрим наглядные примеры данной команды.
Примеры использования команды rename
Допустим, в директории «Документы» у нас есть множество файлов с названием «Старый документ num», где num — это порядковый номер. Наша задача, используя команду rename, во всех этих файлах изменить слово «Старый» на «Новый». Для этого нам необходимо выполнить следующую команду:
rename -v ‘s/Старый/Новый/’ *
где, «*» — все файлы в указанной директории.
Примечание: если вы хотите провести изменение в одном файле, то вместо «*» пропишите его имя. Не забывайте, если имя состоит из двух и более слов, то его необходимо брать в кавычки.

Примечание: с помощью данной команды можно запросто изменить расширения файлов, указав изначально старое расширения, записав его, например, в виде «.txt», а затем новое, например, «.html».
С помощью команды rename также можно менять регистр текста имени. Например, мы хотим файлы с именем «NEW FILE (num)» переименовать в «new file (num)». Для этого нужно прописать следующую команду:

Примечание: если необходимо поменять регистр в имени файлов на русском, то используйте команду «rename -v ‘y/А-Я/а-я/’ *».
Способ 3: Файловый менеджер
К сожалению, в «Терминале» не всякий пользователь сможет разобраться, поэтому будет разумно рассмотреть способ переименования файлов с использованием графического интерфейса.
Взаимодействие с файлами в Linux хорошо осуществлять при помощи менеджера файлов, будь то Nautilus, Dolphin или любой другой (зависит от дистрибутива Linux). Он позволяет визуализировать не только файлы, но и директории, а также каталоги, выстраивая их иерархию в том виде, который более понятен неопытному пользователю. В таких менеджерах легко сможет сориентироваться даже новичок, который только-только установил себе Linux.
Переименовать файл при помощи файлового менеджера просто:
-
Для начала вам необходимо открыть сам менеджер и перейти в ту директорию, где расположен файл, нуждающийся в переименовании.

Теперь необходимо навести курсор на него и нажать левую кнопку мыши (ЛКМ), чтобы выделить. После чего клавишу F2 или правую клавишу мыши и выбрать пункт “Переименовать”.

Вот так просто и быстро можно переименовать файл в Линуксe. Представленная инструкция работает во всех файловых менеджерах различных дистрибутивов, однако могут быть различия в наименовании каких-то элементов интерфейса или в их отображении, но общий смысл действий остается одинаковым.
Заключение
По итогу можно сказать, что способов переименовать файлы в Linux много. Все они в достаточной мере отличаются друг от друга и имеют важность в различных ситуациях. Например, если вам необходимо переименовывать одиночные файлы, то лучше использовать файловый менеджер системы или же команду mv. А в случае с частичным или множественным переименовыванием отлично подойдет программа pyRenamer или команда rename. Вам осталось лишь одно — определиться, каким способом пользоваться.
 Мы рады, что смогли помочь Вам в решении проблемы.
Мы рады, что смогли помочь Вам в решении проблемы.
Добавьте сайт Lumpics.ru в закладки и мы еще пригодимся вам.
Отблагодарите автора, поделитесь статьей в социальных сетях.
 Опишите, что у вас не получилось. Наши специалисты постараются ответить максимально быстро.
Опишите, что у вас не получилось. Наши специалисты постараются ответить максимально быстро.
Переименование файлов в Linux

Переименование файлов в Linux можно выполнять средствами графических программ, а также через командную строку. Можно переименовать один файл, а можно сразу группу файлов — массовое переименование. Рассмотрим различные способы, с помощью которых можно переименовывать файлы в Linux.
Переименование командой mv
Команда mv (от слова move) используется для переименования или перемещения файлов и директорий из командной строки.
Синтаксис команды mv очень простой:
источник — файл(ы) или директория, которую необходимо переместить или переименовать.
назначение — файл или директория, в которую будет перемещен источник .
Основные опции:
-f — перезаписывать существующие файлы.
-n — не перезаписывать существующие файлы.
-i — выдавать запрос на перезапись существующих файлов.
-u — не перемещать файлы, которые уже существуют, если существующие файлы новее (время модификации новее).
-v — выводить имя каждого файла перед его переносом.
Как задавать имена файлов и директорий для переименования:
- Чтобы переименовать файл с помощью команды mv нужно в качестве источника задать данный файл, а в качестве назначения указать новое имя файла.
- Если указывается путь до файла, то директории должны совпадать, иначе файл будет перемещен в другую директорию.
- Если в качестве источника указать файл, а в качестве назначения путь до файла в другой директории и задать новое имя файла, то файл будет перемещен в другую директорию и переименован.
- Если в качестве источника указана директория, а в качестве назначения задано новое имя для данной директории, то директория будет просто переименована. Если же директория назначения уже существует, то директория источник будет перемещена в директорию назначения .
Переименование файла
Переименование файла myfile1.dat в файл myfile2.dat:
Переименование файла с указанием пути до файла:
Переименование директории
Переименование директории /home/pingvinus/mydir1 в директорию /home/pingvinus/mydir2 . Справедливо, если /home/pingvinus/mydir2 не существует.
Если /home/pingvinus/mydir2 существует, то, выполнив команду:
директория mydir1 будет перемещена внутрь директории /home/pingvinus/mydir2 . То есть mydir1 будет в результате находиться по адресу /home/pingvinus/mydir2/mydir1 .
Переименование и перемещение
Если в качестве файла назначения указан новый путь и новое имя файла, то файл будет перемещен и переименован. Например, следующая команда перемещает файл myfile1.dat в директорию /home/pingvinus/dir и переименовывает его в myfile2.dat :
Переименование командой rename
Команда rename служит для массового (пакетного) переименования файлов. Она позволяет выполнять замену определенных символов или частей имени файла и использованием Perl-регулярных выражений.
Если вдруг в вашем дистрибутиве нет команды rename , то ее можно установить, выполнив (выберите соответствующую команду для вашего дистрибутива):
Синтаксис команды rename :
старое_имя — регулярное выражение или часть имени файла, которое нужно заменить на новое_имя .
новое_имя — задает результирующее имя файла (может быть регулярным выражением).
Основные опции:
-f — перезаписывать существующие файлы.
-n — вывести список файлов, которые будут переименованы и их новые имена, но не выполнять переименование.
-v — вывести список обработанных файлов.
Проще всего понять, как пользоваться данной командой, на примерах.
Изменение расширения файлов
Массово изменить расширение .html на .php у всех html-файлов.
По умолчанию rename не перезаписывает существующие файлы. Чтобы существующие файлы перезаписывались, используется опция -f :
Замена пробелов на подчеркивание
Заменить все символы пробелов в имени файлов на символ подчеркивания:
Конвертация имен файлов в строчные буквы
Конвертация имен файлов в прописные буквы
Показать, что именно будет переименовано, но не переименовывать
Чтобы избежать ошибок при переименовании файлов, особенно при использовании сложных регулярных выражений, можно сначала вывести список того, что будет переименовано, но не запускать само переименование. Для этого служит опция -n .
Например, мы хотим изменить расширение у файлов с .jpeg на .jpg . Используем опцию -n , чтобы просто вывести какие файлы будут переименованы:
Полное описание команд mv и rename можно получить, выполнив в терминале команды:
Массовое переименование с использованием программ
Для массового переименования файлов можно воспользоваться программами:
- pyRenamer
- GPRename
Как переименовать файл в Linux

Visitors have accessed this post 1300 times.
Переименование файлов Linux — одна из самых простых задач, которую вы можете выполнить непосредственно из командной строки.
Есть несколько способов, как это сделать, и в этом туториале я покажу вам, как легко можно в Linux переименовать файл.
Переименование файла в Linux с помощью команды mv
В Linux команда переименования файла — mv — одна из самых простых. Ее синтаксис достаточно несложный.
# mv old_file new_file
Я создал новую папку в моем домашнем каталоге и назвал его files. В папке есть документ с именем file1.txt.
Чтобы переименовать файл file1.txt в file2.txt, запустите команду:
# mv file1.txt file2.txt
Можно проверить результат, используя команду ls.
Чтобы получить детальный вывод, добавьте флаг -v.
# mv file1.txt file2.txt -v
Если нужно указать полный путь к файлу, например, /home/winnie/file1.txt, синтаксис будет такой:
# mv /home/winnie/file1.txt /home/winnie/file2.txt
Если вы укажете другой путь к файлу, команда mv просто переместит его в другое место без переименования.
Как переименовать несколько файлов с помощью команды rename
Команда rename также может использоваться, если нужно массовое переименование файлов Linux из одного формата в другой. Синтаксис:
# rename ‘s/old/new/’ files
Например, у меня есть 5 файлов: file1.txt, file2.txt, file3.txt, file4.txt и file5.txt.
Чтобы переименовать все эти файлы (*.txt) в pdf (*.pdf), выполните:
# rename ‘s/txt/pdf/’ *.txt
Подстановочный знак означает, что изменения коснутся всех файлов.
Чтобы изменить написание названий файлов со строчных букв на заглавные, выполните:
# rename ‘y/a-z/A-Z/’ *.png
В приведенном выше случае все png-файлы с маленькой буквы будут изменены на заглавные.
Для просмотра справочной страницы rename выполните:
Использование инструмента Metamorphose2 GUI
Чтобы найти и переименовать файл Linux, терминал нужен не всегда. Так, для любителей графического интерфейса Metamorphose — удобный инструмент для работы с переименованием файлов. Это бесплатный кроссплатформенный инструмент для переименования файлов и папок с открытым исходным кодом, доступный как для Linux, так и для Windows.
Для начала зайдите на сайт Metamorphose и выберите установщик дистрибутива. Есть несколько вариантов установки, например, файлы Debian для Ubuntu и Debian и RPM для дистрибутивов на основе RedHat, таких как CentOS.
После того, как скачали программу, используйте команду dpkg для установки
# dpkg -i metamorphose_1.1 2-2_all.deb
После установки Metamorphose2, откройте его на терминале, выполнив:
Выберите предпочитаемый язык и нажмите кнопку ОК.
Нажмите на вкладку renamer. Появится окно. На левой панели находится список действий, которые вы можете предпринять при переименовании. В центре идет подробное объяснение всех этих действий.
Далее, нажмите на вкладку Picker и выберите папку, содержащую файлы, которые вы хотите переименовать. Выделите эти файлы.
После этого снова нажмите на вкладку Renamer и на этот раз задайте правила переименования. В моем примере я заменяю file на doc.
В разделе внизу можно увидеть, как ваши файлы будут выглядеть после переименования.
Если все верно, нажмите кнопку Go
Использование инструмента Pyrenamer GUI
Pyrenamer — еще один удобный инструмент, который можно использовать для переименования нескольких файлов в Linux. Для установки этого инструмента в Ubuntu выполните:
# apt-get install pyrenamer
Чтобы открыть Pyrenamer, выполните:
После запуска программы прокрутите вниз до интересующего вас каталога и выберите файлы, которые вы хотите переименовать. Далее выберите действия, которые вы хотите применить. В моем случае я заменю расширение txt на pdf.
Чтобы изменения вступили в силу, необходимо нажать на кнопку Переименовать.
Если вы хотите освоить профессию системного администратора Linux, но не уверены в своих силах, советуем посмотреть программу практикума Linux by Rebrain.
Каждую неделю мы в live режиме решаем кейсы на наших открытых онлайн-практикумах, присоединяйтесь к нашему каналу в Телеграм, вся информация там.
Как переименовать файл Linux
Процедуру переименования файла Линукс можно отнести к разряду элементарных задач, однако не все новички соглашаются с данным предположением. Они часто сталкиваются с трудностями в этом деле. Что касается опытных пользователей, то им тоже есть чему поучиться, когда речь заходит о возможностях Linux. Они не имеют особых проблем в работе с графическим интерфейсом, но тем самым отказываются от заманчивой гибкости системы, которую может обеспечить терминал.
В данной статье мы поговорим о переименовании файла Линукс через терминал, а также затронем другие возможности системы.
Утилита MV для переименования файла Linux
В системе Линукс есть стандартная команда «mv». Обычно она доступна по молчанию, используется для перемещения файлов, что при некоторых условностях одновременно является и их переименованием.
Как выглядит синтаксическая структура команды:
mv опции файл-источник файл-приемник
Пользователю ОС Линукс могут пригодиться в работе следующие опции mv:
- -f – замена существующего файла.
- -i – запрос на необходимость замены файлов.
- -n – отказ от замены файлов.
- -u – замена тех файлов, которые были видоизменены.
- -v – демонстрация перечня обработанных файлов.
Итак, как переименовать файл Линукс при помощи стандартной программы? Для этого необходимо ввести в терминале название вспомогательной программы + текущее имя файла + новое название для файла.
$ mv oldfile newfile
Как видно из скриншота выше, команда mv переименовала файл «oldfile» в «newfile».
При необходимости переместить его из одного каталога в другой, это можно сделать с указанием полного пути например так:
$ mv /home/ya/oldfile /home/ya/newfile
Результат выполнения будет такой же.
Чтобы беспрепятственно переместить документ, нужно иметь права на запись в конкретный каталог. Что делать, если прав нет, и папка принадлежит иному юзеру системы?
Ответ: придется запускать утилиту через sudo или su.
ВАЖНО! при работе с чужими папками рекомендуется запускать утилиту mv с опцией -i. Таким образом, вы не сможете удалить информацию из папки – все данные останутся на месте, но уже с некоторыми коррективами.
Команда rename для переименования файла Linux
Для воплощения данной задумки в жизнь юзер системы может воспользоваться командой под названием «rename». Как и её аналоги, она тоже разработана для этих целей, но имеет за собой более обширный функционал. С её помощью легко выполнить массовое переименование документов Линукс. В отдельно взятых случаях это действительно необходимо.
Как выглядит синтаксическая структура команды:
rename опции старое_имя новое_имя файлы
Какие функции программы могут потребоваться пользователю Linux:
- —v – демонстрация перечня файлов, которые были обработаны.
- —n – запуск пробного режима (теста) для более подробного изучения специфики команды. Это означает, что заданные манипуляции не будут реализованы на практике.
- -f – опция для принудительной перезаписи файлов, которые уже наличествуют в системе.
И сразу же рассмотрим на примере. Допустим, нужно поменять название для всех txt файлов из каталога в .doc:
$ rename ’s.txt/.doc/’ *.txt
Примечание: наличие символа «*» в заданной команде подразумевает переименование всех файлов, которые содержатся в каталоге.
Утилита PYRENAMER для переименования файла
Некоторые пользователи Линукс не любят иметь дело с терминалом, и стараются находить альтернативные способы решения проблем, непосредственно связанных с системой. Если вы относитесь к числу таких людей, предлагаем вашему вниманию другой метод массового переименования файлов. Для реализации этой идеи вы можете воспользоваться графической утилитой pyrenamer. Это означает, что все действия можно выполнить при помощи мышки, но перед этим нужно установить программу:
# apt install pyrenamer
Утилита представлена в виде окна, состоящего из нескольких блоков:
- Перечень файлов, которые необходимо видоизменить;
- Раздел настроек (здесь пользователь задает параметры переименования файлов);
- Дерево файловой системы.
В утилите pyrenamer часто встречаются подсказки, что значительно упрощает и ускоряет работу пользователю Линукс. С помощью данной программы можно выполнить не только массовое переименование файлов, но и выборочное – вплоть до одного файла. Pyrenamer является полноценным аналогом команды rename и утилиты mv, не уступая им в своей функциональности. Это прекрасный инструмент для тех, кто хочет вносить нужные правки в графическом интерфейсе, не прибегая к использованию терминала и сложных команд.
Заключение
В данной статье представлены самые простые и доступные способы переименования файлов в Линукс (через терминал и графический интерфейс), которые помогут новичку освоить свой дистрибутив.
Как переместить (переименовать) файл или папку в терминале Linux
При работе с Linux через терминал часто приходится выполнять различные операции с файлами. Например, редактировать конфигурационные файлы, скачивать архивы, делать резервные копии и т. д.
В данной статье мы рассмотрим операции перемещения и переименования файлов. Здесь вы узнаете, как перемещать и переименовывать файлы через терминал Linux. Материал будет актуален для любого дистрибутива Linux, например, Ubuntu, Debian или CentOS.
Команда mv
Для перемещения и переименования файлов в Linux используется команда mv . Это служебная программа для командной строки, которая позволяет перемещать или переименовывать файлы и папки.
Синтаксис команды mv выглядит следующим образом:
Основные опции для данной команды:
| -f | Перезапись без подтверждения пользователя. Данная опция отменяет действие опций -i или -n. |
| -i | Интерактивный режим работы. При перезаписи программа будет выдавать запрос на подтверждения пользователя. |
| -n | Запрет перезаписи. Данная опция отменяет действие опций -f или -i. |
| -v | Вывод подробной информации. |
Обратите внимание, по умолчанию команда mv перезаписывает существующие файлы новыми. Чтобы этого избежать используйте опцию -i или -n .
Как переместить файл в терминале Linux
Для того чтобы переместить файл в другой каталог при помощи команды mv достаточно ввести данную команду, указать файл и его новое место расположения. Например, для того чтобы переместить файл « file.txt » во вложенную папку « temp » нужно выполнить:
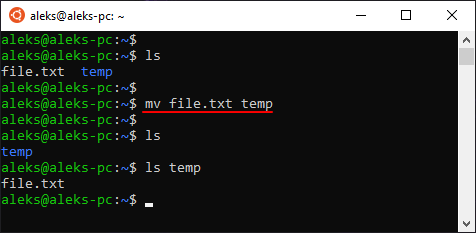
При необходимости можно переместить сразу несколько файлов. Для этого нужно перечислить файлы и в конце указать новое место назначение. Например, для того чтобы переместить « file.csv » и « file.txt » в папку « temp » нужно выполнить:
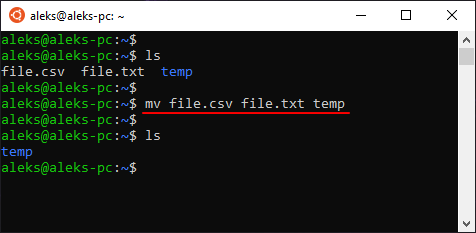
Также для перемещения нескольких файлов можно использовать маску. Например, для того чтобы переместить все файлы с расширением txt нужно выполнить следующее:

Аналогичным способом можно перемещать и папки, как пустые, так и с файлами и вложенными папками. Например, для того чтобы переместить папку « test » в папку « temp » нужно выполнить:
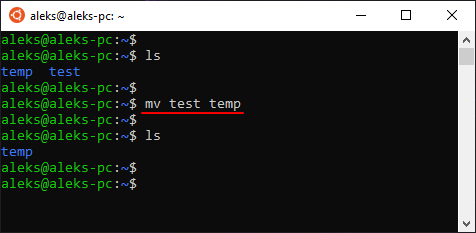
При перемещении файлов или папок можно сразу указать для них и новое имя. Например, для того чтобы переместить « file.txt » в папку « temp » и переименовать его в « old_file.txt » нужно выполнить:
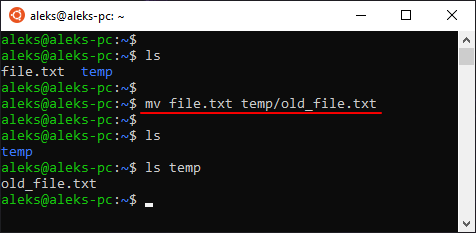
Как переименовать файл в терминале Linux
Также команду mv можно использовать для переименования файлов или папок без изменения места их расположения. Для этого достаточно ввести команду mv , указать файл или папку, а также новое название. Например, для того чтобы переименовать папку « temp » в « trash » нужно выполнить:
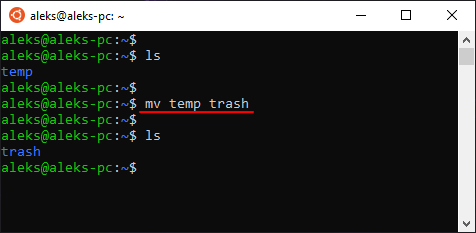
Обратите внимание, если бы папка « trash » существовала, то данная команда выполнила бы перемещение папки « temp » внутрь папки « trash ».









