Как изменить букву диска в windows 10: 4 простых способа
Если вас не устраивают буквы дисков, назначенные автоматически Windows 10 или они изменились после переустановки/обновления системы, вы можете легко их изменить. Это относится как к жестким дискам и SSD (а точнее, разделам на них), так и USB накопителям (но по ним есть и отдельная инструкция: Как изменить букву флешки в Windows).
В этой инструкции два простых способа изменить букву диска Windows 10 встроенными средствами ОС. Учитывайте, что букву системного раздела диска (диск C:) изменить таким образом не получится. Также может быть полезным: Windows не видит второй диск или раздел диска после установки или обновления.
Прежде чем приступить, хочу обратить ваше внимание на один момент: если вы меняете букву диска, на который устанавливались (с помощью установщиков) какие-либо программы, либо перемещались системные файлы и папки, то после изменения буквы что-то может перестать запускаться или работать ожидаемым образом, так как ссылки в реестре Windows 10 и других расположениях будут указывать на старую букву диска.
Используя редактор реестра
Системный реестр — это огромная база данных, в которой хранятся настройки операционной системы и установленных приложений. Также в нем можно найти информацию о подключенных к персональному компьютеру устройствах. Помимо этого, реестр позволяет пользователям изменить название жесткого диска. Однако перед тем как переименовать диск в Windows 10, нужно ознакомиться с пошаговой инструкцией.
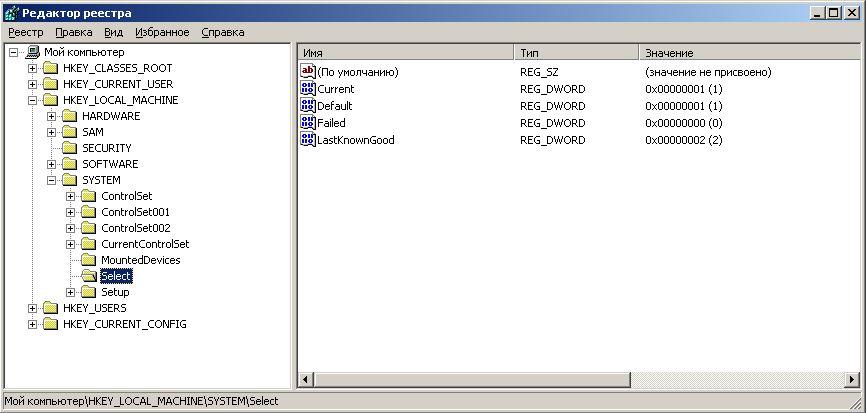
Системный реестр — позволяет быстро изменить название дискового раздела
Смена названия дискового раздела при помощи реестра осуществляется в несколько последовательных шагов:
- Нажать сочетание клавиш WIN+R, после чего в текстовое поле ввести слово «regedit».
- В появившемся окне выбрать слева папку, в названии которой есть слово «MACHINE».
- Зайти в подраздел «SYSTEM» и выбрать «MountedDevices».
- В правой части окна появится список со всеми активными дисками. Необходимо найти нужный, щелкнуть по нему правой кнопкой мыши и выбрать пункт «Переименовать».
- После этого на экране появится окошко, в котором можно будет изменить название. Чтобы изменения вступили в силу надо перезагрузить ПК.
Дополнительная информация! Редактировать параметры реестра надо очень осторожно. Если неправильно изменять настройки, в работе ОС могут появиться сбои. Поэтому данный способ переименования дисковых разделов подходит только для опытных пользователей.
Несколько полезных рекомендаций
Напоследок отмечу несколько нюансов, которые нужно знать:
- Первые два способа являются универсальными. Они работают для всех ОС: Windows 7, 8, 10 и даже XP. Так что если вам надо поменять букву диска в Windows XP – выберите один из первых двух вариантов.
- После переименования раздела появится предупреждающее сообщение о том, что некоторые программы могут перестать запускаться. Именно поэтому локальный диск C категорически не рекомендуется трогать вообще.
- После назначения новой буквы у вас могут некорректно работать ярлыки, которые ссылались на тот локальный раздел. Поэтому обязательно проверьте их работоспособность. А в случае чего – создайте новые ярлыки.
Как правило, необходимость сменить название раздела появляется только в одном случае – когда вы используете внешний HDD-накопитель, который постоянно подключен к компьютеру или ноутбуку. Если вам не нравится присвоенное название, его можно поменять. Аналогичные действия можно проделать и для флешки, но она обычно используется только временно.
Впрочем, есть еще одна ситуация, когда название новому устройству не присваивается. Обычно это касается тех же внешних HDD-накопителей. В таком случае вам нужно вручную установить букву для диска на Виндовс 10,8 и 7 описанным выше способом.
Как поменять букву диска через командную строку
Также в Windows 7 можно изменить букву диска через « Командную строку ». Для этого нужно запустить « Командную строку » с правами администратора и ввести команду « diskpart ». Выполнение данной команды запускает текстовый интерфейс в котором можно выполнять команды для управления дисками и разделами.
Первое, что здесь нужно сделать, это выполнить команду « list volume ». Данная комнада выведет список всех разделов, который доступны в системе. Найдите раздел, букву которого вы хотите поменять, и запомните его номер.

Дальше нужно выбрать раздел с которым мы будем работать. Для этого выполните команду « select volume » и укажите номер раздела, который вы запомнили ранее. Например, « select volume 3 ».

Теперь для выбранного раздела нужно удалить старую букву и назначить новую. Для удаления используем команду « remove letter=E », где « E » — это старая буква диска. А для назначения новой буквы используем команду « assign letter=K », где « K » — это новая буква диска.

После этого буква диска должна изменится.

Чтобы проверить результат можно еще раз выполнить команду « list volume ».
- Программа для разбивки жесткого диска
- Как узнать температуру жесткого диска
- Как проверить скорость жесткого диска
- Пропадает жесткий диск
- Как подключить второй жесткий диск к компьютеру
Создатель сайта comp-security.net, автор более 2000 статей о ремонте компьютеров, работе с программами, настройке операционных систем.
Задайте вопрос в комментариях под статьей или на странице «Задать вопрос» и вы обязательно получите ответ.
Как поменять букву диска в Windows

Прежде всего разберемся с тем, зачем менять букву. Чаще всего такая потребность возникает, если пользователю необходимо, чтобы программа обращалась к съемному носителю и работала при этом корректно. Вторая по популярности ситуация – восстановление порядка в носителях (чтобы не было пропущенных букв) и ликвидация ошибки, когда два диска имеют одно название. Приведем инструкцию, как изменить букву жесткого диска. Она работает со всеми версиями операционной системы.
- Откройте меню «Выполнить» при помощи одновременного нажатия клавиш Win+R.
- В появившейся строке введите: diskmgmt.msc . Подтвердите свои действия кнопкой «Ок». Эта команда позволит вам вызвать стандартную утилиту для работы с дисками.
- В открывшемся окне выберите «Изменить букву или путь к диску». Для этого правой кнопкой мыши нужно нажать на тот диск, который вы хотите поменять.
- Перед вами появится диалоговое окно, в котором нужно щелкнуть по выбранному диску снова, а затем нажать кнопку «Изменить» под полем выбора.
- Поставьте маркер в первой строке нового окна и из выпадающего списка выберите букву в диапазоне от A до Z, то есть задействован весь английский алфавит.
- Подтвердите свои действия.
Теперь вы знаете, как изменить букву. Не используйте эту инструкцию для изменения параметров дисков, на которые были установлены программы. Например, если вы смените букву для диска D, то придется переустанавливать все приложения, которые обращаются к нему, так как в их памяти будут стоять координаты D. Изменить букву системного диска Windows можно, но это приведет к сбою работы всей операционной системы, поэтому не стоит это делать, особенно сторонними утилитами.
В тоже время, если вы использовали для хранения части данных приложения флешку, отображающуюся в системе как F, а потом сменившую букву на E, вам придется вручную ввести новые данные. В некоторых случаях при изменении координат диска достаточно перезагрузки системы, чтобы программы начали работать корректно.
Как изменить имя диска Windows

Теперь разберемся, как переименовать диск. Для этого вам не придется даже заходить в специальные утилиты. Все делается через простой проводник «Компьютер», который отображает все диски. Инструкция в этом случае будет такая:
- выберите диск и нажмите на него правой кнопкой мыши;
- остановите свой выбор на строке «Переименовать»;
- введите новое название;
- подтвердите свое решение кнопкой Enter.
Метка тома нужна, чтобы вы могли идентифицировать диск. В ней можно указать любые сведения, которые помогут вам при работе с этим носителем. Часто в качестве имени для флешек с важными данными используют номер телефона владельца, что позволяет идентифицировать его при потере.
Имена дисков необходимо назначать в соответствии с основными требованиями к меткам:
- длина имени не должна превышать 11 символов для дисков с файловыми системами FAT32 или NTFS;
- можно использовать пробелы;
- при создании имени не используйте кнопку Tab;
- при работе с диском, отформатированным в FAT, запрещено использовать знаки препинания.
Лучше всего дать имя диску, написанное на кириллице или латинице, без специальных знаков. В этом случае носители будут работать корректно с любой системой.
Используем командную строку для переименования дисков

Часто владельцы ПК убирают с рабочего стола ссылку на проводник. В этом случае возникает вопрос, можно ли переименовать диск иным способом. Для опытных пользователей, привыкших решать любые проблемы с компьютером в командной строке, есть способ автоматического переименования. Он займет буквально на пару минут больше времени, чем обычное обращением к диску.
- через меню «Пуск» откройте командную строку;
- введите в ней команду label и координаты диска (букву);
- запустите утилиту кнопкой Enter ;
- укажите новое имя диска и подтвердите свои действия кнопкой Enter .
Обратите внимание, что в этом случае старое имя будет затерто без дополнительного подтверждения от вас, поэтому корректно указывайте новую метку.
С помощью этой команды также можно удалить с диска метку. В этом случае после обращения к диску дважды нажмите Enter, а затем подтвердите свои действия вводом Y.
Метку тома нельзя удалить, если в системе есть скрытый файл autorun.inf (он использовался на XP и Vista для исключения заражения и находился в корне диска). В более свежих операционных системах он не нужен, достаточно настроить отображение скрытых файлов, а затем удалить его. После чего обязательно перезагрузите компьютер.
Инструкции выше позволят изменить для Windows изменить букву диска и его имя (метку). Если у вас остались вопросы, задавайте их в комментариях. Поделитесь информацией с друзьями, чтобы и у них не возникало проблем при работе с дисками.
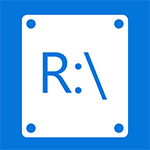
Откровенно говоря, толком не знаю, зачем может понадобиться изменить букву диска в Windows, кроме разве тех случаев, если какая-то программа не запускается по причине того, что в файлах инициализации присутствуют абсолютные пути.
Как бы там ни было, если вам потребовалось это сделать, то смена буквы у диска или, вернее, раздела жесткого диска, USB флешки или любого другого накопителя — дело пяти минут. Ниже подробная инструкция. Также может быть полезным: Как изменить букву диска Windows 10.
Способ 1: Управление дисками
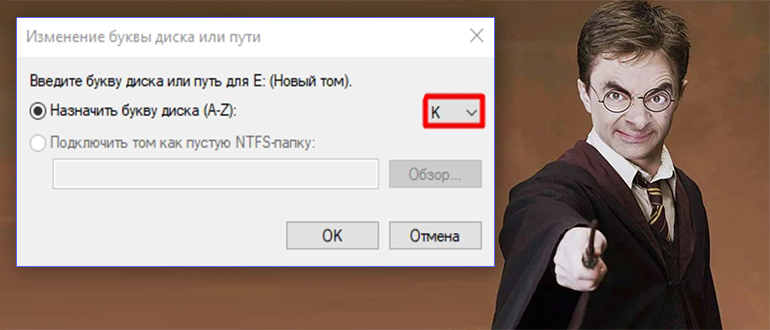
Переименовать диск в Windows 10 лучше всего через встроенную программу «Управление дисками». Она помогает более точно работать с разделами в ОС без ошибок, лишних проблем и, самое главное, делает это безопасно для системы.
- Находим на клавиатуре две кнопки и жмем одновременно:
+ R
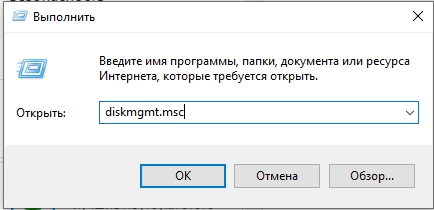
- Нажмите «ОК» или Enter , чтобы открыть утилиту.
- Выберите тот том, букву которого вы хотите поменять и нажмите по нему правой кнопкой мыши. В выпадающем меню кликаем «Изменить букву…».
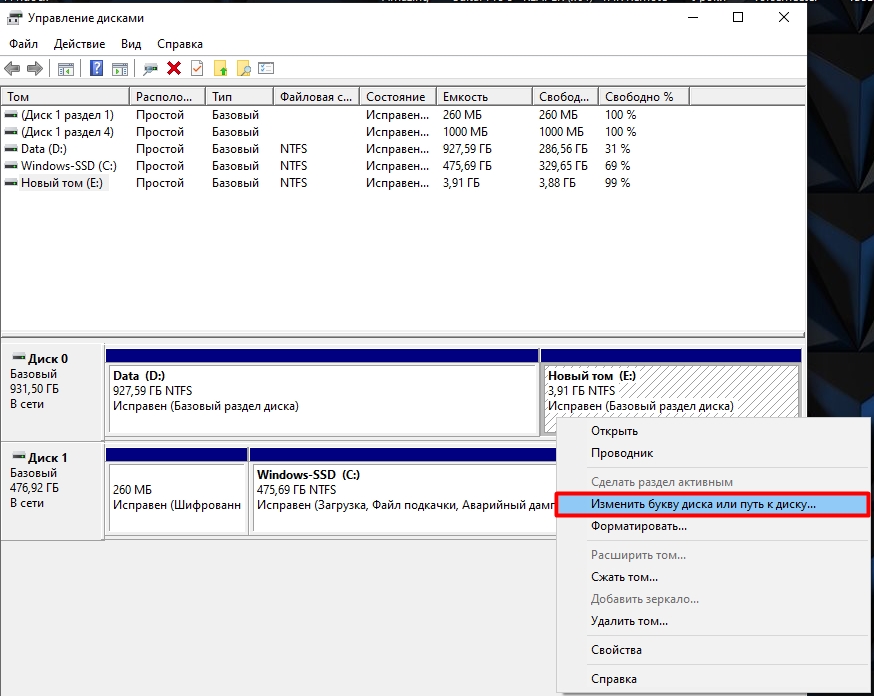
- Кликаем по кнопке «Изменить».
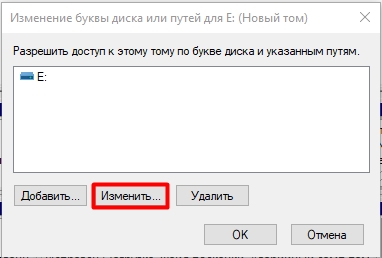
- Теперь справа жмем по нынешней букве. Вылезет список из всех букв от A до Z – выбираем любую и жмем «ОК».
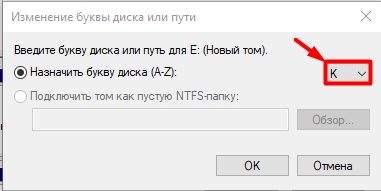
- Вот про что я и говорил в начале – вылезет сообщение с предупреждением, где говорится о том, что некоторые программы на этом диске могут перестать запускаться. Если вы этого не боитесь, жмем «Да».
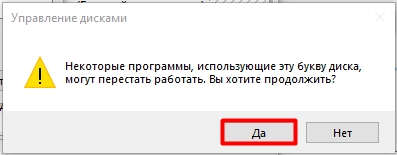
- Теперь раздел изменил символ.
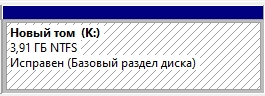
А что делать, если нам нужно поменять буквы у двух дисков или носителей. Чаще всего нужно поменять буквы «D:» и «E:». В таком случае делается вот как:
- Сначала нам нужно удалить любую букву одного из разделов. Заходим туда же в «Изменить букву диска…» и там выбираем «Удалить». Например, удаляем букву у «E:» тома.
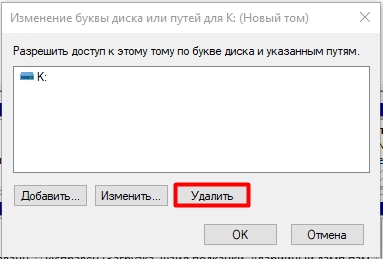
- Теперь буква «E» свободна и назначаем её диску «D:».
- После этого становится свободной буковка «D», и её мы уже задаем нашему безымянному тому.
Как поменять букву диска в Windows-системах: простейший метод
Но, допустим, пользователь отнесся к данной проблеме очень серьезно, и смену литеры нужно выполнить в любом случае. Проблема того, как переименовать диски в Windows любой последней версии решается за счет использования специального раздела управления дисками, который можно вызвать через администрирование или консоль «Выполнить» путем ввода команды diskmgmt.msc (в Windows 10 дополнительно можно использовать правый клик на кнопке «Пуск»).

Предположим, нам необходимо сменить букву логического раздела D. Выделяем раздел и через ПКМ используем строку изменения литеры или пути.
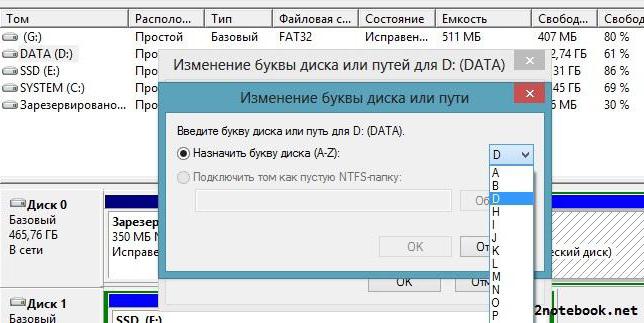
В новом окошке жмем кнопку изменения буквы, после этого выбираем строку назначения литеры, а в списке правее устанавливаем нужный вариант. Далее просто сохраняем изменения.
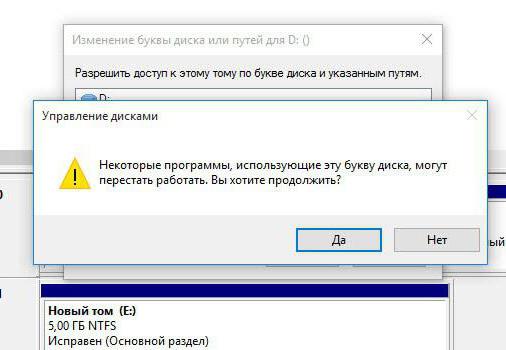
Обратите внимание, что при смене литеры будет выдано предупреждение о том, что некоторые программы могут перестать работать. Это и понятно. Ведь если их настройки ссылаются на раздел с литерой «D», после смены буквы автоматической смены параметров самих приложений не произойдет, и их придется устанавливать заново вручную.
Назначение буквы
Назначить букву диска нужно в том случае, если по каким-то причинам она «слетела», в результате чего этот раздел винчестера перестал отображаться при входе в Мой компьютер.
- Запустите утилиту «Управление дисками» → выберите нужный раздел → ПКМ → Изменить букву диска или путь к диску… → Добавить.
- Укажите литеру раздела и подтвердите изменения.
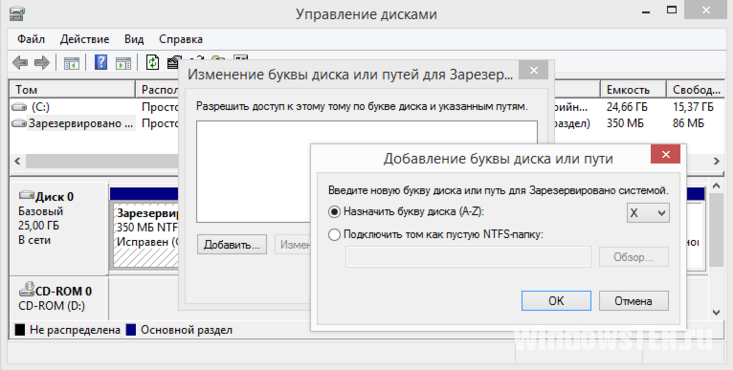
Используя файл autorun.inf
Для использования указанного файла открывают раздел «Проводник» (специальное сочетание «Windows + E», через поисковик или Диспетчер задач). Затем нужно открыть диск, который планируется переименовать. Дальнейшие действия:
- выбрать «Вид», затем пункт «Показать или скрыть», изменить «Расширение имен файлов»;

- после этого открывают нужный том;

- если файла внутри нет, его нужно создать с соответствующим расширением .inf (текстовый документ, в котором прописывают следующее: [autorun], label=»В», B – это новое имя диска).
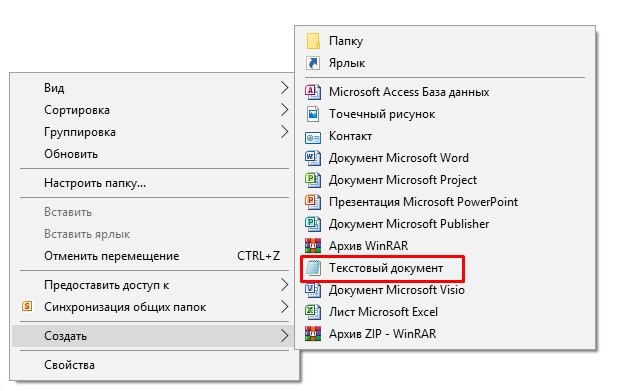

Найденный или созданный документ необходимо открыть в профиле с правами Администратора.
Изменение буквы одного из томов производится несколькими способами. С одной стороны, действия несложные. С другой – неправильное выполнение инструкций может привести к потере данных, другим изменениям. Если нет опыта и навыков в работе с внутренней структурой операционной системы, лучше обратиться к мастеру.







И ещё вопрос к господину школьнику по имени «Как есть на деле» — Скажите пожалуйста, в каком государстве и в какой стране вы покупали те самые флэшки на 32 Гб и 16 Гб соответственно и названия магазинов, где они продавались ?
Х.З. как вы там считаете, но у меня SSD накопитель M.2 2280 1Тб и Windows показывает объём памяти 953 Гб, а не как указано в заголовке — 931 Гб.
Здравствуйте. Комментарии к каждой программе в списке носят чисто субъективный характер, то есть личное мнение автора. Каждый читатель уже сам решает, какое решение для него наиболее оптимальное.
Здравствуйте. Благодарим за полезный комментарий, который дополнил информацию, представленную в материале. Ваш совет сможет помочь другим пользователям сайта)
Здравствуйте. Описанные в материале способы отлично работают на Windows 7 и Windows 10. Если Вы используете какую-то модифицированную или урезанную версию, то, разумеется, способы не помогут. Однако проблема на Вашей стороне не должна ставить под сомнение действительность информации в статьи. Вы можете указать в комментариях Вашу версию Windows и какой микрофон используется, а наши модераторы предложат Вам подходящую программу.
Здравствуйте. Благодарим за обратную связь и совет другим читателям сайта. Мы немного подкорректировали Ваш комментарий, заменив звездочки в пути до папки на %USERNAME%. Это встроенная в Windows переменная, которая при вставке в путь автоматически заменяется на папку текущего пользователя.
а с каких пор он платный?никогда не было проблем со скачиванием этой утилитки с официального сайта.продукция «malwarebytes» ,пожалуй самая надежная,а «Лаборатории Касперского» я не доверяю,изначально,ибо их антивирус(бесплатная версия) самый «дырявый».AVZ,видимо,поставлен в топ на правах рекламы.ну я пользователь ,а автор айтишник.ему виднее.
Мне помог только один способ на Windows 10: Параметры — Система — Дисплей — Настройки графики (снизу) — Обзор — Найти DWM по пути C:WindowsSystem32dwm.exe и выбрать в параметрах «Энергосбережение». Утечки памяти исчезли «тфу-тфу».
В 10ке сохранялки находятся поглубже, чем в других операционках. === C:Users%USERNAME%Local SettingsVirtualStoreProgram Files (x86)LA Street Racingsavecareer
Здравствуйте. Ну по сути, спамщиков вообще никак не остановить. Но зато можно хоть как-то упростить себе жизнь. По личному опыту скажу, одна и та же компашка больше, чем с 10 номеров не беспокоит, успокаивается. Правда ее тут же заменяет другие.
Здравствуйте. В таком случае скорее всего какая-то другая программа подключает эту. Если не помог диспетчер задач, реестр, shell:startup, то можете попробовать установить чистильщик CCleaner и в разделе «Инструменты» найти вкладку «Автозагрузка». А уже там отключить назойливое приложение. Если не поможет и это, то рекомендуем проверить планировщик заданий (можно найти через строку поиска). Если в нем есть подозрительные строки, то удалите их. Также проверьте и список служб, которые запускаются при старте. Для этого также введите «службы» в поиске и в открывшейся утилите посмотрите все, что запускается с флагом «автоматически».
Здравствуйте. Кажется, у Вас просто конфликт драйвера и звуковой карты. В таком случае попробуйте открыть диспетчер устройств (Win + X, а потом на одноименную команду в меню). Найти звуковую карту, кликнуть по ней ПКМ и нажать «Обновить драйвера». Система сама найдет наиболее подходящее решение. Сделать это нужно для всех устройств в разделе «звуковые, игровые и видеоустройства» и «аудиовходы и аудиовыходы».
Добрый день после установки драйвера с оф сайта, столкнулся с проблемой того что при переключение звука свыше определенного порога с колонки или клавиатуры, колонка издает треск а потом может перестать реагировать на команды переключения звука как с клавиатуры так и с т тумблера самой колонки, причем драйвер задел и наушники, и у них также наблюдается треск.
- Завершить все дублирующийся процессы программы в проводнике
- Временно отключить антивирус
- Переустановить программу. Только после удаления через настройки, удалите и саму папку, а после почистите реестр и кэш через CCleaner.
Здравствуйте. В материале указаны способы связи с президентом РФ. Мы являемся лишь информационным сайтом и никак не связаны с правительственными организациями. Следственно, если Вы будете писать обращения в комментария под этим материалом, то до правительства они никак не дойдут.
Внезапно перестал запускаться. После запуска пытается что-то делать, судя по занятому HDD, но даже до сплэшскрина не доходит. Просто тишина. А прога — удобная.
Я инволит второй группы у меня аутизм я получаю пенсия от государство Я нуждаюсь в хороших условиях жить как мне встать на очередь чтобы получить квартиру от государство найэти деньги мне никупить к вартиру Владимир Владимирович в сё дорого
Здравствуйте. Рады, что Вы смогли решить проблему. В таких случаях еще рекомендуют архивировать проблемные файлы и пропускать их через онлайн-конвертер архивов, например, из rar в zip.
- Откройте диспетчер устройств. Для этого зажмите сочетание клавиш win + x и выберите диспетчер в появившемся меню
- Найдите нужное устройство в разделе Bluetooth.
- Первым делом попробуйте отключить и включить модуль. Если проблема не решилась, то удалите его. Он вернется после перезагрузки
- Посмотрите, что пишет система в разделе События. Там обычно мелькает полезная информация
Попробуйте выполнить описанные Вами действия в режиме встроенного администратора. Для этого включите аккаунт встроенного администратора через команду «net user администратор /active:yes» в командной строке. После выйдите из системы (Win + L) и зайдите под появившемся администратором. Если не изменяет память, то у встроенного админа больше прав. Также рекомендуем заранее отключить антивирусы, чтобы они не мешали выключать подозрительные службы.
У меня помимо этой проблемы еще и немного другая. Есть адаптер, есть подключенные пару устройств, которые работают. В какой то момент с виндой пошло что то не так, как итог, не могу добавить новое устройство. При нажатии кнопки Добавить, повисает окно с настройкой и на этом все. Удалить устройства старые тоже не могу, переключатель блютуса на панеле тож не работает. Службу остановить тоже не дает, ошибка вылазит, куда копать уже не знаю, че только не пробовал (win11)
распаковал архив на другом компе и потом закинул эти папки обратно на тот комп где они отображались кракозябрами, и все нормально стало отображаться
Здраствуйте, ничего из вышеуказаного не помогло. А беда в том что как бы кракозябры появились только на некоторые папки, остальные папки кириллицу отображает исправно, и в программах тоже, а вот папки которые я скачал с хранилища для моей программы они в кракозябрах . На другом компьютере все нормально.
Здравствуйте. Перечитал материал. Слово «Новичок» относится только к частям, посвященным клиентам для подключения к FTP. Это действительно так, для подключения к готовому FTP не нужно иметь продвинутых навыков, достаточно следовать инструкциям программ. А вот для создания собственного FTP-сервера некоторые продвинутые навыки все же понадобятся. Мы и не скрываем, что создание собственного FTP-сервера — не для новичков.
Здравствуйте. Если не ошибаюсь, то именно в Adobe Photoshop есть параметр в настройках, отвечающий за количество выделяемой памяти и размер буфера. Для его изменения измените значение поля, расположенного по следующему адресу: Редактирование > Установки > Производительность (Windows) или Photoshop > Установки > Производительность (macOS). Значение памяти нужно увеличить, сдвинув ползунок вправо или изменив значение вручную. В этом разделе также можно попробовать установить галочку напротив пункта «Использовать графический процессор». Не уверен, что поможет, но вдруг случится чудо. Если этот способ не помог, то попробуйте открыть диспетчер задач, кликнуть ПКМ по процессу photoshop.exe и изменить его приоритет на высокий.
Здравствуйте. Во время написания данного материала пропаганд и агитаций не было, да и они никак не учитывались. Главный критерий — это качество предоставляемых услуг, а именно удобный доступ к трансляциям. Можете, пожалуйста, уточнить, какой из плейлистов Вам не угодил? Не гарантируем, что удалим его, но зато Ваше мнение поможет другим читателям сайта.
Здравствуйте. Благодарим за обратную связь и подробное описание личного опыта, которые помогут другим посетителям нашего сайта.
Здравствуйте. Позвольте уточнить, у Вас выбрана именно английская раскладка (США)? Учитывайте, что в настройках Windows есть множество разновидностей английского (для Канады, Австралии, Великобритании). У каждой из них своя кодировка, следственно и разные символы для одних и тех же клавиш. Если раскладка правильная, то проверьте, не включен ли у Вас NumLock. Эта проблема касается ноутбуков, где при включении дополнительной клавиатуры, значение некоторых клавиш меняется. Чтобы включить или выключить NumLock, достаточно зажать Fn + NumLock, либо просто numLock (зависит от настроек). Не исключается и вероятность повреждения клавиатуры. В таком случае рекомендуем открыть любой сайт для проверки работоспособности клавиатуры и нажать проблемные клавиши. Если они подсветятся на экране, то значит клавиши исправны. Надеемся, что эти советы помогут Вам.












