Autocad — это мощный программный продукт от Autodesk по проектированию и визуализации. Обладает широким инструменталом для работы с чертежами, проекциями и 3Д-моделями. Одним из основополагающих понятий в черчении посредством Автокад являются блоки.

Под ними понимается набор примитивов, которые сгруппированы и функционируют как единое целое. Основные преимущества их использования:
- Поскольку они представляются собой графическую ссылку в память чертежа, то большее количество одинаковых вхождений не приводит к существенному увеличению веса файла. То есть их использование — экономить ресурсы.
- Изменение параметров приводит к обновлению всех вхождений, то есть заменой одного вхождения вы можете изменить сразу существенную часть чертежа.
Процесс создания заключается в:
- Создании набора примитивов.
- Объединении их при помощи команды «Создать блок» из меню «Вставить».
При этом в диалоговом окне в первой строке вводится имя, которое должно ассоциироваться с данной группой. Оно пригодится в дальнейшем при работе с чертежом. Когда документ будет содержать большое количество групп элементов, по наименованию можно будет легко найти нужные и вставить в документ из области данных. Если изначально вы создавали такие общие названия, как «объект 1» или просто цифровые обозначения, то, чтобы легко обращаться к какой-то группе примитивов, вам понадобится переименовать блок в Autocad в более конкретное и понятное обозначение.
Способы изменения наименований
Переименовать блок в Автокаде можно различными способами. Вообще в Autocad практически для любой операции существует множество вариантов действий. Задача проектировщика заключается в выборе наиболее рационального для конкретной ситуации.
Рассмотрим следующие варианты, как можно переименовать обычный блок в программе Autocad:
- При помощи командной строки.
- Используя редактор.
Для начала разберём, как можно вообще узнать наименование таких объектов:
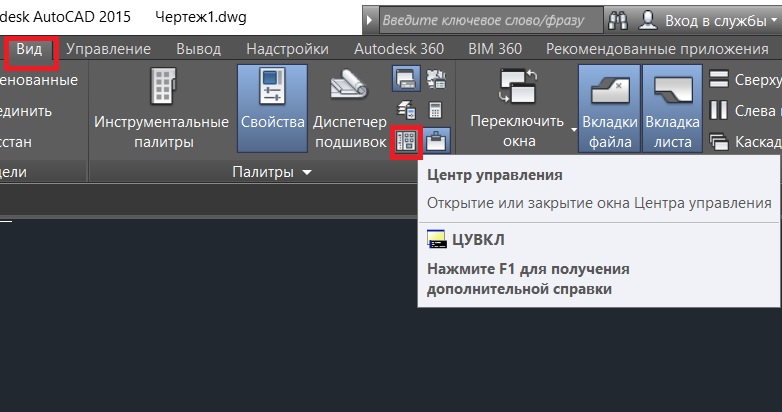
- Зайдите во вкладку «Вид», «Палитры».
- Нажмите «Центр управления».
- Разверните содержимое чертежа и выделите пункт «Блоки».
- В правой части окна будут расположены элементы с указанием названий.
Узнать название можно также, если выделить любое вхождение и открыть палитру «Свойства», которая вызывается сочетанием CTRL+1. Имя будет в первой строке пункта «Разное».
Чтобы изменить на новое имя какого-то блока при помощи командной строки в Автокаде:
-
В командной строке введите _RENAME, либо ПЕРЕИМЕНОВАТЬ или НОВОЕ ИМЯ.
![]()
Командная строка в Автокаде
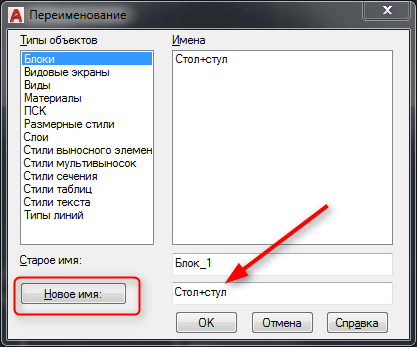
Переименование блока в Автокаде
Эта же команда может вызываться через динамический ввод, который включается клавишей F 12.
Также переименовывать можно с помощью редактора:
- Выделите нужный объект.
- Зайдите в меню «Вставка» и на панели «Определение блока» нажмите «Редактор блоков». Его также можно вызвать командой БЛОКРЕД в поле динамического ввода.
- Далее откроется окно редактора.
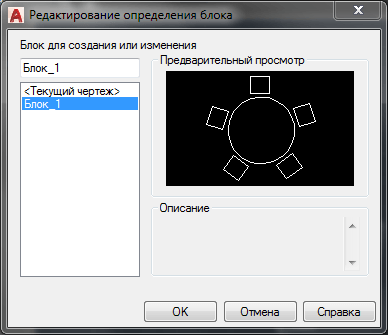
Редактирование определения блока в Автокаде
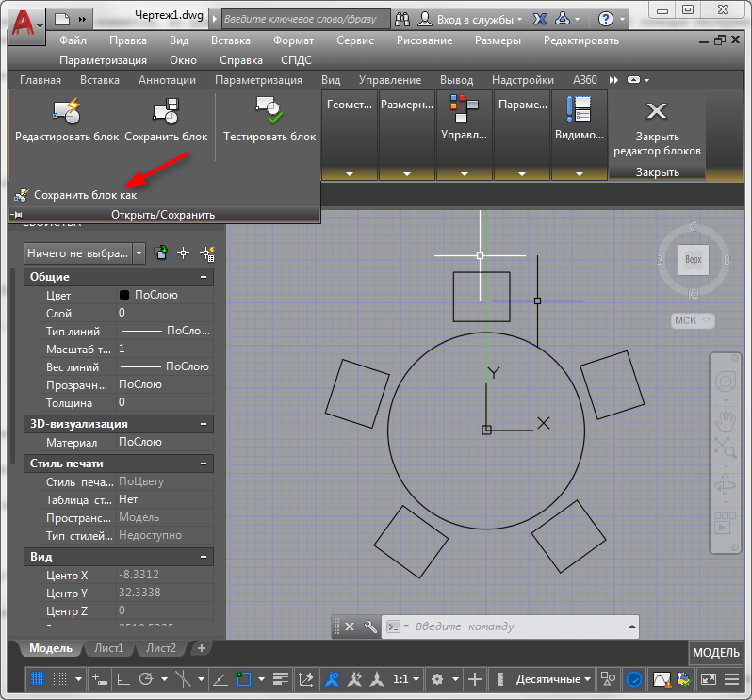
Сохранение блока в Автокаде
Теперь вы опять можете посмотреть переименованный элемент в окне центра управления. Особенность способа в том, что был создан новый объект с другим именем, при этом в документе остался и старый. Чтобы его удалить, нужно набрать команду «ОЧИСТИТЬ» и выбрать в открывшемся диалоге уже ненужный элемент.
Таким образом, из рассмотренных вариантов первый является более рациональным. В том случае, когда требуется простое переименование. Но если вам нужно произвести множество изменений, то тогда лучше воспользоваться редактором. Главное, не запутаться и не нагромождать документ, вовремя удаляя ненужные элементы. Пишите в комментариях, если вам известны ещё какие-либо удобные способы изменения названий в программе Autocad.
AutoCAD. Как быстро переименовать блок?
Работать с чертежом гораздо приятнее, когда все именованные объекты (блоки, слои, стили и т.п.) имеют понятные, осмысленные имена, отражающие их содержимое. Согласитесь, что выбирать из такого списка очень неудобно:

Если переименование слоев и стилей не вызывает никаких трудностей, то с блоками все не так очевидно. Но решение есть, и оно очень простое.
Причем, вам не придется «взрывать» и заново определять блоки (иногда в сети можно встретить и такой совет). Во-первых — это долго, а во-вторых — заново определяя блоки, вы по сути создаете их копии под другими именами в области данных файла. А все вхождения, уже размещенные на чертеже, не изменяются!
Итак, для того чтобы переименовать блок в AutoCAD, сначала нужно узнать его текущее имя. Для этого можно выделить любое вхождение данного блока на чертеже и зайти в Свойства (данная палитра открывается сочетанием клавиш CTRL + 1). Имя блока отображается в разделе «Разное»:

Запомним это имя. Далее, вводим в командной строке любую из трех команд: ПЕРЕИМЕНОВАТЬ, НОВОЕИМЯ или _RENAME и нажимаем ENTER или ПРОБЕЛ:

Имя команды можно вводить маленьким буквами, и не до конца — AutoCAD распознает команды по нескольким первым символам (если не отключена опция «автозавершение команд»). Обратите внимание, что в русской версии AutoCAD ввод команды на английском языке должен начинаться со знака нижнего подчеркивания «_». Целиться в командную строку специально не надо — все, что вводится с клавиатуры, автоматически попадает в командную строку.

В открывшемся окне в разделе «Типы объектов» выбираем «Блоки». В правой части появится список всех блоков, хранящихся в данном файле. Именно потому, что здесь нет никакого предпросмотра, я советовал заранее посмотреть имя нужного блока в Свойствах. Щелкаем левой клавишей мыши по имени блока, который нужно переименовать, и он сразу отобразится в строке «Старое имя». Вводим новое имя в следующей строке и нажимаем «Новое имя» (данная кнопка работает как «Применить»). Всё, изменения будут внесены, и вы можете продолжить процесс переименования других объектов. Если же нажать «Ок» — данное окно сразу закроется. Быстро и просто.
В данном редакторе можно переименовывать не только блоки, но и слои, стили и т.п. Все доступные для переименования типы объектов указаны в левой части окна.
Команда ПЕРЕИМЕНОВАТЬ отсутствует в ленте. Чтобы не вводить каждый раз ее название в командную строку вручную, имеет смысл 1 раз вытащить кнопку с данной командой на панель быстрого доступа. О том, как это сделать, я рассказывал в этом видео (на 1 мин :42 сек.)
Теперь вы знаете как переименовывать блоки со странными именами, которые могут попасть к вам в чертеж при копировании из других документов. Я советую всегда давать объектам лаконичные и понятные имена еще на этапе их создания, т.к. это повышает общую культуру работы в программе и удобство дальнейшего редактирования. Особенно, если вы создаете свою собственную базу блоков и используете палитры.
Редактирование блоков в Автокаде
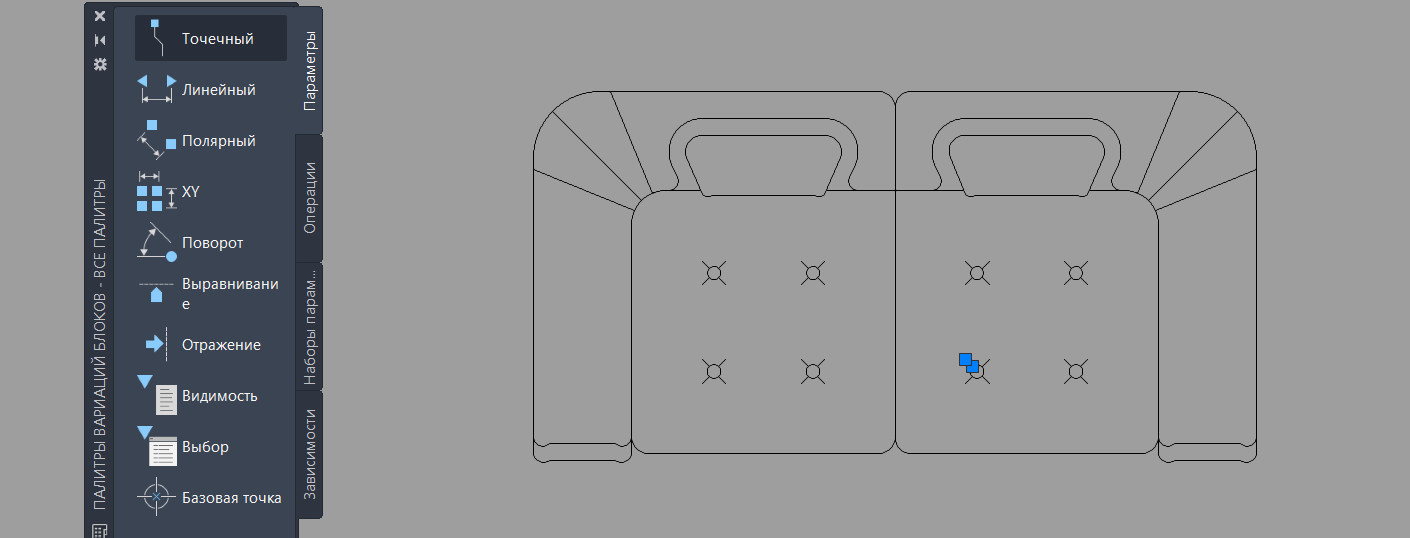
- Главная
- Уроки AutoCAD
- Редактирование блоков в Автокаде
Уроки AutoCAD
Знать, как в AutoCAD создать блок, мало. Очень часто возникает необходимость внести изменения в блок, при этом не разрушая его целостность. Способов сделать это существует несколько.
Несколько способов, как редактировать блок в Автокаде:
1-й способ (самый быстрый): если блок присутствует на чертеже, то нужно щелкнуть по нему дважды ЛКМ.

Рис. 1. Один из способов вызова редактора блоков в AutoCAD.
2-й способ – воспользоваться командой «Редактор блоков», которая находится на вкладке «Вставка» → панель «Определение блока» (см. рис. 2).

Рис. 2. Команда AutoCAD «Редактор блоков».
3-й способ , который так же считается рациональным – это воспользоваться командной строкой или динамическим вводом. Команда, отвечающая за редактирование, носит название БЛОКРЕД (см. рис. 3).

Рис. 3. Вызов Редактора блоков через динамический ввод.
Какой бы способ вы ни выбрали, результат будет один и тот же: откроется диалоговое окно, в котором необходимо выбрать блок для изменения. При этом предварительный просмотр помогает осуществить выбор быстрее (см. рис. 4).
Рис. 4. Диалоговое окно «Редактирование определения блока».
После этого откроется редактор блоков Автокад.
Редактор блоков в Автокаде
В AutoCAD редактор блоков – это дополнительная вкладка, которая появляется на ленте. Она предназначена непосредственно для изменения геометрии ранее созданного блока, присвоения ему параметров и операций, определяющих свойства и функции динамического изменения.

Рис. 5. Редактор блоков AutoCAD.
В редакторе блоков можно применять как команды рисования, так и редактирования. К примеру, команда «Масштаб» позволит изменить размер нашего объекта. Но для большей наглядности давайте добавим некоторые элементы к этому блоку, тем самым преобразуем конденсатор постоянной емкости в конденсатор электролитический поляризованный (ГОСТ 2.728-74). Для этого перейдем на вкладку «Главная» и воспользуемся стандартными примитивами.
Когда все изменения внесены, следует закрыть редактор блоков, как показано на рис. 6.

Рис. 6. Команда «Закрыть редактор блоков» AutoCAD.
Появится диалоговое окно, в котором следует подтвердить внесенные изменения.

Рис. 7. Сохранение внесенных изменений в блок AutoCAD.
Как видите, в названии блока допущена ошибка. Самое время рассмотреть, как переименовать блок AutoCAD.
Как переименовать в Автокаде блок?
Имя блока не только должно быть уникальным, но и отображать суть создаваемого элемента чертежа. Если вы хотите работать быстро и извлекать максимальную пользу из AutoCAD, то возьмите это на заметку.
Если вы изначально будете создавать блоки с нечитабельными именами (к примеру, «123»), то в дальнейшем будут возникать определенные сложности. Ведь количество блоков постоянно увеличивается, и в результате просто возникнет путаница.
Чтобы изменить имя блока в Автокаде, нужно в командной строке прописать «_rename».

Рис. 8. Диалоговое окно «Переименование».
Откроется диалоговое окно для переименования объектов AutoCAD (см. рис. 9). Так как нас интересует такой тип объектов, как блок, то в левой стороне выбираем соответствующий раздел.
При этом справа отобразятся все блоки, которые присутствуют на чертеже. Выделим нужный элемент и укажем новое имя для него (см. рис. 9). Для сохранения настроек нужно нажать Ок.

Рис. 9. Изменение имени объектов AutoCAD.
Таким образом мы рассмотрели основные принципы редактирования блоков в Автокаде. Ознакомились с Редактором блоков, а также узнали, как переименовывать объекты.
Замена, вставка и редактирование блоков в AutoCAD
Замена блоков в Автокаде
В стат ье « Особенности использования блоков в Автокаде » рассмотрено, что при редактировании описания блока все остальные его вхождения на чертеже автоматически изменяются. Однако бывают случаи, что нужно не отредактировать исходный блок, а полностью его заменить на другой, чтобы при этом все вхождения на чертеже тоже изменились (или заменилась лишь конкретная часть вхождений определенного блока). Задача эта нестандартная. Но иногда в AutoCAD замена блока является необходимым условием для корректного выполнения проекта. Есть несколько способов, как это можно сделать. Я предлагаю следующий:
Способ замены блоков
1) Скачайте исходный файл AutoLISP-приложения «ЗАМЕНА.lsp » (после скачивания разархивируйте его).
2) Переместите файл на своем компьютере в удобное место. Имейте в виду, что при загрузке этого файла в AutoCAD будет сохраняться путь, поэтому изменение его местоположения в последующем не желательно.
3) В Автокаде перейдите на вкладку «Управление» → панель «Приложения» → команда «Загрузить приложения».

Откроется диалоговое окно, как показано на рис. 2. Далее находите ранее сохраненный файл «ЗАМЕНА.lsp» и нажимаете «Загрузить».

Примечание:
Может появиться окно с предупреждением о том, что «обнаружен исполняемый файл вне указанных доверенных местоположений. Дальнейшие действия?», нажмите «Загрузить».
Все готово. Для вызова команды достаточно прописать в командной строке «ЗАМЕНА»

Далее нужно выбрать объекты, которые следует заменить, нажать Enter, после чего указать объект-образец (т.е. тот объект, на который мы хотим заменить). Данная команда работает не только с блоками, но и с другими объектами AutoCAD.
Примечание:
Итак, закрепим материал. Чтобы заменить блок в Автокаде пользуйтесь следующим алгоритмом:
- Выделите блок, который нужно заменить.
- Если вхождений данного блока на чертеже несколько, то нажмите ПКМ и выберите «Выбрать подобные». Все вхождения этого блока автоматически выделятся.
- В командной строке пропишите «ЗАМЕНА».
- С помощью мышки укажите в рабочем пространстве блок, на который нужно все заменить, т.е. объект-образец. Enter.
Как в AutoCAD правильно вставлять блок из другого чертежа?
Как вы знаете, не всегда обязательно создавать блоки для AutoCAD самостоятельно с нуля. В сети интернет можно найти много заготовок. Но вот как правильно перенести из одного чертежа блок в другой? А вы знали, что можно перемещать отдельные элементы и сразу же их объединять в блоки?
Итак, пойдем по порядку.
Прежде чем рассматривать пример, напоминаю, что блоки Автокад скачать можно на данном сайте. Я подготовил для вас различные коллекции.
В первую очередь, создайте слой, в котором будут находиться ваши блоки и сделайте его текущим. Далее поставьте два файла рядом (в нашем случае, файл «Проект», в котором создана планировка этажа и файл «Мебель», который содержит блоки мебели для AutoCAD). Для этого перейдем на вкладку «Вид» → панель «Пользовательский интерфейс». Тут есть различные варианты размещения окон. Нас интересует вариант «Слева направо».

Таким образом, в AutoCAD появляется одновременно два файла:

Далее начнем заполнять мебелью одну из комнат, например, «Гостиную». Перенесем объект «Диван» из файла «Мебель» в чертеж, с которым непосредственно работаем. Для этого выделим диван, наведем на ручку, которая в дальнейшем автоматически преобразуется в ручку блока (базовую точку вставки), нажмем ПКМ и перетащим данный объект из одного окна в другое.

Выделите объекты AutoCAD и выберите ручку ПКМ

Выбираем подходящее местоположения для дивана, после чего отпускаем ПКМ и выбираем опцию «Вставить как блок». Теперь этот объект является блоком, а базовая точка у него непосредственно там, где мы взялись за ручку для перетягивания.

Но самое интересное, что блоки можно создавать по такому же принципу в одном и том же чертеже. Сейчас я говорю о следующем: допустим, у вас есть какие-либо отдельные элементы, возьмем к примеру фасад дома.

Для удобства можно очень быстро преобразовать фасад здания в блок. Во-первых, существенно сократиться размер файла, а во-вторых, легче перемещать один объект, чем сразу же целую совокупность. Нужно только выделить объекты, схватиться за любую ручку ПКМ и перенести в сторону исходные объекты. Когда отпустите кнопку мыши, появиться окно, в котором нужно выбрать «Вставить как блок».

Как видите, очень все просто, а главное быстро! Еще раз напоминаю, создавайте блоки как можно чаще.
Редактирование блоков в Автокаде
Знать, как в AutoCAD создать блок, мало. Очень часто возникает необходимость внести изменения в блок, при этом не разрушая его целостность. Способов сделать это существует несколько.
Несколько способов, как редактировать блок в Автокаде:
1-й способ (самый быстрый): если блок присутствует на чертеже, то нужно щелкнуть по нему дважды ЛКМ.

2-й способ – воспользоваться командой «Редактор блоков», которая находится на вкладке «Вставка» → панель «Определение блока»

3-й способ, который также считается рациональным – это воспользоваться командной строкой или динамическим вводом. Команда, отвечающая за редактирование, носит название БЛОКРЕД

Какой бы способ вы ни выбрали, результат будет один и тот же: откроется диалоговое окно, в котором необходимо выбрать блок для изменения. При этом предварительный просмотр помогает осуществить выбор быстрее

После этого откроется редактор блоков Автокад.
Редактор блоков в Автокаде
Редактор блоков
В AutoCAD редактор блоков – это дополнительная вкладка, которая появляется на ленте. Она предназначена непосредственно для изменения геометрии ранее созданного блока, присвоения ему параметров и операций, определяющих свойства и функции динамического изменения.

В редакторе блоков можно применять как команды рисования, так и редактирования. К примеру, команда «Масштаб» позволит изменить размер нашего объекта. Но для большей наглядности давайте добавим некоторые элементы к этому блоку, тем самым преобразуем конденсатор постоянной емкости в конденсатор электролитический поляризованный (ГОСТ 2.728-74). Для этого перейдем на вкладку «Главная» и воспользуемся стандартными примитивами.
Когда все изменения внесены следует закрыть редактор блоков, как показано

Появится диалоговое окно, в котором следует подтвердить внесенные изменения.

Как видите, в названии блока допущена ошибка. Самое время рассмотреть, как переименовать блок AutoCAD.
Как переименовать в Автокаде блок?
Имя блока не только должно быть уникальным, но и отображать суть создаваемого элемента чертежа. Если вы хотите работать быстро и извлекать максимальную пользу из AutoCAD, то примите это на заметку. Если вы изначально будете создавать блоки с нечитабельными именами (к примеру, «123»), то в дальнейшем будут возникать определенные сложности. Ведь количество блоков постоянно увеличивается и в результате просто возникнет путаница.
Чтобы изменить имя блока в Автокаде нужно в командной строке прописать «_rename».

Откроется диалоговое окно для переименования объектов AutoCAD (см. рис. 9). Так как нас интересует такой тип объектов, как блок, то в левой стороне выбираем соответствующий раздел. При этом справа отобразятся все блоки, которые присутствуют на чертеже. Выделим нужный элемент и укажем новое имя для него. Для сохранения настроек нужно нажать Ок.

Таким образом, мы рассмотрели основные принципы редактирования блоков в Автокаде. Ознакомились с Редактором блоков, а также узнали, как переименовывать объекты.
ПРИМЕЧАНИЕ:
Существует способ быстрого переименования целого набора блоков. Как это можно сделать читайте в статье про создание собственной коллекции блоков в AutoCAD.
Как изменить блок в автокаде
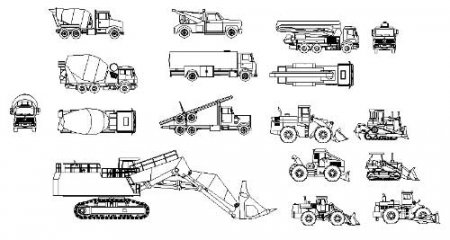
Автокад создан для удобства и быстроты создания сложных чертежей с возможностью быстрого редактирования. Это очень удобная программа, особенно если хорошо в ней разбираться и постоянно применять все ее возможности. Одной из таких возможностей является создание блоков в Автокаде. Суть создания блока заключается в том, что можно любой сложный объект или деталь объединить и создать, таким образом, один элемент с заданной точкой привязки, которым гораздо легче впоследствии манипулировать. Это очень похоже на группировку, но тут есть свои тонкости.
Перед началом создания блока его необходимо нарисовать. Для примера возьмем рисунок насоса и создадим из него блок. Создать блок можно разными способами. Можно скопировать все элементы блока в буфер обмена и получить блок во время вставки его на чертеж, выбрав соответствующий пункт панели «Рисование». В появившемся окошке необходимо задать название блоку и сделать его настройку.
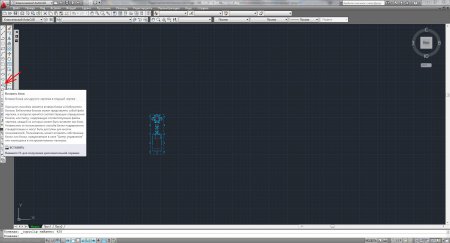

Также можно выделить все будущие элементы блока и нажать «создать блок» в той же панели «Рисование». В появившемся окошке «Определение блока» необходимо задать его название и сделать настройки. В принципе, можно ограничиться только заданием имени блока, но лучше еще указать точку привязки. Эта точка привязки будет находиться на перекрестии курсора, позволяя точно вставить блок на чертеж в заданной точке.
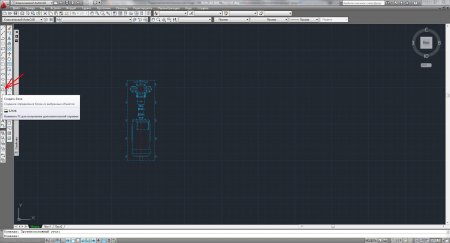
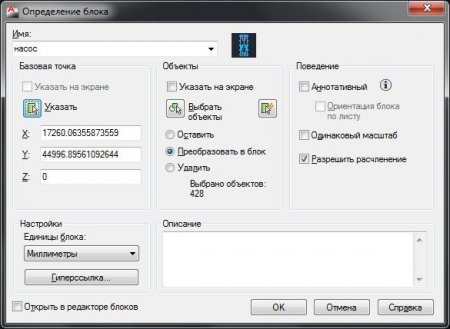
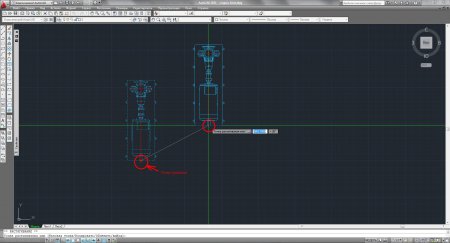
Теперь рассмотрим такой пример, имеется на чертеже ряд насосов или разбросанные по территории группы одинаковых насосов. Все эти насосы созданы копированием созданного нами блока и вдруг оказалось, что в нашем насосе что-то поменялось. Редактирование по отдельности десятков различных насосов, даже копированием одного исправленного, заняло бы много времени. Вот тут и пригодится нам особенность применения блоков в Автокаде, достаточно исправить один блок и все эти исправления автоматически произойдут во всех копиях этого блока на данном чертеже. Для редактирования блока достаточно два раза кликнуть левой кнопкой мыши по любому блоку и подтвердить его редактирование или кликнуть правой кнопкой мыши по любому блоку и выбрать соответствующий пункт в появившемся меню. После редактирования блока в редакторе необходимо сохранить изменения и они автоматически применятся ко всем блокам.

Знать, как в AutoCAD создать блок, мало. Очень часто возникает необходимость внести изменения в блок, при этом не разрушая его целостность. Способов сделать это существует несколько.
Несколько способов, как редактировать блок в Автокаде:
1-й способ (самый быстрый): если блок присутствует на чертеже, то нужно щелкнуть по нему дважды ЛКМ.

Рис. 1. Один из способов вызова редактора блоков в AutoCAD.
2-й способ – воспользоваться командой «Редактор блоков», которая находится на вкладке «Вставка» → панель «Определение блока» (см. рис. 2).

Рис. 2. Команда AutoCAD «Редактор блоков».
3-й способ , который так же считается рациональным – это воспользоваться командной строкой или динамическим вводом. Команда, отвечающая за редактирование, носит название БЛОКРЕД (см. рис. 3).

Рис. 3. Вызов Редактора блоков через динамический ввод.
Какой бы способ вы ни выбрали, результат будет один и тот же: откроется диалоговое окно, в котором необходимо выбрать блок для изменения. При этом предварительный просмотр помогает осуществить выбор быстрее (см. рис. 4).
Рис. 4. Диалоговое окно «Редактирование определения блока».
После этого откроется редактор блоков Автокад.
Редактор блоков в Автокаде
В AutoCAD редактор блоков – это дополнительная вкладка, которая появляется на ленте. Она предназначена непосредственно для изменения геометрии ранее созданного блока, присвоения ему параметров и операций, определяющих свойства и функции динамического изменения.

Рис. 5. Редактор блоков AutoCAD.
В редакторе блоков можно применять как команды рисования, так и редактирования. К примеру, команда «Масштаб» позволит изменить размер нашего объекта. Но для большей наглядности давайте добавим некоторые элементы к этому блоку, тем самым преобразуем конденсатор постоянной емкости в конденсатор электролитический поляризованный (ГОСТ 2.728-74). Для этого перейдем на вкладку «Главная» и воспользуемся стандартными примитивами.
Когда все изменения внесены, следует закрыть редактор блоков, как показано на рис. 6.

Рис. 6. Команда «Закрыть редактор блоков» AutoCAD.
Появится диалоговое окно, в котором следует подтвердить внесенные изменения.

Рис. 7. Сохранение внесенных изменений в блок AutoCAD.
Как видите, в названии блока допущена ошибка. Самое время рассмотреть, как переименовать блок AutoCAD.
Как переименовать в Автокаде блок?
Имя блока не только должно быть уникальным, но и отображать суть создаваемого элемента чертежа. Если вы хотите работать быстро и извлекать максимальную пользу из AutoCAD, то возьмите это на заметку.
Если вы изначально будете создавать блоки с нечитабельными именами (к примеру, «123»), то в дальнейшем будут возникать определенные сложности. Ведь количество блоков постоянно увеличивается, и в результате просто возникнет путаница.
Чтобы изменить имя блока в Автокаде, нужно в командной строке прописать «_rename».

Рис. 8. Диалоговое окно «Переименование».
Откроется диалоговое окно для переименования объектов AutoCAD (см. рис. 9). Так как нас интересует такой тип объектов, как блок, то в левой стороне выбираем соответствующий раздел.
При этом справа отобразятся все блоки, которые присутствуют на чертеже. Выделим нужный элемент и укажем новое имя для него (см. рис. 9). Для сохранения настроек нужно нажать Ок.

Рис. 9. Изменение имени объектов AutoCAD.
Таким образом мы рассмотрели основные принципы редактирования блоков в Автокаде. Ознакомились с Редактором блоков, а также узнали, как переименовывать объекты.

Практически каждый пользователь во время работы над чертежом в AutoCAD активно задействует блоки, поскольку это основной тип объектов, значительно упрощающий процедуру проектирования. Однако иногда возникает необходимость в переименовании созданной группы примитивов, что не получится сделать нажатием на одну кнопку. Для успешного решения этой задачи потребуется прибегнуть к более сложным методам и выполнить определенный алгоритм действий, о чем и пойдет речь далее.
Переименовываем блоки в AutoCAD
Сегодня мы хотим продемонстрировать два подходящих варианта, которые позволят достичь желаемой цели, но каждый из них работает абсолютно по-разному. Поэтому мы рекомендуем изучить все инструкции, чтобы в случае надобности всегда знать, какой способ будет оптимальным.
Способ 1: Использование команды RENAME
Юзеры, только начинающие освоение рассматриваемого программного обеспечения или уже работающие на протяжении долгого времени, знают, что большинство функций, дополнительных меню или инструментов можно вызвать через стандартную консоль. Существует и команда, позволяющая быстро переименовать объект любого типа:
- Дважды щелкните по необходимому блоку левой кнопкой мыши.

Откроется отдельное меню «Редактирование определения блока», где отображается список всех существующих групп. Выбранный ранее блок будет подсвечен синим цветом, а справа отобразится окно предварительного просмотра. Вам нужно лишь запомнить точное название, учитывая регистр символов, после чего можете смело закрыть данное меню.

Теперь начните набирать в командной строке _RENAME , а затем выберите результат выдачи -RENAME.


Укажите старое название блока, которое вы узнали несколько секунд назад.

Затем задайте новое имя и нажмите на клавишу Enter.

Просмотрите успешное изменение во вкладке «Вставка» раздела «Блок».

Как видите, выполнение всех действий не займет больше минуты. При этом хочется отметить, что точно так же вы можете переименовывать абсолютно любые типы объектов, для этого нужно только знать их названия и выбрать их при активации команды RENAME.
Способ 2: Создание копии блока с новым названием
Начинающие пользователи могут этого не знать, но в Автокаде присутствует отдельный модуль, в котором осуществляется редактирование блоков. Там настраиваются определения, вхождения и другие параметры. Сейчас наше внимание будет сосредоточено на функции «Сохранить как», позволяющей создать копию блока с новым названием, сохранив при этом и изначальную группу. Это может пригодиться в тех случаях, когда нужно иметь две одинаковых группы, но с разными именами для дальнейшего редактирования.
-
Дважды кликните ЛКМ по блоку, чтобы переместиться в окно редактирования.

В нем выберите ту группу, над которой хотите работать, и нажмите на «ОК».

Раскройте дополнительные опции в разделе «Открыть/Сохранить».

Щелкните по надписи «Сохранить блок как».

Задайте новое имя блоку и нажмите на «ОК».

Закройте редактор, щелкнув по соответствующей кнопке.

Теперь вы можете наблюдать, что в списке блоков добавилась новая группа с указанным названием.

Иногда после выполнения подобных действий старые блоки необходимо удалить. Сделать это можно разными доступными методами, которые максимально подробно описаны в другой нашей статье по следующей ссылке.
Что касается осуществления других манипуляций с блоками и остальными элементами чертежа, то с этим поможет разобраться обучающая статья по теме использования AutoCAD на нашем сайте далее. В ней вы найдете сборник руководств и кратких описаний самых важных инструментов и функций.
Теперь вы знаете о двух доступных способах переименования блоков в Автокаде. Осталось только выучить последовательность действий, чтобы в любой момент быстро применить один из представленных вариантов и приступить к осуществлению других настроек чертежа.











