Как преобразовать текст из формата Word в PDF
Часто получаю вопрос на email: Как преобразовать word в pdf? Разобрался с этим и в этой статье постараюсь объяснить как преобразовать word в pdf.
В каком формате вы сохраняете свои документы? Конечно, скажете вы, в формате документа Word — с расширением .DOC. Можно еще сохранять в формате RTF (Rich Text Format — расширенный текстовый формат), простом текстовом формате (.TXT), формате шаблонов (.DOT), формате web-страниц (.HTM, .HTML) и других.
Но если вы планируете распространять свои документы, в том числе и через интернет, то вы должны быть абсолютно уверены в том, что вашу информацию смогут прочитать все заинтересованные лица, независимо от того, какую операционную систему (MacOS или Windows) они используют, и без потери вашего форматирования.
Говоря о документах, я подразумеваю файлы, содержащие как текстовую информацию, так и графические элементы и мультимедиа. Такого рода документами, как правило, являются справочники, технические руководства, учебники и т.п.
Несомненно, можно разместить всю необходимую информацию на своем сайте и она станет доступной всем пользователям Сети. Но есть и минусы такого распространения:
1) отсутствует более-менее серьезная защита от копирования вашей информации и нарушения ваших авторских прав;
2) для ознакомления и/или детального изучения вашей информации пользователь должен быть постоянно в режиме On-line.
В этом случае имеет смысл сохранять ваши документы в специальном формате, независимом от платформы и используемых операционных систем.
Самым популярным на сегодняшний день форматом распространения электронных документов считается формат PDF (Portable Document Format) , разработанный фирмой Adobe Systems. Этой же фирмой создано программное обеспечение для работы с документами в формате PDF: Adobe Acrobat (создание, просмотр, редактирование, печать PDF-документов), Adobe Reader (просмотр и печать PDF-файлов).
В формат PDF можно преобразовать любой документ, в том числе и документ Word. Но для этого необходимо иметь установленный продукт Adobe Acrobat с полным пакетом программ для записи PDF-файлов. Стоит это недешево и в большинстве случаев обычному пользователю нет нужды в этом продукте.
Помимо оригинальных программ для создания PDF-файлов от Adobe Systems, существуют разработки и сторонних фирм. Я расскажу нескольких программах, которые предназначены для преобразования документов Word в формат PDF.
Сначала представлю российскую разработку от компании ABBYY — ABBYY PDF Transformer 2.0. Программа весит немало — 54Mb. Но это оправдано ее возможностями.
Согласно информации, доступной на официальном сайте компании, эта программа позволяет создавать PDF-файлы. Делать это можно из документов Microsoft Word, таблиц Excel, презентаций PowerPoint, диаграмм Visio и HTML-файлов.
Однако, основная функция программы — это обратное преобразование в редактируемые форматы любых PDF-файлов, в том числе отсканированных документов, которые являются просто картинками. Это достигается благодаря использованию уникальной технологии распознавания ABBYY.
После установки программа создает собственную панель инструментов в Word:
Кроме того, есть возможность создавать PDF-файлы, используя контекстное меню по щелчку на файле правой кнопкой мыши, или из самой программы ABBYY PDF Transformer, или же используя стандартную функцию печати из любой программы, выбрав в качестве принтера виртуальный принтер PDF-XChange for ABBYY PDF Transformer .
Не ради рекламы, а от чистого сердца могу сказать, что программа отличная и ее можно только рекомендовать для тех пользователей, чьи функции связаны с созданием и преобразованием документов в тот или иной формат (из PDF и в PDF).
Другая программа имеет зарубежные корни. Convert Doc to PDF For Word так же, как и ABBYY PDF Transformer, внедряет в Word свою панель инструментов. Однако для преобразования файла в PDF-формат, программа предлагает загрузить бесплатный драйвер конвертирования, который весит 3,7 Мб. К тому же, пробная версия программы ограничена 30 запусками и конвертирует лишь первую страницу, а ссылки в тексте не сохраняются как гиперссылки.
И хотя тестовый файл сконвертировался прекрасно, но эти ограничения свели на нет все потенциальные возможности программы, и программа без сожаления была удалена с компьютера.
Еще об одной программе считаю необходимым рассказать, поскольку о ее существовании я узнал не из поисковиков, а из критики этой статьи на форуме Компьютерры.
Программа PrimoPDF встраивается в «печатный отдел» и становится доступной при вызове функции печати из любой программы.
PrimoPDF создает качественный документ PDF из любого источника: Word, Excel, PowerPoint, HTML и т.п.
Позволяет оптимизировать выходной файл для использования в разных целях: для печати, для просмотра на экране ПК. Ценность программы в том, что она бесплатна и проста в использовании. Нет проблем с русскими символами. «Весит» программа 14 Мб.
Но есть и минус. Я не нашел в программе возможность сохранить ссылки в документе гиперссылками. Ну а в целом программа добротная.
Для чистоты эксперимента я протестировал еще несколько аналогичных зарубежных программ и пришел к выводу, что они даже близко не подходят по возможностям к программе от ABBYY. Одни не различают кириллицу, другие требуют установить дополнительные программы, третьи просто безобразны и внешне, и функционально.
Проанализировав все вышеизложенное, возникает вопрос: а что же сама корпорация Microsoft делает в этом направлении. Почему такой популярный формат обойден ею стороной?
Вовсе нет. Как сообщал в свое время Стивен Синофски (возглавлявший группу, работающую над пакетом Microsoft Office), в новой версии Microsoft Office 2007 будет внедрена возможность сохранения документов Word в формат PDF. И действительно, пользователи, ранее скачавшие этот пакет, могли воочию убедиться в предоставленной возможности.
Однако этому нововведению воспротивилась компания Adobe Systems, пригрозив Microsoft судебным иском. Это и понятно: ведь таким образом Adobe может потерять свой рынок. Зачем кому-то скачивать и покупать дорогостоящие продукты Adobe Systems, если функции преобразования документов в формат PDF будут доступны в MS Office.
В итоге, Microsoft исключила из обновленного офисного пакета функцию сохранения файлов в формат PDF, но предоставила пользователям возможность загрузить со своего официального сайта специальный плагин (дополнение) для сохранения документов Word, Excel, Access, PowerPoint, InfoPath, OneNote, Publisher и Visio в формат PDF.
Как переделать Word в pdf

Для конвертирования воспользуемся обычным Word 2007, где изначально предусмотрена функция сохранения файла в формат pdf или не менее популярный XPS.
Открываем файл, который необходимо переделать.
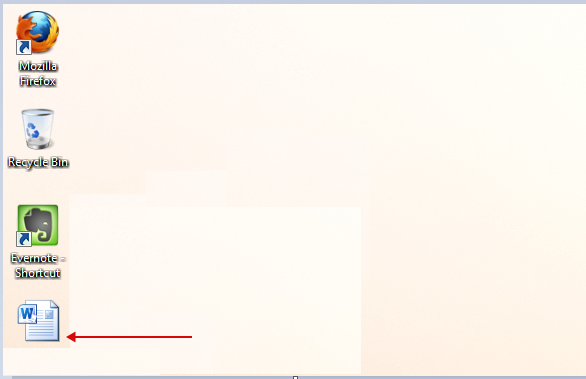
Кликаем в верхний левый угол на кнопку меню. Дальше жмем «Сохранить как…». Выбираем из списка всех возможных форматов pdf.
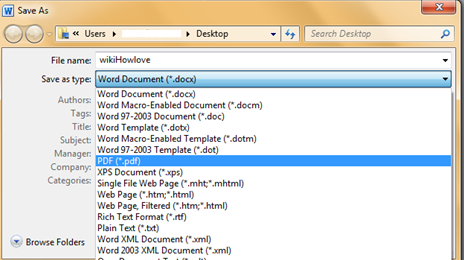
Выбираем конечные настройки размера файла и нажимаем «Сохранить».
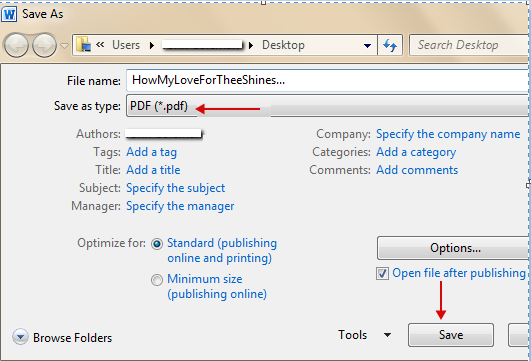
В следующую секунду файл Word закроется без изменений, а в этой же директории появится файл pdf с названием, как и исходный файл Ворд.
Второй способ
Если у вас другая версия Word, то можно воспользоваться виртуальным принтером doPDF. Его можно скачать с официального сайта.
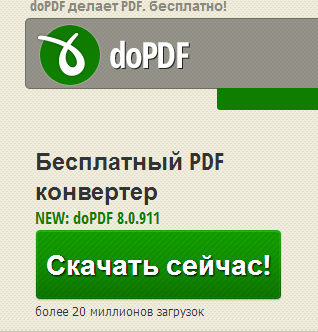
Преимущества такого способа очевидны:
— Бесплатная программа, которая встраивается в Word.
— Настраивается расширение документа до 2400 dpi.
— При печати можно изменить исходный размер документа: увеличить либо уменьшить.
— Поддерживает 20 языков.
После установки doPDF открываем файл для конвертации. Вызываем мастер печати, используя сочетание клавиш «Ctrl» + «P». Выбираем принтер и нажимаем «ОК».
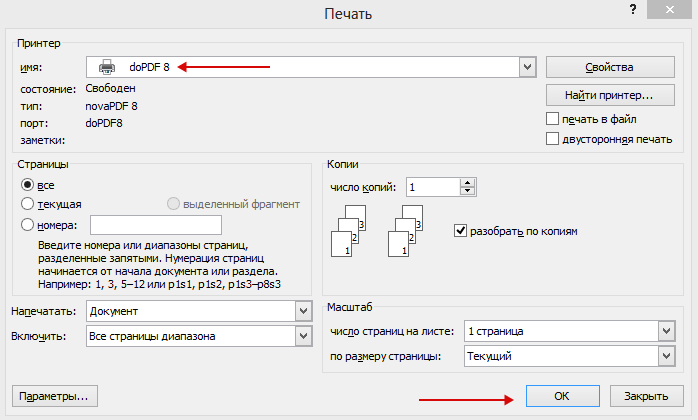
Произойдет виртуальная печать, впоследствии которой появится файл pdf аналогичный Word.
Третий способ
Если есть подключение к интернету и нет желания устанавливать виртуальный принтер, то следует воспользоваться онлайн-сервисом по переделыванию файла в pdf формат.
Их развелось огромное количество на просторах интернет, поэтому выделить какой-нибудь один из них не представляется возможным.
Все что нужно сделать на странице онлайн-ресурса, это выбрать исходный документ, загрузить на сайт. А после этого дождаться процесса конвертации и сохранить результат на компьютер.
Четвертый способ
Конвертировать можно с помощью программы-утилиты PDF995. Она работает по принципу виртуального принтера doPDF и доступна к бесплатному скачиванию на официальном сайте. Методов преобразовать файл Word в формат pdf существует огромное количество. Каждый может выбрать метод, который наиболее приемлем и удобен в использовании.
Как конвертировать документ Word в PDF
Вы создали прекрасный документ Word и готовы поделиться им со всем миром. Вы отправляете по электронной почте или загружаете свой идеальный файл. тогда как кто-то другой открывает его в другой версии Word или в другой программе типа PDF, и все это ломается. Не позволяй этому случиться с тобой!

Вместо этого, вот как преобразовать документ Word в PDF и сохранить ваш контент при загрузке, загрузке и всем остальном, что вам встретится.
Заметка: инструкции в этой статье относятся к Microsoft Word 2019, 2016, 2013 и Office 365; а также и Microsoft Word на Mac.
Экспорт документа Word в формате PDF в Windows
Если вы используете программное обеспечение Microsoft Word в Windows, то вот как конвертировать документ в PDF из Word.
1. Откройте документ Word, который вы хотите преобразовать, и убедитесь, что вы закончили его редактирование, прежде чем конвертировать в PDF.

2. В левом верхнем углу нажмите вкладку «Файл».

3. В открывшемся меню «Файл» выберите «Экспорт». Нажмите «Создать документ PDF / XPS».

Заметка: у пользователей Adobe будут дополнительные параметры для преобразования документа Word в PDF, в том числе поле Adobe Acrobat в правой части домашней ленты. Любые из кнопок с надписью Adobe «Создать PDF» на протяжении всего этого процесса являются отличными способами упростить и преобразовать документ Word в PDF.
4. Следующее меню проиллюстрирует преимущества PDF. Нажмите кнопку, чтобы создать документ PDF / XPS.

5. На следующем имени экрана выберите место сохранения для вашего нового файла PDF. После того, как вы сделали этот выбор, нажмите «Опубликовать».

6. Сохраненный документ PDF будет храниться в той папке, которую вы указали при публикации Word документа в PDF.
Заметка: пользователи Adobe могут видеть дополнительные параметры в меню Word для преобразования / сохранения файлов PDF. Все эти опции тоже работают, но эти шаги хорошо помогают пользователям Adobe и сторонних разработчиков получить окончательный вариант PDF.
Заметка: быстрый способ сохранить документ Word в виде файла PDF— через меню «Сохранить как». Когда вы выберете «Сохранить как», в появившемся диалоговом окне укажите название документа, а затем в раскрывающемся меню «Тип файла» выберите «PDF». Вы должны получить те же результаты.
Конвертировать документ Word в PDF на Mac
1. Откройте документ Word, который вы хотите преобразовать, убедитесь, что он закончен и готов к публикации.
2. Выберите «Файл» > «Сохранить как».
3. В новом окне назовите свой файл, выберите место для сохранения, затем используйте выпадающее меню в «Формат файла», чтобы выбрать PDF. Обратите внимание, что вместо кнопки «Сохранить» вы заканчиваете, нажимая «Экспорт».
Преимущества сохранения документа Word в PDF
Как уже упоминалось, есть много преимуществ преобразования документа Word в PDF, прежде чем делиться им с другими. Они включают:
— Сохранение целостности вашего форматирования. Это особенно важно, если вы используете такие вещи, как уникальные шрифты или искусство.
— Защита вашего контента. Редактирование PDF возможно, но гораздо сложнее, чем редактирование документа Word. Совместное использование PDF означает, что у вас есть более высокая вероятность того, что ваш контент будет останется именно таким, как вы этого хотите.
— Предотвращение нарушений. Если вы загружаете документ, а кто-то скачивает его с другой стороны, вы ,будите точно уверены, что процесс загрузки / выгрузки не нарушает ваш документ. Это особенно важно для таких вещей, как резюме и сопроводительные письма.
Как конвертировать WORD в PDF
Если Вы пользуетесь версиями Word 2007 и 2010, то чтобы сохранить файл в формате PDF, необходимо сначала открыть его в редакторе и открыть меню «Файл» (большая кнопка в левом верхнем углу окна программы):
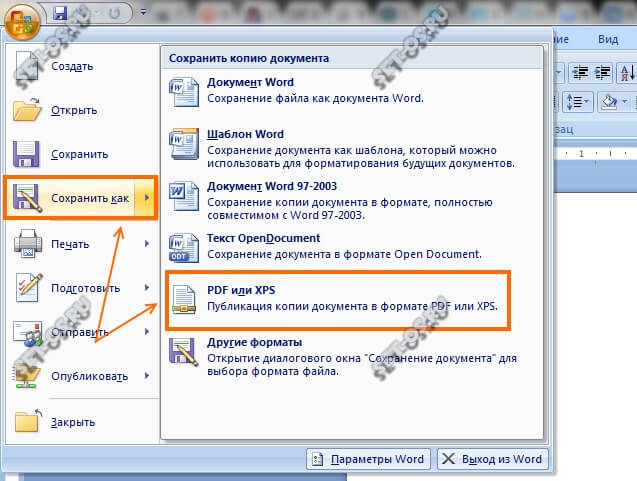
Выберите пункт «Сохранить как». Появится ещё одно меню, где нужно кликнуть на строчку PDF или XPS. Откроется вот такое окно:
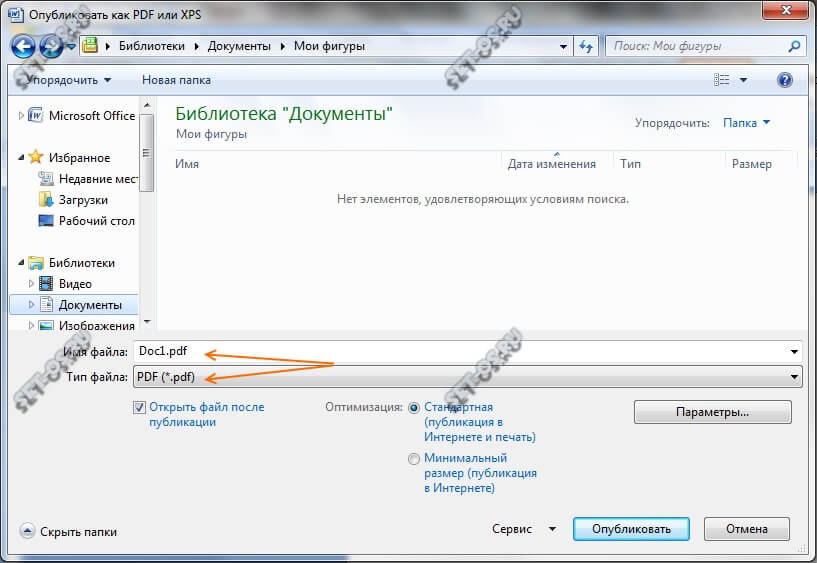
Здесь надо указать место для сохранения документа, а так же его имя. В строке «Тип файла» выберите формат PDF. Нажмите кнопку «Опубликовать». Это самый быстрый и простой способ перевести файл DOC в PDF.
Для версии редактора MS Word 2016 сохранить файл в PDF можно следующим образом. Так же открываем меню «Файл», но выбираем теперь пункт «Экспорт».
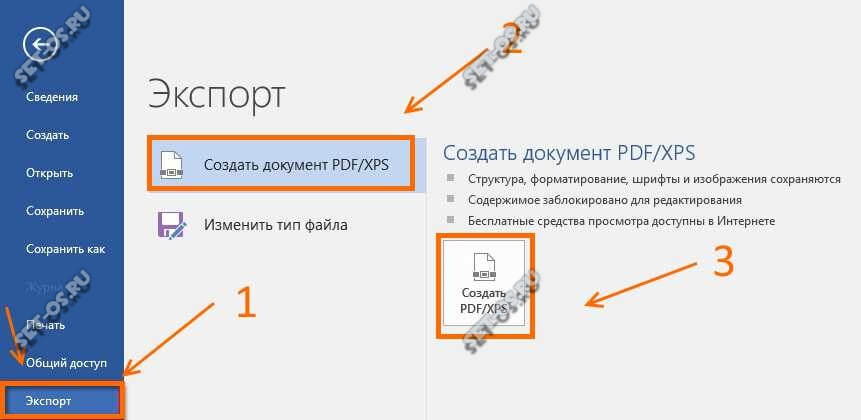
Затем в следующем подменю надо выбрать пункт «Создать документ PDF/XPS» и нажать кнопку Создать PDF/XPS.
Опять же появится диалоговое окно, где надо будет указать имя файла и место куда его надо сохранить. Проверьте, чтобы в строке «Тип файла» стояло значение «PDF» и нажимайте на кнопку «Опубликовать», чтобы сохранить документ WORD как PDF-файл.
Онлайн-сервисы для преобразования файлов в PDF форматы
Имея выход в интернет, можно преобразовывать вордовские файлы в PDF формат, не покупая и не устанавливая на компьютер дополнительных программ. Достаточно воспользоваться услугами соответствующих онлайн-сервисов:
- Зайти на один из сервисов: doc2pdf (doc2pdf. net/ru/) или convertonlinefree (convertonlinefree. com);
- Нажать кнопку «Обзор» и выбрать файл для конвертации;
- Нажать «Преобразовать этот документ» (или «Конвертировать»).
Я иногда пользуюсь сервисом convertonlinefree. com, он удобный и там можно конвектировать файлы в любой формат.
Для входа наберите в любом поисковике адрес сайта с такой приставкой: convertonlinefree. com pdf, это нужно для того чтобы не запутаться и попасть на нужную нам страницу.
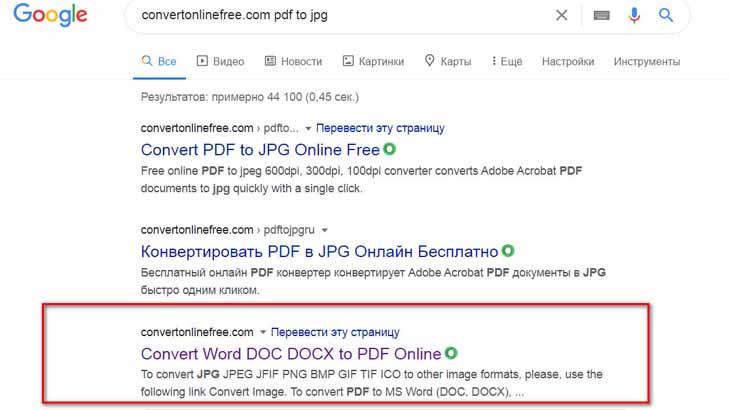
Перед вами откроется страница с описанием сервиса.

Спускаемся ниже и нажимаем на «Выберите файл» — выбираем на своем компьютере нужный и внимательно читаем ниже, что именно вы переводите в PDF, после жмем «Конвертировать» и «Посмотреть».
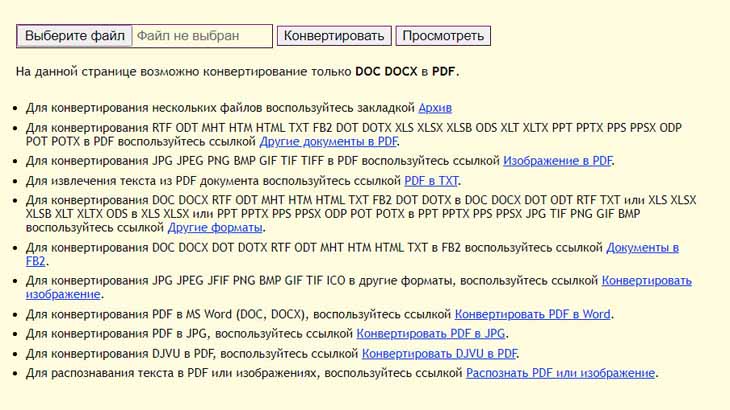
После просмотра, сохраняем файл в нужную папку.
Вот такие нехитрые способы существуют для преобразования Word фалов в PDF формат. Если у вас современное программное обеспечение то сделать это совсем не сложно.











