Переда файлов между телефоном и компьютером по беспроводной сети – основные моменты создания виртуального сервера, пошаговая инструкция от настройки до копирования данных + совместимость с известными ОС
Для передачи данными между устройствами, помимо Bluetooth, также можно использовать и WI-FI. Да-да, Вы не ослышались, именно модуль подключения к беспроводной сети интернет. Последний неотъемлемая часть всех ноутбуков и, в том числе, новых стационарных ПК. Именно с компьютера на телефон передают большие массивы информации и мультимедиа, поэтому и стоит рассмотреть поэтапную реализацию передачи файлов с компьютера на телефон через wi-fi.
В данном случае, больше не придется разбирать телефон и вытаскивать из него флешку, искать картридер. USB-кабель – отдельная история. Он может быть занят другими устройствами на зарядке или попросту привязывает телефон к одной точке, избавляя его от основного преимущества – мобильности.
Подключение по WI-FI, напротив, позволяет выполнять передачу данных в радиусе действия беспроводного соединения. При этом, стоит учитывать разницу в мощности приемников компьютера и телефона. Даже не смотря на последнюю, использовать мобильник можно в пределах квартиры: звонить, отправлять сообщения, посещать сайты в сети.
Преимущество такого обмена данными очевидно! Поэтому, приступаем к самой инструкции.

Как передавать папки и файлы через Wi-Fi без роутера, между компьютером и мобильным?

В дома или где-либо, где можно подключиться к общей сети через WI-Fi, файлы можно достаточно легко передавать с ПК на мобильный и обратно.
Без роутера обмен файлов через WI-Fi становится проблематичным.
Я не рассказываю как вести обмен с использованием программы SHAREit или ее аналогов. Речь идет об обмене файлами между компьютером и мобильным через обычные файловые менеджеры, типа X-plore или ES File Explorer.
Для начала загружаем программу My WIFI Router . Ее используем для преобразования своего ноутбука или ПК в виртуальный роутер.
Единственное требование — это наличие Wi-Fi адаптера на вашем компьютере. Без него — никак. В ноутбуке он должен быть почти в 100 процентах случаев, а на персональных компьютерах устанавливается редко. Стоят они дешево и часто подключаются в порт USB.
Программа не требует никаких специальных знаний. Нужно придумать название сети и пароль с 8 символов.
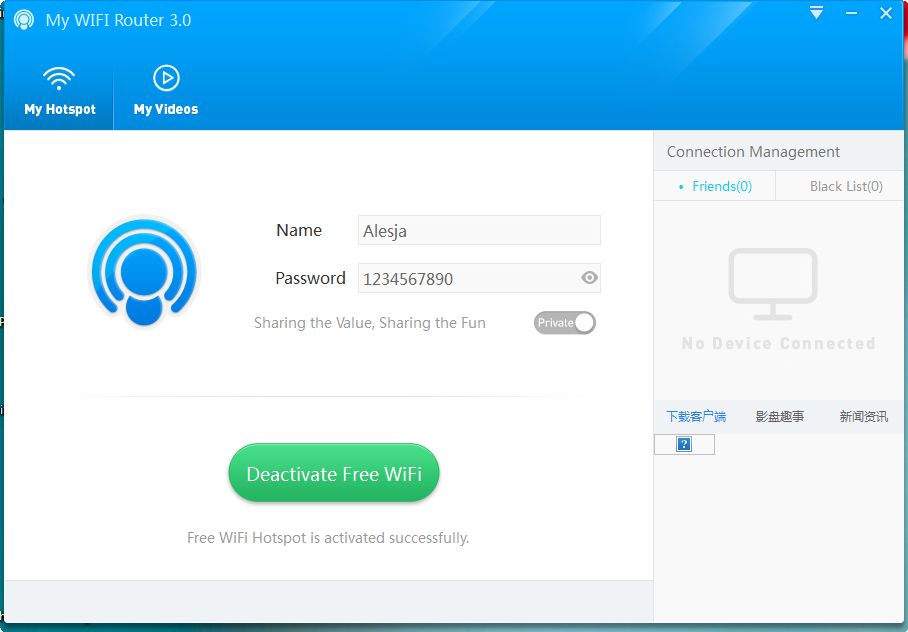
После запуска в сетевом окружении появится новая сеть. Нужно к ней перейти. Проще всего это сделать нажав на значке сети в трее правой кнопкой мыши и выбрав «Центр управления сетями и общим доступом». Далее переходим в «Изменение параметров адаптера». Находим сеть, которую запустили в программе My WIFI Router. Дважды кликаем на ней левой клавишей мыши и в открывшемся окне нажимаем «Сведения».

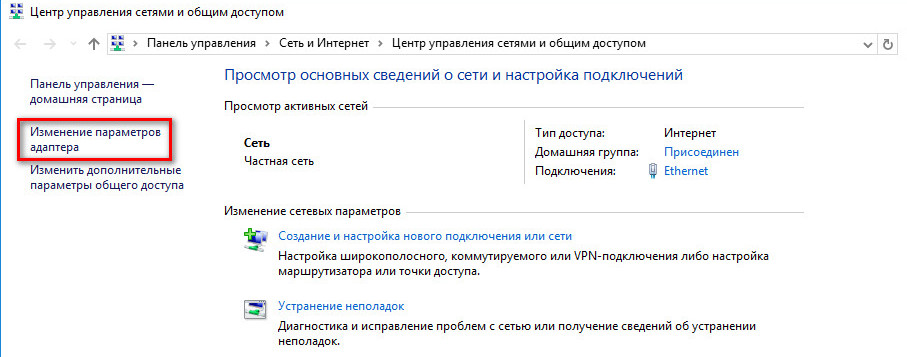

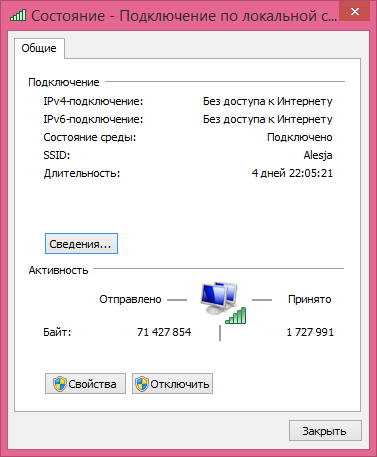
Нас интересует IPv4 адрес.
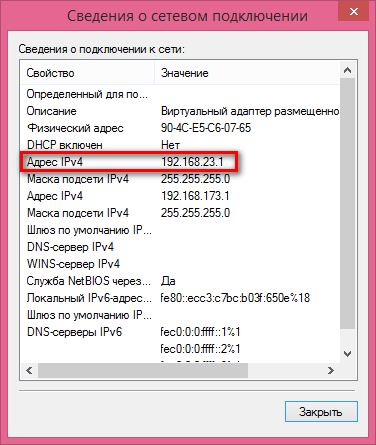
Его нужно вписать в свой файловый менеджер при создании локального подключения.
Здесь ничего сложного. На примере файлового менеджера X-plore File Manager :
Открываем меню LAN и нажимаем «Добавить сервер». Вводим IPv4 адрес (под « Сервер » ) . По желанию можно дать название, под «Метка».

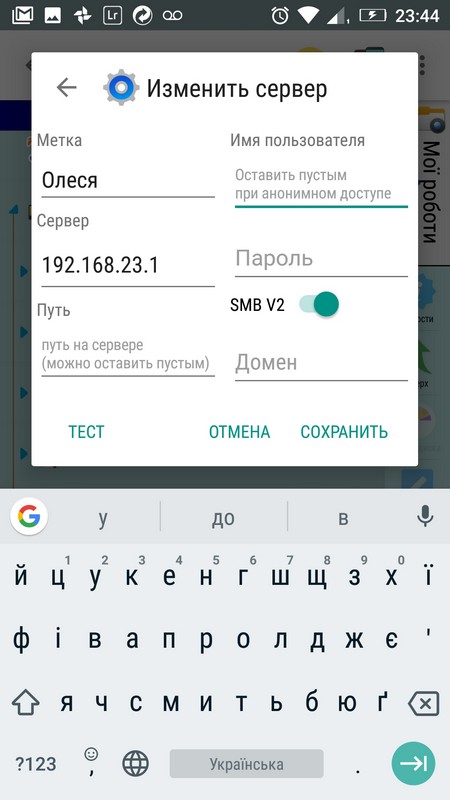
Если учетная запись компьютера или ноутбука работает без пароля, то настройки соединения можно считать законченными. В противном случае нужно также ввести логин и пароль.
После ввода всех данных просто нужно нажать на наше подключение. Не забываем подключиться перед этим к сети, которую создали.
После этого можно вести обмен файлами и папками, которые имеют общий доступ. А если не знаете как предоставить доступ — читайте следующую статью .
При таком способе скорость намного выше, чем при передаче по Bluetooth (имеется в виду старая версия). Все работало без проблем.
Вариант 2 – Создаем точку доступа средствами ES Проводник:
Запускаем ES менеджер – идем в меню – для этого, нажимаем на 3 горизонтальные линии в верхнем левом углу (опять же, после выпуска обновлений ES проводника, меню и вид приложения может частично видоизмениться, но суть от этого не меняется):

и ищем пункт “Менеджер сетей”:

дальше выбираем пункт “Создать точку доступа”:

после чего приложение создаст точку доступа, и выдаст её название и пароль доступа:

На этом всё. Сеть установлена. На самом деле, может показаться что все довольно сложно и запутанно, но это не так, все очень просто и быстро. Разок-другой попробуете, там все эти подготовления будут делаться за считанные секунды.
Перейдем к самому интересному….
Как передавать файлы по Вайфай
1. Запускаете на обеих Android устройствах ES проводник.
2. На телефоне, с которого будете передавать, выбираете необходимые файлы – по длинному тапу активируется режим выбора, а дальше, если нужно выбрать несколько, просто выбираете еще нужные файлы:

3. Выбрали всё что нужно, нажимаете три вертикальные точки в верхнем правом углу (1) и выбираете “Отправить” (2):

4. В следующем окне выбираете пункт – “Доступ через LAN”:

5. Приложение отсканирует доступные устройства, если появилось сразу, то окно можно убрать, нажав кнопку “Скрыть”…

6. и, если вы все сделали правильно, на предущих шагах, то выдаст вам список доступного(ых) устройств, выбираете его, отметив флажок (1) и жмете крайнюю кнопку в правом верхнем углу (2):

7. На принимаемом устройстве ES выдаст сообщение, что мол кто то там пытается вам передать такой то файл(ы) – нажимаете “ОК” – напомню, ES проводник, на другом телефоне должен быть открытым :

8. Дальше, вам нужно будет выбрать путь, куда сохранить данные:

9. После чего уже собственно пойдет процесс отправки/получения…

10. В завершение появится окно об успешном завершении операции, где можно сразу открыть переданный файл или открыть папку с файлом:

Скорость конечно же в разы лучше, чем в случае с блютус, но, тем не менее, фильм, скажем, гиг на полтора, будет передаваться некоторое время – примерно минут 10-15. Скорость передачи плавает, на моей практике, где то от 1,5 до 3 Мб/сек. Но, так или иначе – это, в любом случае, отличный способ быстро и удобно, безо всяких шнуров, и перекидываний с флешки на флешку объемных файлов. Так что пробуйте и пользуйтесь на здоровье.
Ну вот и все у меня на тему передачи файлов по WiFi между андроид устройствами. Если есть вопросы – задавайте, помогу – чем смогу.
Немного матчасти 🙂
Обычно, говоря «без проводов», мы подразумеваем «по WiFi», однако такое утверждение не совсем полноценное. Современные смартфоны и планшеты имеют в своем арсенале еще и, как минимум, Bluetooth-модуль, а, как максимум, также NFC-модуль и 3G-модем.
При наличии 3G в устройстве мы можем синхронизировать файлы через Интернет, например, с помощью популярного файлохранилища Dropbox, которое имеет свои клиенты, как для Windows, так и для Android.
Такой способ связи мобильного устройства с ПК будет эффективным только тогда, когда мы находимся далеко от компьютера, но нужно срочно передать на него важную информацию. В остальных случаях лучше воспользоваться другими способами передачи данных.
В случае с Bluetooth и NFC-модулями нам потребуется иметь соответствующие устройства и на ПК. И, если блютуз-брелки можно купить везде (да и стоят они копейки), то NFC-ридер устройство пока еще диковинное и дорогое.
Например, на популярном китайском Интернет-аукционе AliExpress.com за него попросят аж $40! Оба эти стандарта позволяют осуществлять обмен информацией в непосредственной близости мобильного устройства к компьютеру.
Недостатком же такого способа файлообмена является низкая скорость трансфера данных, что практически исключает возможность по быстрому «скинуть» фильм или пару десятков треков с ПК.
Wi-Fi же хорош во всех отношениях. Во-первых, он позволяет нам получить доступ к локальной сети и Интернету бесплатно. А, во-вторых, предоставляет достаточно «широкий» канал связи, что обеспечивает довольно высокую скорость передачи данных.
Однако, компьютер обычно не снабжен Wi-Fi модулем, поэтому для развертывания беспроводной сети потребуется купить специальный роутер. Цены на них начинаются в районе $25.
Итак, остановимся на последнем способе и посмотрим, что же нам нужно для начала экспериментов. А нужно нам вот что:
- Компьютер с системой Windows не ниже XP (желательно);
- Wi-Fi роутер для подключение через него к Интернету всех устройств и объединения их в одну локальную сеть (у меня стоит TP-Link WR740N, как на картинке выше);
- Android-устройство, с помощью которого мы будем подключаться к ПК (в нашем случае – мобильный телефон Samsung GT-S5360).
FTP-Сервер
Передача информации с ПК на смартфон на операционной системе Android может осуществляться не только через web-сервер, но и FTP-сервер. Этот способ также позволяет передавать пакеты данных с помощью вай-фай, через маршрутизатор.
Настройка FTP соединения между Android устройством и Windows
Если устройства будут регулярно сопрягаться, то в настройках маршрутизатора необходимо зарезервировать для смартфона или планшета статический IP-адрес. Это нужно для того, чтобы роутер для устройства всегда выдавал один и тот же адрес.
На модемах от разных производителей это делается по-разному. Например, на маршрутизаторах от ASUS надо зайти в настройки и на главной странице кликнуть «Клиенты».
Далее, из списка выбрать то устройство, для которого необходимо зарезервировать адрес. Напротив строки «MAC and IP address Binding» переключатель перенести в режим «ON», нажать кнопку «Применить».
Запуск FTP сервер на Android через программу «ES Проводник»
Приложение ES Проводник считается одним из лучших на сегодняшний день. К сожалению, в Play Market установить его больше нельзя, поэтому при поисках установочного файла нужно быть бдительным.
Приложение нужно установить, после чего запустить. Открыть меню и перейти в «Удаленный доступ». Имя сети вай-фай должно быть прописано под надписью «Статус». Нажать «Включить».
На экране отобразится адрес, который потребуется ввести на ПК. На этом настройки приложения окончены.
Подключение с компьютера к телефону, или планшету по Wi-Fi
Приложение корректно работает на всех версиях операционной системы Windows. Для его настройки на ПК необходимо открыть приложение и ввести адрес, сгенерированный приложением на смартфоне.
Важно! Адрес должен быть указан без ошибок, в противном случае сопрячь устройства не удастся. После введения данных на клавиатуре нажать «Enter».
Собственно, и все. Теперь пользователь может просматривать, копировать, перемешать и изменять файлы.
Обратите внимание, что после закрытия окна проводника, для повторного подключения повторно придется вводить адрес.
Создание постоянной папки с FTP подключением к смартфону
Этот метод будет функционировать лишь в том случае, если ранее для мобильного устройства был зарезервирован статический IP-адрес в настройках маршрутизатора.
Последовательность действий следующая:
- Пройти путь «Мой компьютер» — «Подключить сетевой диск».
- В открывшемся окне кликнуть на ссылку «Подключение к сайту, на котором можно хранить документы и изображения».
- На экране откроется еще одно окно, в котором нужно нажать «Далее». В каждых последующих окнах кликать «Выберите другое сетевое размещение».
- Напротив строки «Сетевой адрес, или адрес в Интернете» ввести адрес сервера пользователя, который ранее был запущен на телефоне. Нажать «Далее».
- Появится окно с доступными настройками учетной записи. Если в программе пользователь не указал имя пользователя и пароль, то надо поставить галочку напротив строки «Анонимный вход». Нажать «Далее».
- Следующий шаг — нужно указать имя дял сетевого подключения. Можно указать любое название и кликнуть «Далее». В завершении нажать «Готово».
Вскоре на компьютере отобразится папка с данными, хранящимися на смартфоне на ОС Android.
Можно ли соединить ноутбук с телефоном по Wi-Fi, но без роутера?
Да, такой способ тоже достаточно востребован, но реализация несколько отличается. Если нет возможности подключиться через маршрутизатор, то необходимо создать прямое подключение ПК с гаджетом. Для этого на телефоне нужно активировать раздачу сети. В настройках эта опция называется «Точка доступа».
Необходимо запустить точку доступа на смартфоне и с ПК к ней подключиться. Далее, алгоритм действий стандартный.
Передача файлов по wifi с компьютера на андроид может проводиться с помощью большого количества встроенных и сторонних приложений. Большинство из них нетребовательные к техническим характеристикам устройств, и имеют простой и понятный интерфейс.

Подгорнов Илья Владимирович Всё статьи нашего сайта проходят аудит технического консультанта. Если у Вас остались вопросы, Вы всегда их можете задать на его странице.











