Подключение 2 Монитора к Компьютеру или Ноутбуку — Настройка Второго Экрана в Windows 10, 7
Два и более монитора к одному компьютеру или ноутбуку подключают через материнскую плату или видеокарту уже не первое десятилетие, хотя графический интерфейс пользователя появился на ПК сравнительно недавно. Сегодня же подключить два мониторов к компьютеру или использовать ноутбук в качестве второго дисплея – задание для дошкольника. Операционная система Windows 10 или 7 сама выполняет обнаружение и настройку экранов. Нужно лишь не перепутать кабели и разъёмы (HDMI, VGA, DVI) и выбрать оптимальный режим отображения информации.
Подключение второго монитора к компьютеру или ноутбуку состоит из двух этапов: «аппаратного», связанного с оборудованием, и «программного», то есть с настройками Windows. Аппаратный этап заключается в том, что необходимо найти и сопоставить наличие свободных подходящих друг к другу разъемов для передачи видео на материнской плате компьютера или ноутбука и в корпусе монитора. Самыми популярными сегодня являются HDMI, VGA, DVI, Display Port, Thunderbolt. Поскольку разъёмы бывают разные, довольно часто требуется подключение через переходник.
Чтобы подключить 2 монитора к компьютеру или ноутбуку, нужно два разъёма.

Если вы планируете подключить к своему компьютеру сразу два монитора, то заранее необходимо задумать о выборе комплектующих. Большая часть современных материнских плат и видеокарт, устанавливаемых в десктопные ПК, имеют два или более разъёмов.

Если это не так, решить проблему можно тремя способами:
- заменой видеокарты или материнской платы на такую, которая имееет несколько выходов;
- установкой второй видеокарты, если есть свободный слот PCI на материнской плате;
- использованием сплиттера — разветвителя разъемов.
Последний способ самый лёгкий и приятный для бюджета, но его допустимо применять лишь с быстрыми современными интерфейсами, к числу которых относится HDMI. Поскольку любое разветвление «забирает» часть пропускного канала себе, подключение двух мониторов к одному слабому разъёму компьютера приведёт к падению допустимого разрешения и частоты развёртки. Это будет заметно при просмотре видео в формате 4K или даже Full HD.

Что касается подключения второго монитора к ноутбуку, то замена видеокарты в них попросту невозможна. Если планируется использовать ноутбук или нетбук с внешним монитором, лучше сразу выбирать модель с одним или несколькими быстрыми видеовыходами. Тем более что таких моделей сейчас подавляющее большинство – даже сверхтонкие ультрабуки оснащаются каким-либо интерфейсом с широким каналом передачи данных.
Способы трансляции экрана: с компьютера на компьютер
Условия : на обоих компьютерах должен быть адаптер Wi-Fi (на ноутбуках он встроен), и быть установлена современная версия Windows 10 1809+
В «относительно-новой» версии Windows 10 Pro появилась возможность проецирования (т.е. ноутбук/ПК может стать беспроводным дисплеем и принять изображение со звуком).
Для настройки сей возможности:
- необходимо открыть параметры Windows 10 (сочетание Win+i);
- перейти в раздел «Система / проецировать на этот компьютер» ;
- отключить ПИН-код и разрешить подключаться «Везде» ;
- запустить приложение (стрелка-3 на скриншоте ниже ?).
Примечание : если в этом разделе все настройки у вас «серые» и их нельзя изменить — см. полную инструкцию по настройке беспроводного дисплея (?).
? В помощь!
[Полная инструкция] Как из «компьютера/ноутбука» создать второй монитор (или пару слов про WiDi — беспроводное проецирование на этот компьютер, со звуком)

запуск приложения для проектирования на этот ПК

Готово для беспроводного подключения
После, необходимо перейти ко второму компьютеру/ноутбуку и кликнуть по функции «подключение» (альтернатива — нажать Win+P, и активировать функцию поиска беспроводных дисплеев).

Далее выбрать из списка «наш» дисплей и согласиться на сопряжение.

Нажимаем по найденному дисплею
Ву-а-ля, через 5-10 сек. изображение со звуком начнет подаваться с одного компьютера на другой (трансляция). Наша задача выполнена?! ?

Фото (экран «расширен»): разумеется, ноутбук можно поставить и дальше от текущего компьютера
Splashtop Wired XDisplay
Приложение Splashtop Wired XDisplay доступно как в бесплатной (Free), так и в платной версиях. Бесплатная работает исправно, но ограничено время использования — 10 минут, по сути, она предназначена для того, чтобы принять решение о покупке. Поддерживаются Windows 7-10, Mac OS, Android и iOS.
В отличие от предыдущего варианта, подключение Android в роли монитора выполняется по USB кабелю, а порядок действий выглядит следующим образом (пример для Free версии):
- Скачайте и установите Wired XDisplay Free из Play Маркет — https://play.google.com/store/apps/details?id=com.splashtop.xdisplay.wired.free
- Установите программу XDisplay Agent для компьютера с Windows 10, 8.1 или Windows 7 (Mac тоже поддерживается), скачав её с официального сайта https://www.splashtop.com/wiredxdisplay . А затем подключите его USB-кабелем к компьютеру, на котором запущен XDisplay Agent и разрешите отладку с этого компьютера. Внимание: может потребоваться скачать ADB драйвер вашего устройства с официального сайта производителя планшета или телефона.
- Если всё прошло успешно, то после того, как вы разрешите подключение на Android, на нем автоматически отобразится экран компьютера. Само Android устройство будет видно, как обычный монитор в Windows, с которым можно выполнять все привычные действия, как и в предыдущем случае.
В программе Wired XDisplay на компьютере вы можете настроить следующие параметры:

- На вкладке Settings — разрешение монитора (Resolution), частоту кадров (Framerate) и качество (Quality).
- На вкладке Advanced можно включить или отключить автоматический запуск программы на компьютере, а также удалить драйвер виртуального монитора при необходимости.
Мои впечатления: работает, хорошо, но по ощущениям — слегка медленнее, чем SpaceDesk, несмотря на кабельное подключение. Также предвижу проблемы с подключением для некоторых начинающих пользователей в связи с необходимостью включения отладки по USB и установки драйвера.
Примечание: если вы будете пробовать эту программу, а затем удалять с компьютера, обратите внимание, что помимо Splashtop XDisplay Agent в списке установленных программ окажется Splashtop Software Updater — удаляйте и его тоже, сам он этого не сделает.
Вариант 3: использовать стороннюю программу

Вы всегда можете использовать другую программу для клонирования или расширения экрана несколькими мониторами в Windows 10.Программное обеспечение, которое помогает вам управлять несколькими мониторами, обычно содержит множество функций. Например, популярное программное обеспечение под названием DisplayFusion значительно помогает вам настроить ваши мониторы. Это приложение упаковано с такими функциями, как:
- Добавление панели задач на каждом из ваших мониторов. Это даст вам ощущение, что вы используете более одного компьютера. Это также поможет с многозадачностью.
- Настраивайте различные интерфейсы Windows 10, перемещая пользовательское меню, скрывая блокировку Windows и многое другое!
- Иметь доступ к множеству высококачественных обоев для рабочего стола. Установите разные обои для каждого экрана.
- Создайте конкретные настройки, которые позволяют вам профилировать, разделять, прокладывать и т. Д. На разных экранах дисплея.
- Управляйте программой через планшет или смартфон
Есть много других программ, таких как DisplayFusion, которые предлагают множество функций, которые можно использовать, чтобы помочь вам клонировать или расширить экран с помощью нескольких мониторов в Windows 10.
Однако, если вы ищете быстрый и простой способ управления несколькими экранами, то встроенные функции в Windows 10 идеально подходят для вас.
Разные фоны рабочего стола
Пусть Windows так и не научилась назначать для каждого экрана отдельные единичные изображения в качестве фона рабочего стола, зато, начиная с той же версии системы 8, разные картинки на разных экранах могут отображаться при использовании тем оформления, которые можно скачать на сайте Microsoft, пройдя по ссылке из окна раздела персонализации.

Разные картинки на рабочих столах в Windows 8.1 и 10 также будут в случае установки фонового слайд-шоу из пользовательской фотоколлекции.

А для двух одинаковых мониторов можно использовать панорамные обои из небольшой подборки тем оформления на том же сайте Microsoft.

Подключение телевизора к компьютеру
Первое с чего нужно начать это выбор кабеля. Требуется осмотреть заднюю часть системного блока и определить какие на нем присутствуют свободные видео выходы.

Описание разъемов на видеокарте ПК
Затем то же самое нужно проверить и на телевизоре. Требуется чтобы на компьютере и на телевизоре были свободны одинаковые разъёмы. Если свободны оба порта, то приоритет лучше отдать в пользу HDMI разъема, так как у него большая пропускная способность, а, следовательно, и лучше качество. Кроме того, при соединении через HDMI передается не только изображение, но и звук.


Если компьютер к телевизору будет подключаться через VGA разъем, следует обратить внимание что на большинстве современных телевизоров при подключении через данный видео выход, разрешение экрана будет значительно ниже «родного» разрешения телевизора, что негативно скажется на качестве изображения. В характеристиках телевизора всегда отдельно указывается разрешение экрана при подключении через VGA разъем.
ВАЖНО!
Кабель к компьютеру и телевизору нужно подключать только когда устройства выключены!
После того как компьютер и телевизор соединены кабелем, остается лишь указать на телевизоре с какого разъема ему получать изображение (обычно кнопка source).
Системные настройки экрана
Чтобы окно приложения переместилось на основной дисплей, необходимо в настройках Windows убрать информацию о втором дисплее. Для этого в Windows 7 и 8.1 нужно на рабочем столе вызвать контекст-меню и выбрать «Разрешение экрана».

В открывшихся настройках далее жмём кнопку «Определить», чтобы понять, под каким порядковым номером в системе значится текущий монитор.

Далее на экране увидим цифру 1, 2 и далее по порядку, если мониторов подключалось более. И вот эту цифру необходимо выбрать в окне настроек ниже, в графе «Несколько дисплеев». Нужно указать значение «Отобразить рабочий стол на ….» и далее выбрать 1 или 2. Или другую цифру. Выбираем и жмём «Применить».


В среде Windows 10 всё делается точно так же, но в формате UWP -параметров. На рабочем столе выбираем «Параметры экрана».

Жмём «Обнаружить».

Ниже выбираем «Показать только на …» и указываем номер текущего монитора.

Виртуальные рабочие столы в Windows
В операционных системах Linux и Mac OS X изначально предусмотрена возможности установить виртуальный рабочий стол, который позволяет более комфортно взаимодействовать со множеством окон и группировать их по смыслу. Это дает возможность довольно удобно разграничить выполняемые задачи с помощью рабочего стола. Например, один виртуальный рабочий стол можно использовать для работы, другой — для веб-серфинга, третий — для мессенджеров и социальных сетей и т. д.
В Windows такой функциональности очень не хватает. Однако существует довольно много программ, позволяющих создавать и использовать в повседневной деятельности несколько виртуальных рабочих сто-лов. Среди множества таких приложений хорошо себя показала в деле бесплатная программа VirtualWin(virtuawin.sourceforge.net).
После ее установки переключение между рабочими столами осуществляется посредством горячих клавиш или кликов по значку утилиты, который находится в системном трее. Существуют всевозможные дополнения к программе, улучшающие работу с несколькими рабочими столами, и даже открытое SDK на тот случай, если вы программист и хотите написать свой собственный плагин для VirtualWin.
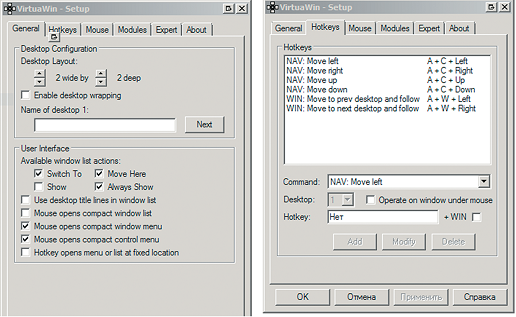
Количество виртуальных экранов можно увеличить в настройках VirtualWin. Здесь же можно задать стандартные действия. При этом, для управления такими действиями с окнами, как «переместить на следующий экран», имеется более 40 команд
Demodesk (Web)
А этот инструмент понравится тем, кто занимается продажей товаров в интернете — в нём для этого есть всё необходимое.
После регистрации в системе вам будет предложено подключить рабочий email(Gmail или Outlook 365), прямо из которого вы сможете делиться экраном. Также это можно делать через плейбук или дашборд.
Чтобы продемонстрировать экран кому-то, вам нужно отправить ему ссылку. При этом человек может перейти по ней даже с мобильного телефона.
За свои услуги Demodesk берёт от 25$ за пользователя в месяц. Да, немало, но зато вы сможете проводить сколько угодно онлайн-встреч.












